Indice
In alcuni casi, il sistema potrebbe visualizzare un messaggio di errore che dice che si sta abilitando Desktop remoto in Windows 7 o Vista. Questo problema può essere causato da una serie di motivi.
Alla ricerca di uno strumento completo di riparazione e ottimizzazione del PC? Questo potente software in grado di rilevare e rimuovere le minacce malware, accelerare il vostro PC, e liberare spazio prezioso su disco. Meglio di tutti, è facile da usare – basta scaricare, fare clic su scansione e riparazione. Quindi non aspettare – scarica Restoro oggi.
Desktop remoto è disabilitato per impostazione predefinita in Windows, ma è facile attivarlo se si desidera che il computer invii richieste di controllo remoto da quella particolare rete.
Remote Desktop consente di prendere il controllo di un altro computer collegato alla rete al di fuori dell’ufficio. Consiste in un servizio Un server desktop remoto che consente di connettersi correttamente a un PC dalla rete e quindi un client desktop remoto che stabilisce questa connessione con un PC remoto. Il client è incluso in tutte le edizioni di Windows Inside-Home, Professional, Enterprise e altri. La parte server è disponibile solo nelle edizioni Professional ed Enterprise. Ciò significa che chiunque può connettersi a Desktop remoto da quasi tutti i PC con Windows installato sul tapis roulant, ma è possibile connettersi solo per chiedere aiuto da PC che hanno la Pro o Enterprise edition installato.
Se si utilizza Windows Home dal PC a cui si desidera connettersi, probabilmente sarà ancora utilizzando funzionalità di terze parti come TeamViewer o anche Chrome.
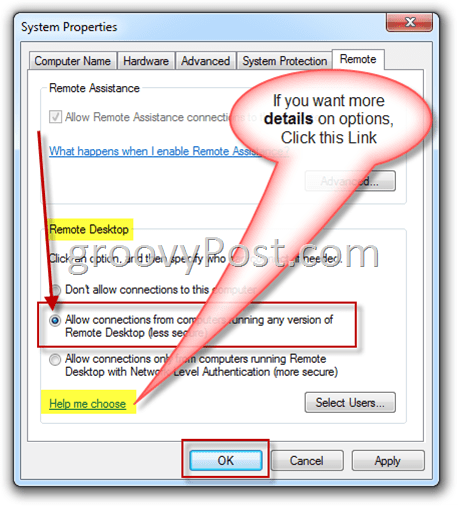
In questo articolo vedremo sicuramente Windows 10, ma le istruzioni che dovrebbero servire al loro scopo per Windows Vista, 7, Six o 10. Gli schermi possono sembrare un po ‘ diversi (specialmente in Windows 8), ma dipende da te almost quasi lo stesso.
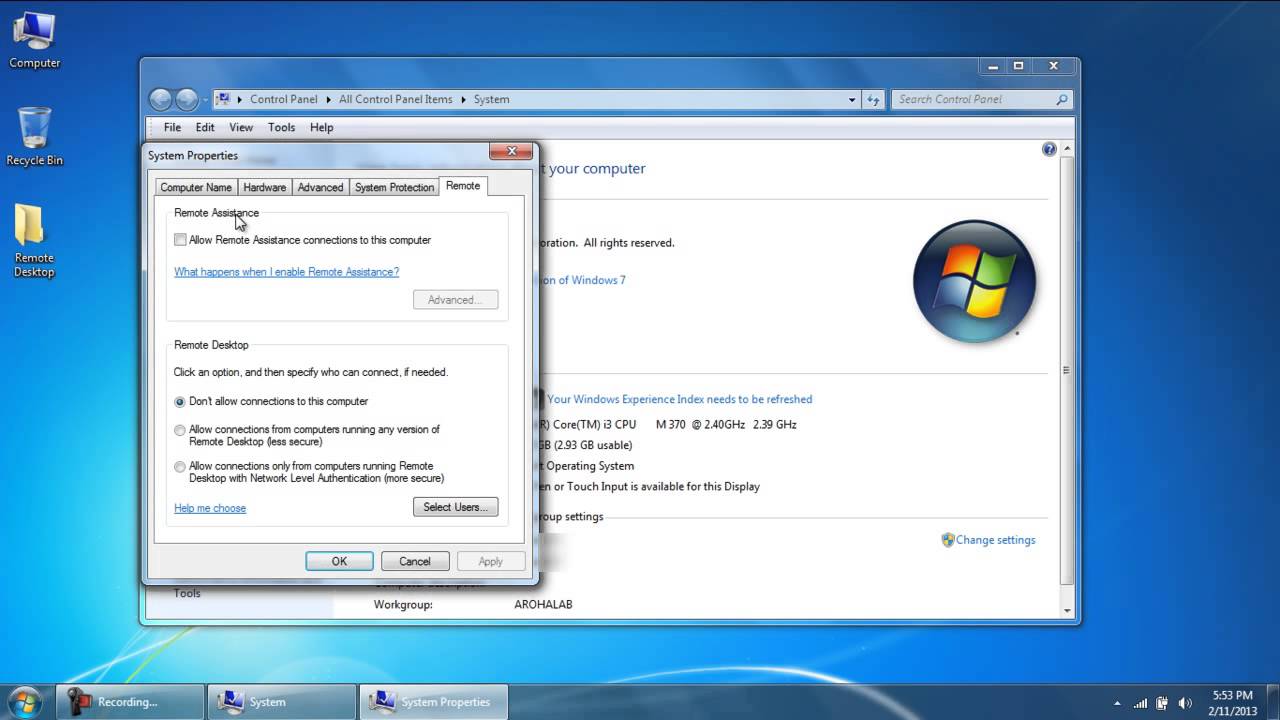
Fai clic su “Start”, digita “accesso remoto” e fai clic su “Consenti apertura remota sul tuo computer.”
In questonella finestra speciale “Proprietà di sistema” nella scheda “Remoto”, selezionare “Consenti connessioni remote supportate da questo computer”.
In Windows 8, l’opzione per consentire solo le connessioni da computer che eseguono Desktop remoto con autenticazione a livello di rete è abilitata per impostazione predefinita allo stesso tempo. Windows moderno supporta tutto questo livello di autenticazione, quindi è meglio stare lontano da esso. Se è necessario consentire l’uso di lenti a contatto da un PC con Windows XP o versioni precedenti, è necessario rimuovere questa opzione.
Se si utilizza Windows o Vista 7, tutto funziona esattamente allo stesso modo, ma sembra diverso. Si noti che in Windows 7 abbiamo tre diverse opzioni: non consentire l’accesso remoto, consentire le connessioni attraverso qualsiasi versione di Desktop remoto, oltre all’unica opzione per consentire le connessioni effettuate utilizzando l’autenticazione a livello di rete. Tuttavia, il verdetto generale è lo stesso.
Nella versione Windows, è anche possibile fare clic sul pulsante Seleziona utente per selezionare utenti specifici, che saranno disponibili per la connessione remota. Quando si tenta di configurare qualcosa, fare clic su OK quando il computer prevede di ascoltare le connessioni remote.
Se si desidera collegare altri PC alla stessa rete locale, questo è davvero tutto quello che dovete scegliere. Windows crea automaticamente eccezioni nelle normali finestre firewall per consentire il traffico di rete dial-up.
Aggiornamento dicembre 2021:
Non c’è più bisogno di soffrire con un PC lento, infetto o danneggiato. Restoro è qui per aiutarti e offre una vasta gamma di funzionalità per far funzionare il tuo PC come nuovo. Può rimuovere minacce malware, rilevare siti Web pericolosi, ripristinare le prestazioni massime, liberare spazio su disco e altro ancora. Inoltre, è facile da usare: basta scaricare lo strumento, fare clic su Avvia scansione per trovare i problemi che devono essere risolti, quindi fare clic su Ripristina tutto.

È possibile avviare una nuova connessione remota da questi computer privati facendo clic sul pulsante “Start”, digitando” Remoto “e scegliendo il risultato”Connessione desktop remoto”. Basta inserire l’elenco o l’indirizzo IP del PC per avviare la connessione, si
Se si sta impostando una connessione a un computer remoto su Internet, sarà necessario fare qualche configurazione aggiuntiva se si consente il traffico desktop remoto con un router e inoltrare questi tipi di pacchetti al computer corretto. Per ulteriori informazioni, consulta la nostra Guida per accedere a Desktop remoto su Internet.
RDP predefinito o remoteDesktop disabilitato per Windows 7. L’ho scoperto brillantemente oggi quando ho creato il mio laboratorio e ho sperimentato RDP nel mio RDP in Windows 3. Le persone sono entrate in una delle mie stanze e hanno provato inutilmente per alcuni minuti. Poi mi sono reso conto che il problema non era sulla rete. Ho dimenticato di abilitare RDP quando ho costruito la mia macchina poche settimane fa.
Abilitare Remote Desktop per Windows è così facile che questo articolo sarà piuttosto breve. Va notato che questi passaggi sono quasi identici per Windows Vista.
Aggiornamento: Windows 7 non è più supportato, per gentile concessione di Microsoft. Per il sistema operativo più recente, più affidabile e quindi più sicuro, assicurarsi di utilizzare Windows 10. Per ulteriori informazioni, vedere il nostro articolo sull’utilizzo di RDP su Windows 10.
Abilita RDP su Windows 7
Come posso abilitare Desktop remoto su Windows Vista?
Fare clic su Start, fare clic destro del computer e selezionare Properties.In nella sezione Attività, fare clic su Impostazioni remote e quindi confermare la richiesta di controllo account utente.Selezionare Consenti connessioni da computer che eseguono qualsiasi versione di Remote Desktop.
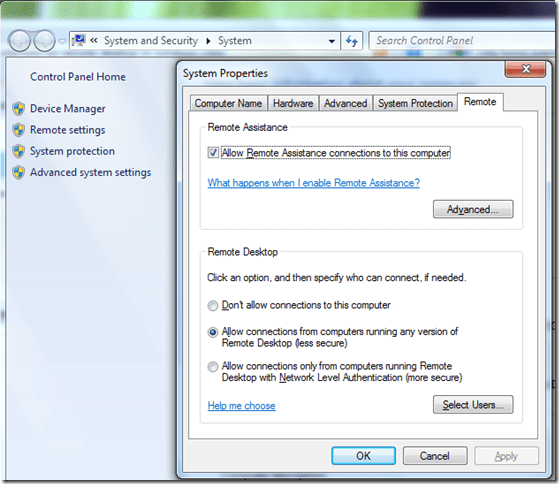
3. Sotto l’intestazione Desktop remoto, fare clic sull’argomento centrale. Questa selezione consentirà alle versioni precedenti di Remote Desktop (RDP) di connettersi al prodotto Windows 7, incluso Windows XP, ecc.
Nota. Di solito solo gli utenti con diritti di amministratorepossono integrare Remote Desktop / RDP in Windows 7 attraverso un computer Windows 7. Per aggiungere utenti non amministratori, fare clic sul pulsante Seleziona utenti nella schermata sopra e aggiungere tutti gli utenti.
La funzione Desktop remoto non è disponibile per impostazione predefinita in Windows 7. Come attivarlo.
Alla ricerca di uno strumento completo di riparazione e ottimizzazione del PC? Questo potente software in grado di rilevare e rimuovere le minacce malware, accelerare il vostro PC, e liberare spazio prezioso su disco. Meglio di tutti, è facile da usare – basta scaricare, fare clic su scansione e riparazione. Quindi non aspettare – scarica Restoro oggi.
Come posso abilitare il desktop remoto in Windows 7?
Fase 1: Avviare il pannello Start.Passo 2: Fare clic destro sull’icona del computer.Fase due – tre: selezionare Proprietà.Passo 4: Selezionare “Impostazioni remote”.Passo 5: Fai clic sull’opzione” Consenti ai computer con qualsiasi versione di Desktop remoto di connettersi (non sicuro)”.Passo 6: Selezionare “OK”.
Vista supporta il desktop remoto?
Windows Vista consente di connettersi a computer desktop remoti con autenticazione a livello di rete.
Attiva Il Desktop Remoto In Windows 7 O Vista
Extern Bureaublad Inschakelen In Windows 7, Vista
Schalten Sie Den Desktop Remoto In Windows 7 O Vista Ein
Ativo Una Zona De Regione Remota Windows 7 Ou Vista
Vklyuchit Udalennyj Rabochij Stol V Windows 7 Ili Vista
Windows 7 또는 Vista에서 원격 데스크톱 켜기
Sla Pa Fjarrskrivbord ho Windows 7 O Vista
Wlacz Zdalny Pulpito W Systemie Windows 7 Lub Vista
Activer Le Bureau Distanza Dans Windows 7 Ou Vista
Activar El Escritorio Remoto En Windows 7 O Vista