Mentre molte aziende sono passati a pagamenti delle bollette on-line, alcuni preferiscono ancora assegni cartacei per pagare le bollette. Oggi, ci accingiamo a mostrarvi un tutorial passo-passo su come stampare i controlli in QuickBooks Desktop.
Il processo di stampa dei controlli è essenzialmente lo stesso per QuickBooks Desktop Pro, QuickBooks Desktop Premier, QuickBooks Desktop Enterprise o QuickBooks Desktop Accountant. Se non sei sicuro di quale prodotto QuickBooks sia il migliore per la tua attività, leggi il nostro confronto di prodotti desktop QuickBooks per aiutarti a decidere.
Intuit offre sconti speciali sui suoi prodotti Desktop QuickBooks di volta in volta. Ad esempio, QuickBooks Desktop Pro, uno dei nostri migliori software di contabilità per piccole imprese, è disponibile con uno sconto del 33% per il tuo primo anno.
Ora, passiamo attraverso il processo di creazione e stampa di controlli in QuickBooks Desktop. Si consiglia di seguire con la vostra azienda QuickBooks Desktop come vi guidiamo attraverso ogni passo.
Visita QuickBooks Desktop
Guarda il video tutorial qui sotto e step-by-step istruzioni che seguono:
Perché Si Dovrebbe Stampare Assegni in QuickBooks Desktop
QuickBooks Desktop ha molte caratteristiche interessanti, che semplificano il processo di creazione di controlli. QuickBooks Desktop consente di:
- Stampa controlli uno alla volta o più controlli in un unico lotto
- Salva un controllo per stampare in seguito
- Stampa diversi tipi di controlli
Stampando controlli direttamente da QuickBooks Desktop, le informazioni del beneficiario vengono completate automaticamente dalle informazioni di contatto del fornitore. Per le fatture che sono già state inserite, l’importo è completato pure. È possibile pagare più bollette facilmente con lo stesso assegno.
Se è necessario acquistare assegni, scopri dove acquistare assegni Quickbooks.
Configurazione della stampante
Prima di procedere, assicurarsi di aver configurato correttamente la stampante in QuickBooks Desktop. I passaggi seguenti mostrano come allineare i controlli in QuickBooks Desktop.
- fare Clic su impostazioni della Stampante dal menu File
- Selezionare il Check/Stipendio dal Modulo elenco a discesa Nome
- Selezionare il Buono per il check in stile
- Scegliere Allinea, fare clic su Stampa, e poi confrontarlo con il vostro prestampati controlli
- Regolare la posizione orizzontale e verticale impostazioni utilizzando la griglia di allineamento del vostro campione
- fare Clic su OK
- fare Clic su Allinea nuovamente e la Stampa di un altro campione. Regolare fino ad avere l’allineamento perfetto
Ci sono due modi per gestire le bollette e stampare assegni in QuickBooks Desktop: scrivi assegni quando le fatture vengono ricevute o inserisci una fattura e stampa un assegno in seguito.
Come scrivere assegni senza inserire una fattura in QuickBooks Desktop
È possibile stampare assegni in QuickBooks Desktop senza inserire una fattura con i seguenti passaggi:
- Selezionare Scrivi controlli.
- Crea il controllo.
- Stampa il controllo o salva il controllo per stamparlo in un secondo momento.
Selezionare Scrivi assegni
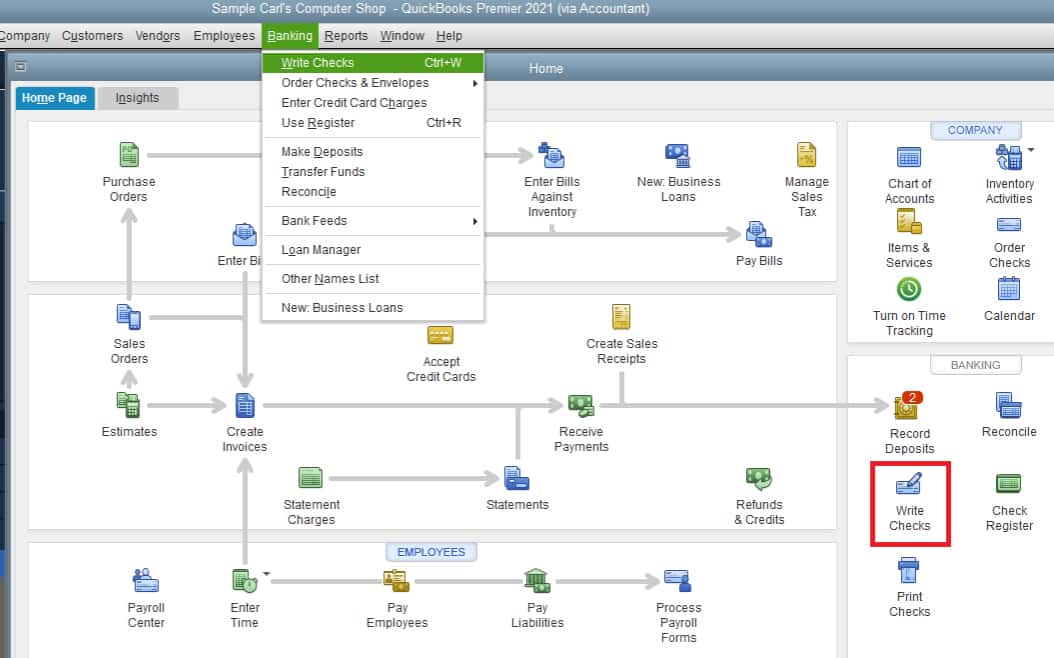
Passare a Scrivi assegni in QuickBooks Desktop
Fare clic sul menu Banking, quindi selezionare Scrivi assegni dall’elenco a discesa, oppure selezionare Scrivi assegni nella sezione Banking della Home Page.
Crea il controllo
QuickBooks Desktop visualizzerà la finestra Scrivi controlli:
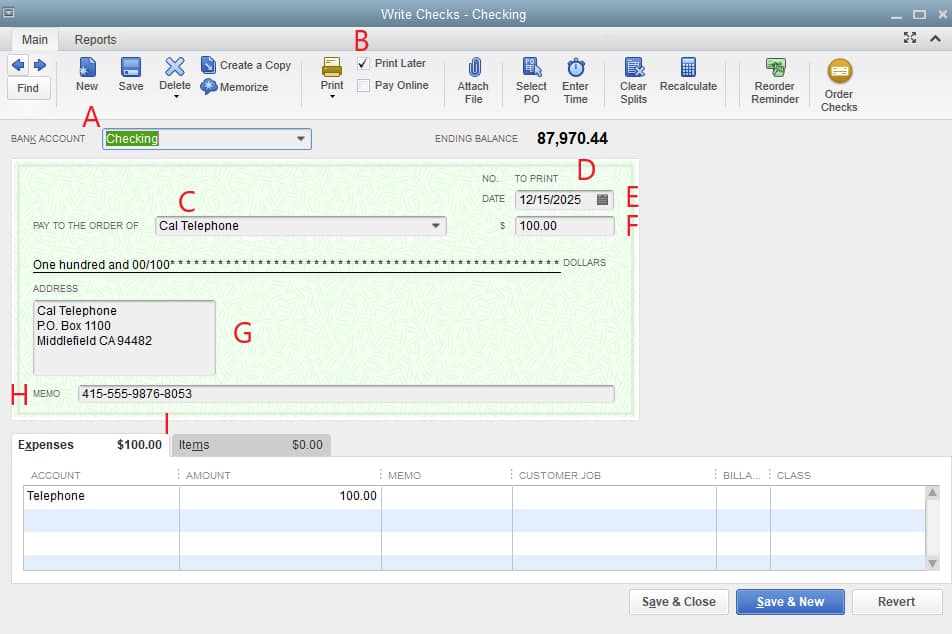
Write Checks Window in QuickBooks Desktop
Per creare il tuo assegno, devi fornire le seguenti informazioni in QuickBooks Desktop.
- Conto bancario: selezionare il conto bancario da cui verrà detratto il denaro.
- Stampa più tardi: selezionare questa casella se si desidera creare il controllo ora ma stamparlo più tardi come parte di un batch. Selezionando questa casella sostituirà il numero di controllo sull’anteprima del controllo con il messaggio ” DA STAMPARE.”
- Paga all’ordine di: Inserisci il nome del beneficiario e le informazioni sull’indirizzo verranno completate automaticamente.
- N.: Se stai stampando il controllo ora, inserisci il numero dal controllo che inserirai nella stampante. Se Print Later è selezionato, questo leggerà ” TO PRINT.”
- Data: immettere la data di emissione dell’assegno.
- Importo: immettere l’importo.
- Indirizzo: Questo campo viene compilato automaticamente in base alle informazioni immesse durante la configurazione del beneficiario.
- Memo: Questo campo è facoltativo, ma è possibile utilizzarlo per fornire ulteriori informazioni, come il numero di conto e lo scopo del pagamento.
- Scheda Spese o articoli: assegna l’assegno a uno o più account o articoli QuickBooks, in modo simile al modo in cui viene immessa una fattura.
Fai clic sull’icona Salva nella parte superiore della schermata Scrivi controlli, ma non chiudere ancora la schermata.
Stampa il controllo
È possibile stampare i controlli singolarmente o stampare più controlli alla volta. Per scegliere, fare clic sul menu a discesa dall’icona Stampa nella parte superiore della finestra Scrivi controlli:
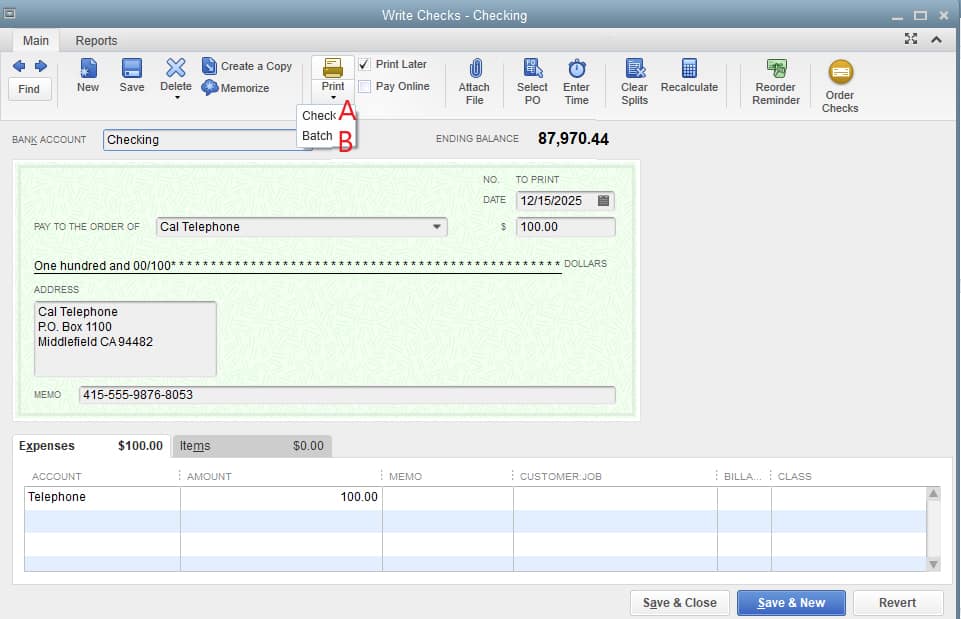
Selezione di un assegno o di un gruppo di Controlli per la Stampa in QuickBooks Desktop
A. Controlli di Stampa Singolarmente in QuickBooks Desktop
- Inserire il numero di verifica nel Primo campo di Controllo che corrisponde al vuoto di controllo della stampante:
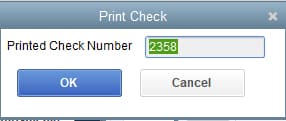
Inserire il Numero di Controllo
- Selezionare lo stile appropriato: Buono, Standard o Wallet
- Selezionare la stampante corretta, e quindi fare clic su Stampa:
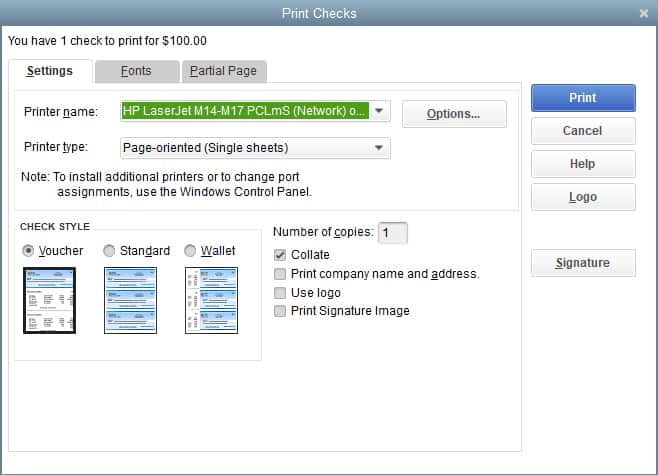
Selezionare la Stampante e Controllare lo Stile
B. Batch di controllo Stampa in QuickBooks Desktop
Dopo la creazione di un controllo nel Passaggio 2, fare clic su Salva & Nuovo e ripetere il processo per creare tutti i controlli necessari. Assicurarsi che tutti i controlli hanno la casella Print Later segnato nella parte superiore dello schermo. Dal controllo finale, fare clic sul menu a discesa sotto l’icona di stampa e selezionare Batch. La schermata Seleziona controlli da stampare mostrerà tutti i controlli che sono stati creati, ma non ancora stampati:
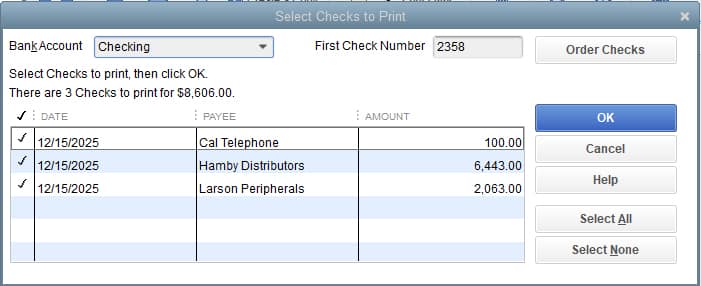
Batch di controllo Stampa in QuickBooks Desktop
- Selezionare il conto bancario da cui i controlli saranno scritti
- Mark i controlli di cui avete bisogno per stampare facendo clic sulla casella di controllo
- Inserire il numero di controllo dal tuo primo assegno in bianco inserita nella stampante nel Primo campo di Controllo, e fare clic su OK
Da lì, è lo stesso come la stampa di un singolo controllo. Selezionare la stampante e selezionare Stile, quindi fare clic su Stampa.
Come scrivere assegni per pagare le bollette già immesse in QuickBooks Desktop
Per scrivere e stampare assegni per fatture esistenti in QuickBooks Desktop, seguire i tre passaggi seguenti.
1. Selezionare Paga bollette
2. Creare il controllo
3. Stampa l’assegno
Seleziona Paga bollette
Fai clic su Paga bollette nel menu Fornitori. Viene visualizzata una finestra che mostra l’elenco delle fatture già inserite in QuickBooks Desktop. Da qui, selezionare la fattura o le bollette che si desidera pagare facendo clic sulla casella di controllo sul lato sinistro:
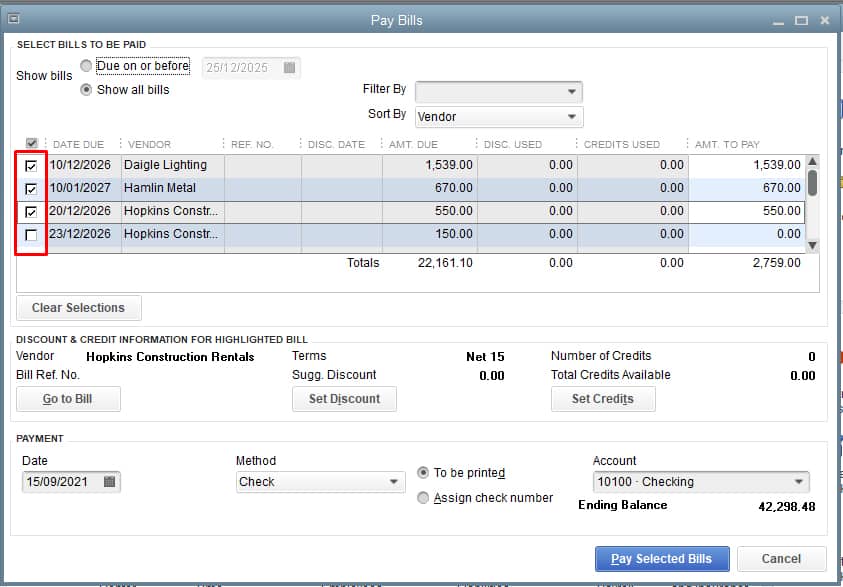
Selezionare Bollette di essere Pagato in QuickBooks Desktop
Creare il Check
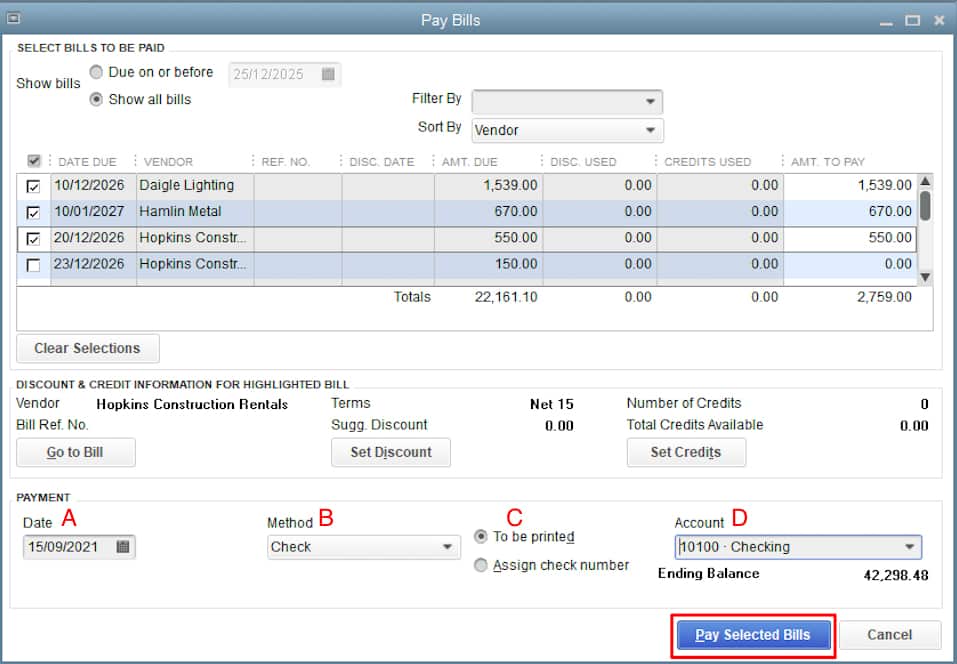
Creazione di una check-in QuickBooks Desktop
Per creare un controllo in QuickBooks Desktop, è necessario inserire le seguenti:
- Data di Pagamento: Inserire la data in cui si sta creando il controllo.
- Metodo: scegliere Controlla dall’elenco a discesa.
- Numero di controllo: È possibile assegnare un numero di controllo o fare clic su ” Da stampare.”Se si seleziona “Da stampare”, il numero di controllo viene assegnato automaticamente quando viene stampato l’assegno.
- Account: seleziona il conto corrente da cui verranno pagati gli assegni.
Fai clic su Paga fatture selezionate per creare gli assegni:
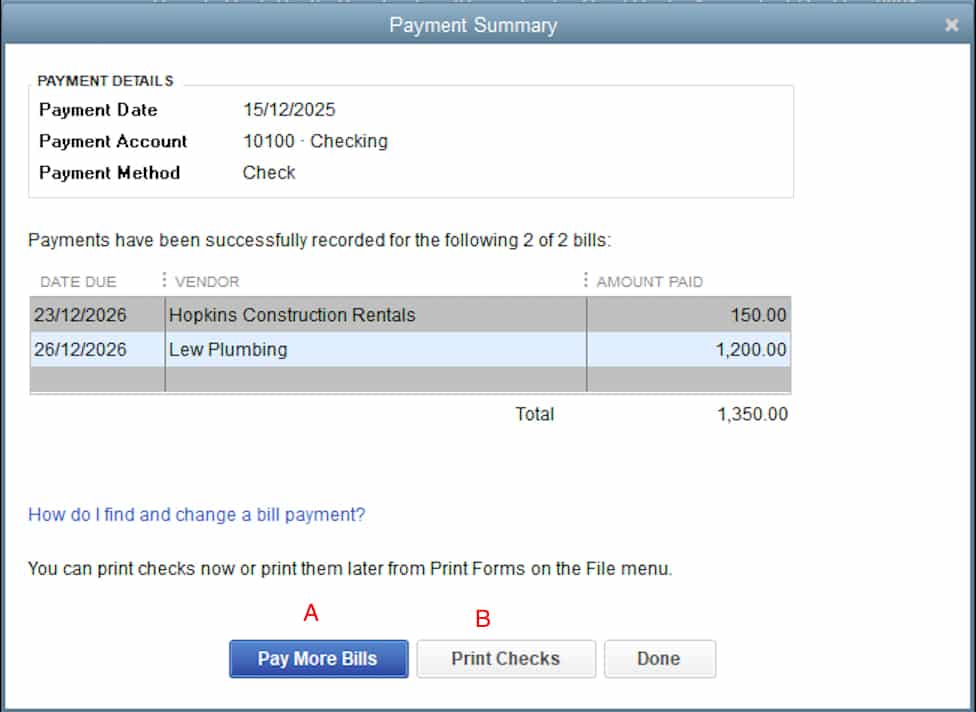
Checks Created in QuickBooks Desktop
Dopo aver fatto clic su Paga fatture selezionate, QuickBooks mostrerà un riepilogo dei pagamenti. Hai la possibilità di:
A. Pagare più bollette: Clicca qui se vuoi creare controlli di pagare ulteriori fatture
B: Controlli di Stampa: Se sei pronto per la stampa degli assegni, toccare Controlli di Stampa
C.: Se si desidera stampare le verifiche successive, è possibile fare clic su Fatto; si possono trovare unprinted controlli in seguito facendo clic su Stampa Assegni Bancari sezione della home page
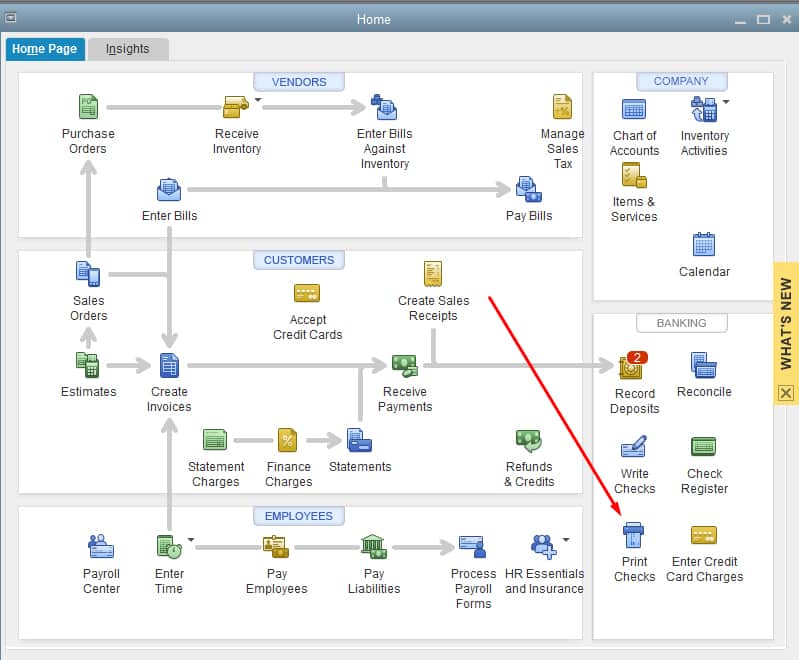
l’Accesso a Controlli da Stampare
Stampare il Check
Dopo aver fatto clic su Controlli di Stampa, una finestra che mostra l’elenco dei non controlli verranno visualizzati. Selezionare i controlli che si desidera stampare e fare clic su OK. Assicurarsi che il numero nel Primo campo di Controllo corrisponde al numero del primo controllo in coda nella stampante:
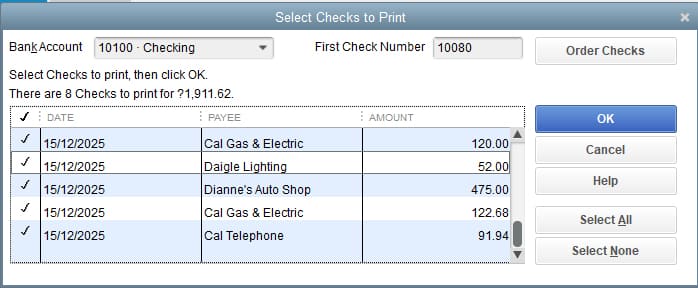
Selezionare i Controlli per la Stampa in QuickBooks Desktop
Come nella sezione precedente, il passo finale è quello di selezionare la casella di stile, scegliere la stampante e quindi fare clic su Stampa.
Avvolgere
Congratulazioni per imparare a stampare i controlli in QuickBooks Desktop. Se stai pensando di cambiare Quickbooks Online, controlla la nostra lezione su come convertire QuickBooks Desktop a QuickBooks Online.