Se hai appena acquistato il tuo primo iPhone o iPad o hanno avuto i dispositivi iOS per un lungo tempo e hanno bisogno di un rapido aggiornamento, è utile sapere come stampare direttamente dal proprio dispositivo. Continua a leggere per diverse opzioni su come stampare da iPhone e iPad.
Il modo più semplice per stampare da iPhone e iPad è con AirPrint, un protocollo Apple che è built-in per iOS e anche molte stampanti sul mercato.
Se non sei sicuro di avere AirPrint sulla stampante esistente continua a leggere e lo scoprirai a breve. Se sai di non avere una stampante abilitata AirPrint, potrebbe esserci ancora un’opzione secondaria per stampare dal tuo iPhone o iPad.
Se hai avuto la tua stampante per un po ‘ e sei quasi senza inchiostro, in realtà potrebbe avere senso acquistarne uno nuovo. È possibile ritirare una nuova stampante di marca con AirPrint per circa lo stesso costo come ricariche di inchiostro. Grandi opzioni da Canon e HP iniziano sotto Amazon 80 su Amazon.
Un’ultima cosa da tenere a mente prima di immergersi è che iPhone e iPad non supportano la stampa cablata, solo wireless.
Come stampare da iPhone e iPad
Stampa con una stampante AirPrint
Se si desidera stampare dal vostro iPhone o iPad, il processo è quasi identico. L’unica differenza è davvero dove si potrebbe trovare il pulsante condividi (quadrato con freccia su). Questo pulsante può anche muoversi a seconda se si sta utilizzando la modalità verticale o orizzontale.
- assicuratevi che il vostro iPhone o iPad è sulla stessa rete Wi-Fi della stampante
- Trovare il documento, immagine o altro file che desideri stampare
- Toccare il pulsante “share” (quadrato con la freccia in su, disponibile in quasi tutte le applicazioni)
- Se non vedi il pulsante “share”, è possibile toccare lo schermo per vedere se si presenta o prendere uno screenshot (premere il pulsante laterale e il volume sul moderno iphone) quindi è possibile stampare le Foto app
- Dopo aver premuto il pulsante “share”, scorrere verso il basso e toccare Stampa
- Scegliere una stampante, se non ne hai già uno selezionato
- Tocca Stampa nell’angolo in alto a destra
Se disponi di una stampante compatibile AirPrint, la vedrai apparire automaticamente su iOS. Ecco come il processo appare nel File app su iPhone (pulsante “condividi” in alto a destra sul File iPad app):
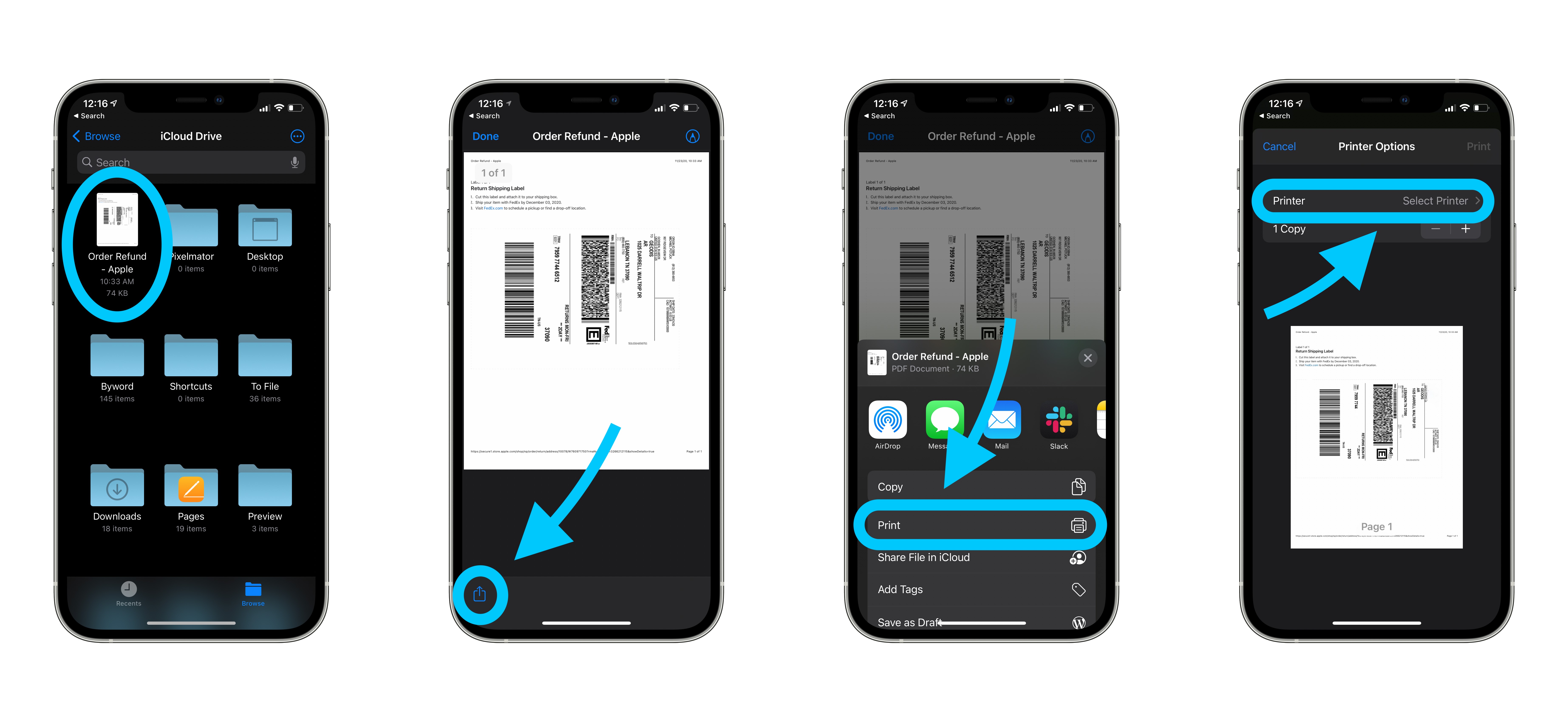
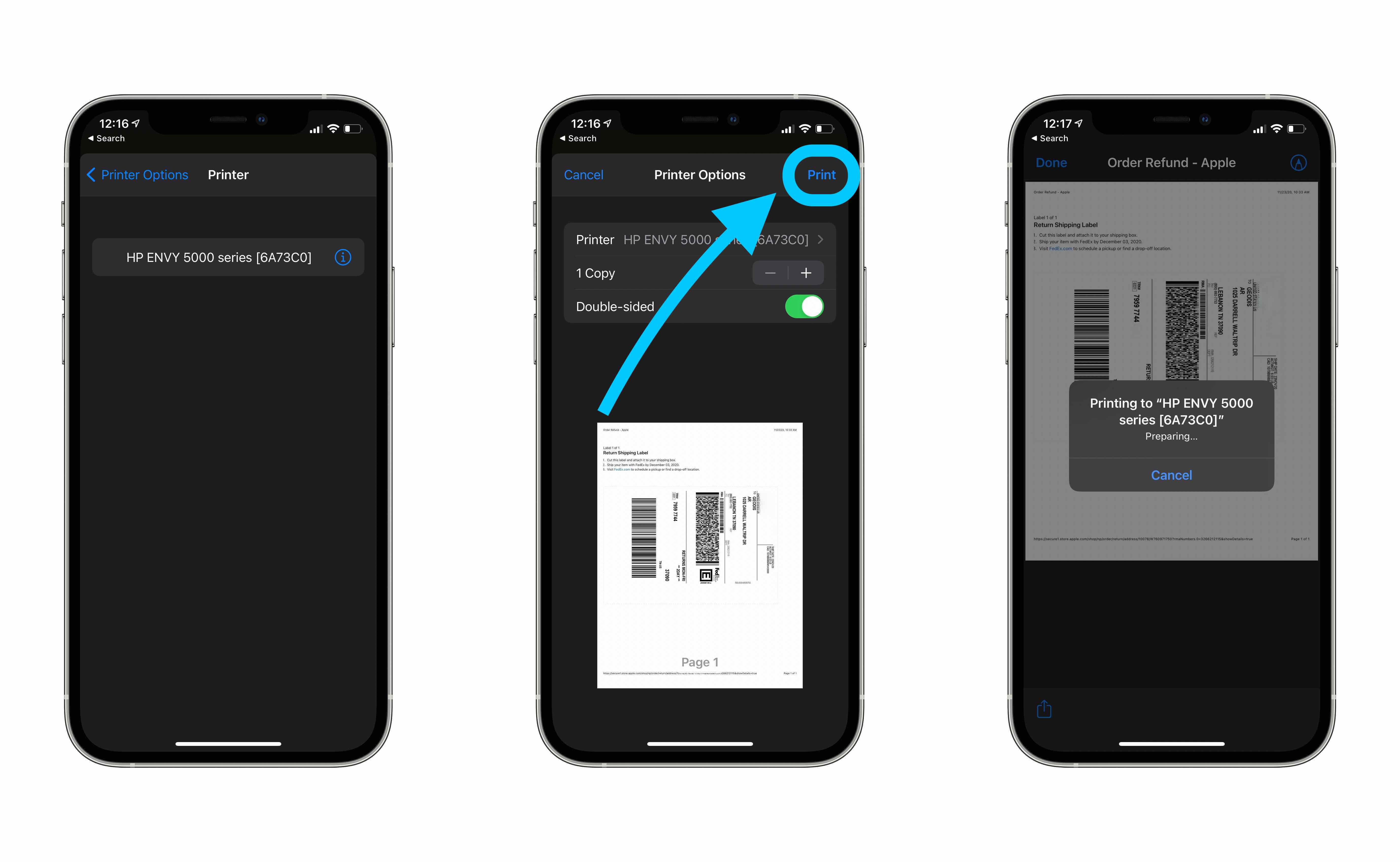
Per quanto non si veda il pulsante di condivisione sul contenuto o il file che si sta guardando, si dovrebbe essere in grado di stampare direttamente dal proprio dispositivo.
Ecco come si presenta la stampa dal Web tramite Safari:
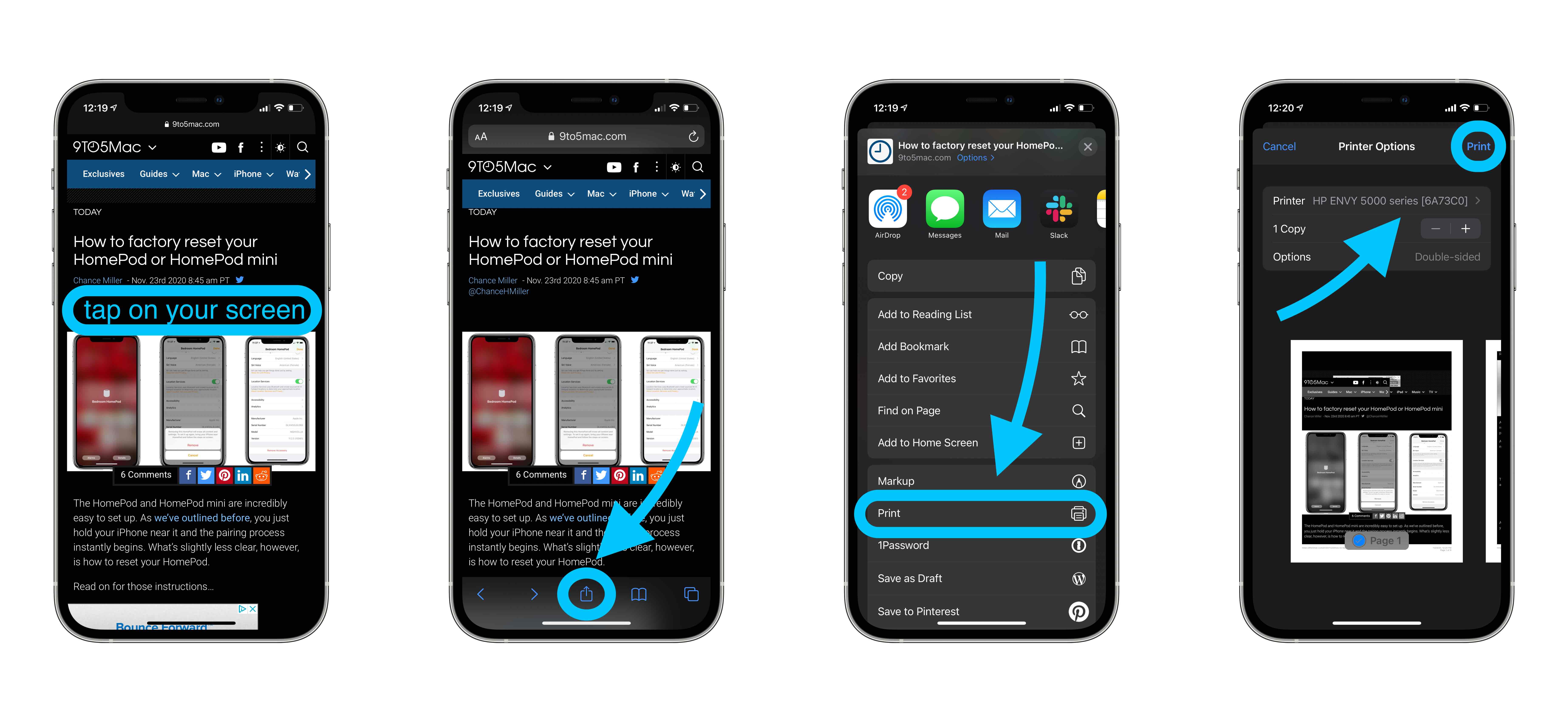
Come mostrato sopra, per Safari e molte altre app, il pulsante Condividi potrebbe nascondersi mentre scorri i contenuti, usi l’app, ecc. Quindi assicuratevi di toccare lo schermo o toccare la parte superiore dello schermo per vedere i pulsanti riappaiono.
Stampa con una stampante non AirPrint
Anche se la stampante non è abilitata AirPrint, è possibile stampare da iPhone e iPad. Il modo più comune in cui funziona è attraverso un’app del produttore.
Ecco come funziona l’app HP Smart iOS con le stampanti HP:
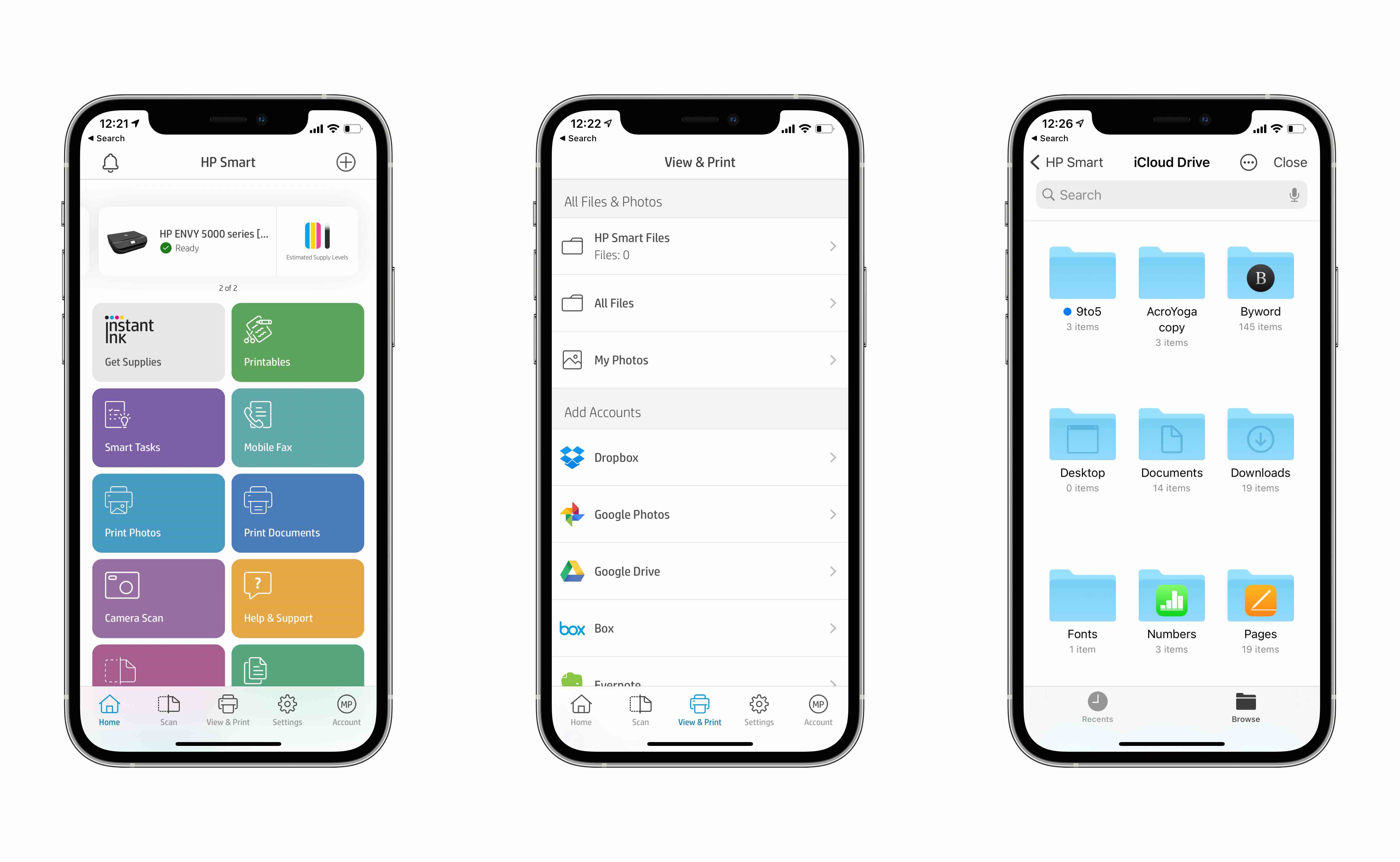
Ad esempio, puoi sfogliare i documenti, le foto e altro ancora del tuo iPhone o iPad direttamente dall’app e stampare rapidamente.
Controlla le app simili di Canon, Lexmark o cerca nell’App Store un’app del produttore della stampante. Molte stampanti sono compatibili con AirPrint e funzionano tramite l’app del produttore.
Alcune stampanti possono offrire la possibilità di connettersi a una rete locale.
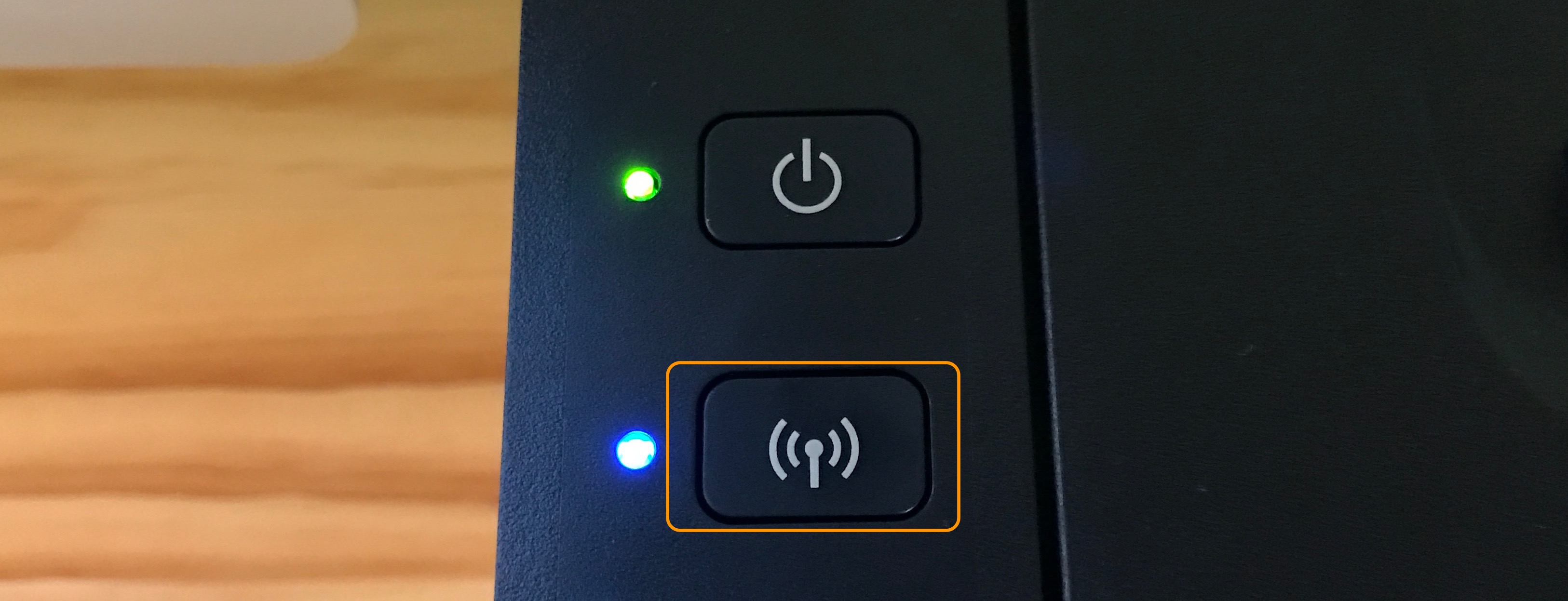
Cerca un pulsante simile a quello mostrato sopra. Dopo averlo premuto, vai a Impostazioni → Wi-Fi e cerca una rete aperta che contenga il nome della marca o del modello della stampante.
Questa stampante Canon mi consente di stampare in modalità wireless con questa rete Canon_ij_Setup e l’app Canon iOS.
Altre opzioni
Alcuni altri modi per stampare facilmente da iPhone e iPad sono con software di terze parti. Alcune opzioni solide sono state condivise nei commenti e via Twitter dai lettori. L’opzione più menzionata è Printopia mentre altri hanno menzionato Printer Pro di Readdle come degno di nota. Grazie per la condivisione, tutti!
La maggior parte di queste applicazioni dare più controllo su come e cosa è possibile stampare e dare funzionalità anche se non si dispone di AirPrint.
Un’altra opzione slick sottolineato da Robert nei commenti è che la stampante può avere la capacità di avere il proprio indirizzo e-mail. Questo processo viene solitamente impostato durante la registrazione del prodotto o automaticamente in alcuni casi. Una volta completato, è possibile stampare utilizzando questo indirizzo e-mail, anche se sei lontano dalla stampante. Ecco come appare trovare l’indirizzo email della stampante nell’app HP Smart:
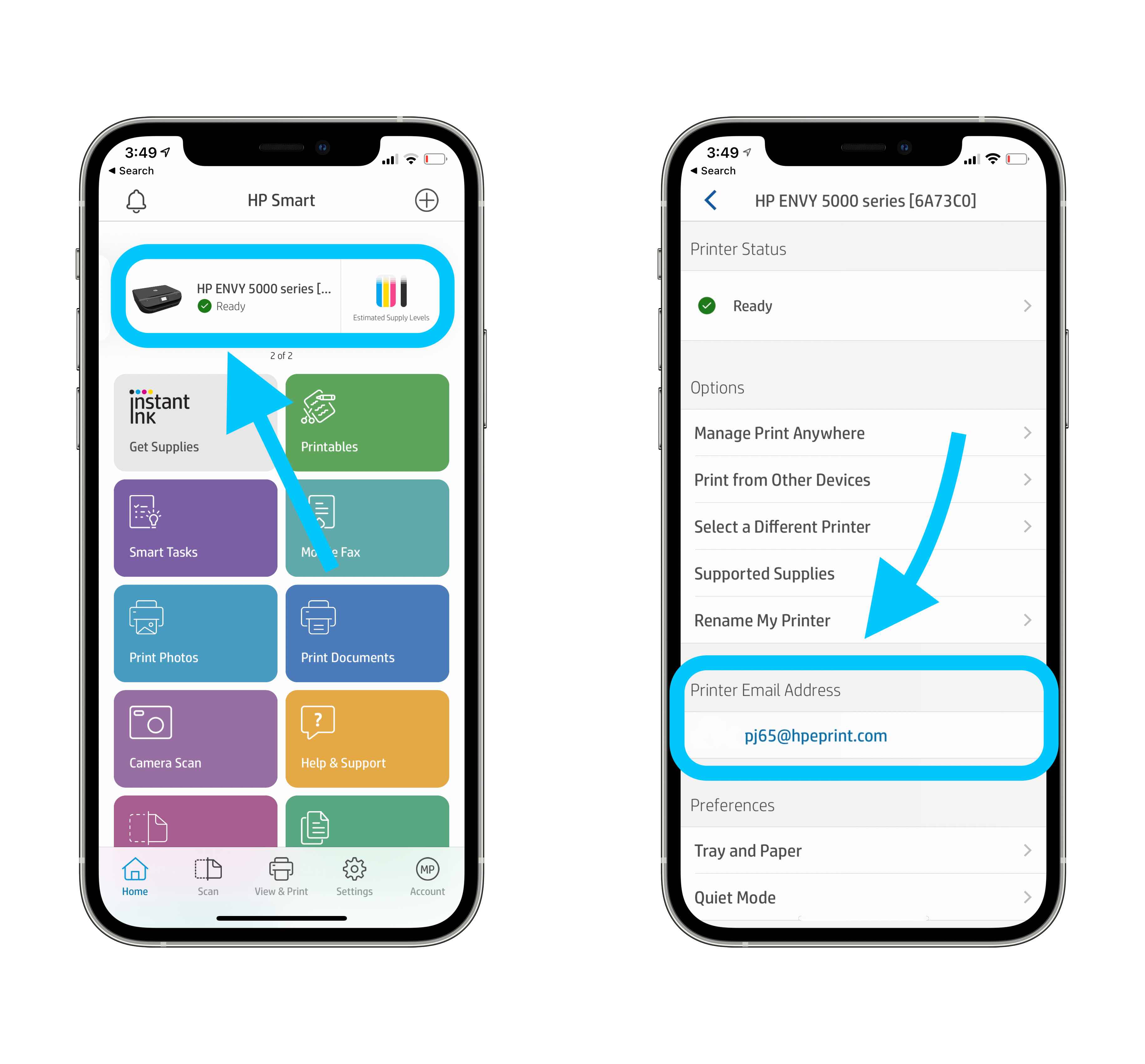
Un modo meno comune per stampare da un dispositivo iOS è tramite Bluetooth. Questo di solito si applica a una piccola porzione di stampanti portatili, controllare il manuale del proprietario se questo si applica al tuo.
Poiché ogni stampante è diversa, potrebbe essere necessario cercare il modello di stampante specifico sul sito Web del produttore.
FTC: Usiamo reddito guadagnare link di affiliazione auto. Piu.
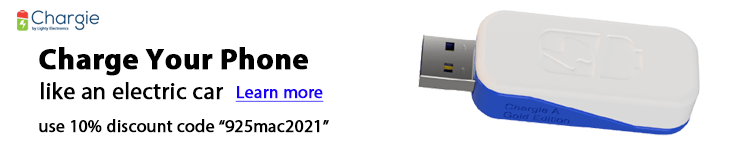
Scopri 9to5Mac su YouTube per ulteriori notizie di Apple: