L’iPad rimane un tablet mobile sempre popolare. Milioni di utenti in tutto il mondo utilizzano l’iPad per molte cose, che vanno dall’intrattenimento e dalla comunicazione alla produttività generale. L’ultima parte della forza lavoro che utilizza iPad loda professionalmente per le sue caratteristiche multitasking e aggiunte intuitive come QuickNote. Se siete parte della generazione che ottiene il lavoro fatto su iPad, probabilmente avete un paio di documenti in giro su di esso. Tuttavia, quando arriva il momento di stamparli, di solito ricorriamo ai nostri PC. Ma cosa succede se si desidera stampare documenti dal tuo iPad? Per fortuna, ci sono diversi modi per farlo. Scopri come stampare dal tuo iPad in questo articolo.
Come stampare dal tuo iPad: Una guida dettagliata (2021)
Mentre il modo più semplice per stampare da un iPad è attraverso Apple AirPrint, ci sarà anche dettagli metodi aggiuntivi in questo tutorial. Utilizzare la tabella sottostante per passare a una sezione pertinente.
Che cos’è Apple AirPrint su iPad e iPhone?
Il modo più semplice per stampare file e supporti da iPad rimane Apple AirPrint. AirPrint è una tecnologia che consente agli utenti di stampare qualsiasi cosa in modalità wireless senza la necessità di installare alcun driver aggiuntivo o passare attraverso più schermate di configurazione. AirPrint funziona con molte app Apple native come Mail, Safari, Notes, Maps e persino Adobe Acrobat, tra molte altre.
Tuttavia, AirPrint ha un proprio set di requisiti, e il più importante è che è necessario possedere una stampante supportata. Quando AirPrint è stato lanciato inizialmente, solo le stampanti HP selezionate erano compatibili. Tuttavia, con il passare del tempo, molti produttori hanno reso i loro prodotti AirPrint amichevoli. Per scoprire se la stampante supporta Apple AirPrint, visita questo elenco di dispositivi supportati da AirPrint e cerca il tuo modello. Puoi anche cercare l’adesivo “Funziona con AirPrint” sulla tua stampante.

Come stampare da iPad con AirPrint
I passaggi seguenti mostrano come stampare da iPad con AirPrint. Tuttavia, prima di iniziare, assicurati che il tuo iPad e la stampante supportata da AirPrint siano collegati alla stessa rete Wi-Fi. In questo modo, l’iPad rileverà automaticamente la stampante compatibile. Una volta che è fuori strada, segui i passaggi seguenti:
1. Aprire il file che si desidera stampare. Useremo Adobe Acrobat (gratuito) per stampare un file PDF in questo tutorial.
2. Dopo aver aperto il file, tocca l’icona con i puntini di sospensione (tre punti) nell’angolo in alto a destra.
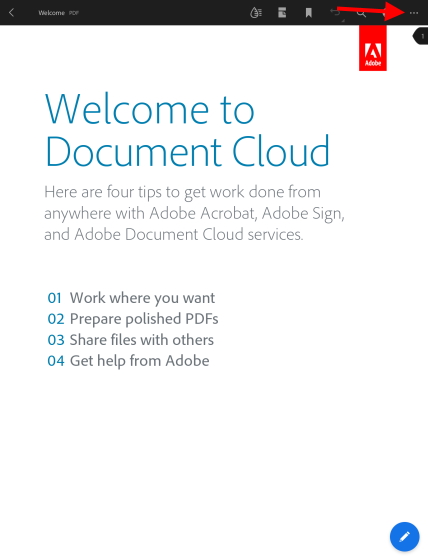
3. Dal menu a discesa, trova e tocca il pulsante “Stampa”.
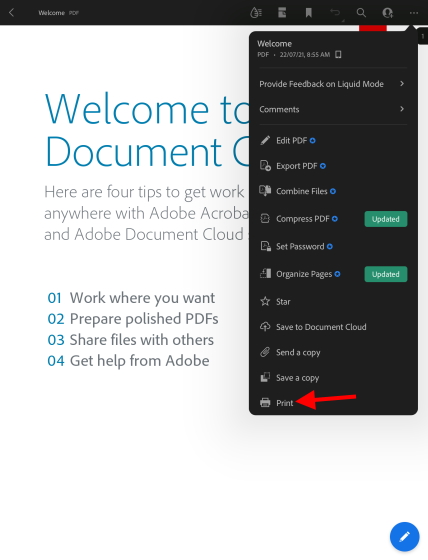
Verrà visualizzato un menu di stampa con varie opzioni disponibili. Come puoi vedere di seguito, la mia stampante compatibile AirPrint è già stata rilevata e selezionata automaticamente sul mio iPad. Per selezionare un’altra stampante, toccare il pulsante della stampante e scegliere quello che si desidera utilizzare. Inoltre, è possibile apportare altre modifiche, come il numero di copie, opzioni di colore, e altro ancora.
4. Una volta soddisfatti delle impostazioni, tocca il pulsante blu “Stampa” nell’angolo in alto a destra.
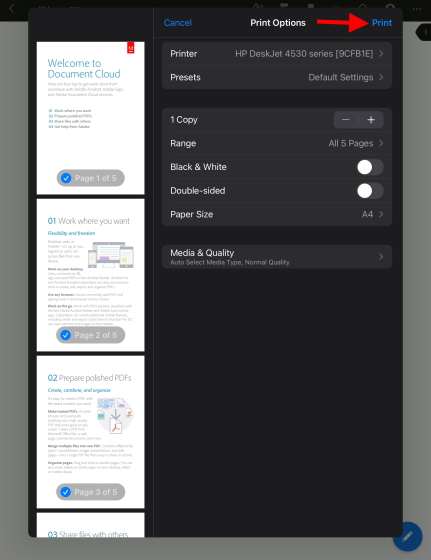
E il gioco è fatto! Il documento scelto inizierà ora a stampare, ed è possibile raccogliere lo stesso dalla stampante. Come accennato in precedenza, questo funziona per la maggior parte delle applicazioni native, tra cui Safari e Foto, quindi sentitevi liberi di stampare qualsiasi e tutti i tipi di media dal tuo iPad.
Come stampare dal vostro iPad senza Airprint
Metodo 1: Utilizzare App ufficiale della stampante
Se la stampante non supporta Apple AirPrint, è ancora possibile stampare i documenti e le foto dal vostro iPad, ma richiederà un po ‘ più di lavoro. La maggior parte dei principali produttori di stampanti come HP e Canon hanno applicazioni per iPadOS. Consentono ai loro prodotti di stampare documenti senza il supporto di AirPrint. Quindi, se scopri che la tua stampante è senza AirPrint, scarica queste app e usale sul tuo iPad.
Poiché l’elenco delle potenziali app è vasto, non le elencheremo tutte in questo articolo. Per scoprire se la stampante ha un’app ufficiale, cerca nell’App Store o leggi il manuale di istruzioni della stampante. Tuttavia, ci sarà in dettaglio una delle applicazioni per i proprietari di HP. Chiamato HP Smart (gratuito), l’applicazione consente stampanti supportate per stampare documenti senza AirPrint.
Come configurare l’app HP Smart per la stampa da iPad
Scarica e installa l’app, quindi segui i passaggi riportati di seguito per stampare un documento o una foto dall’iPad senza AirPrint.
1. Apri l’app HP Smart sul tuo iPad.
2. Tocca il pulsante “Imposta una nuova stampante” di colore blu.
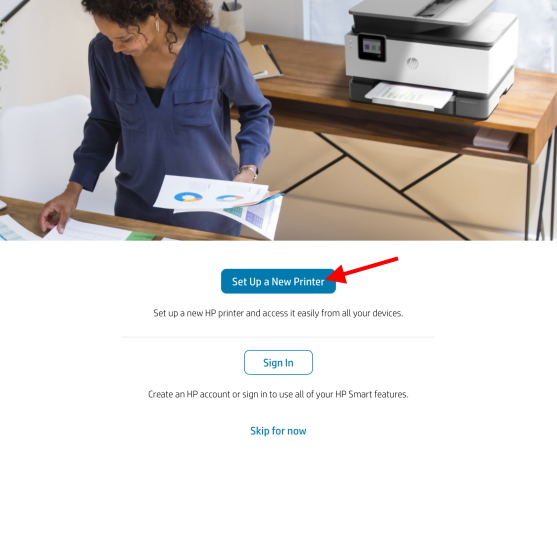
4. Nella schermata successiva, tocca OK per concedere all’app le autorizzazioni per accedere al Bluetooth e alla rete locale per configurarlo.
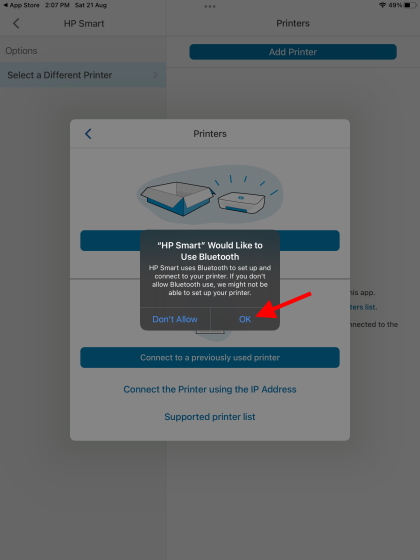
5. Verrà quindi visualizzato il nome della stampante sulla barra laterale destra. Qui, toccare una volta per impostare la stampante, e si è tutto pronto!
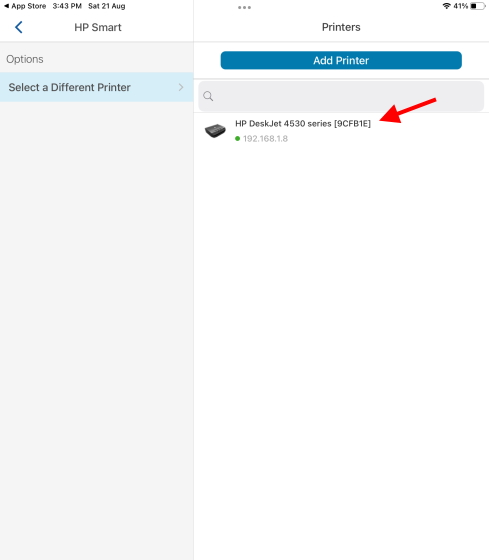
La stampante HP è stata configurata ed è pronta per l’uso. Continua a leggere per imparare a stampare documenti dall’app stessa.
Stampa da iPad con l’app HP Smart
La prima volta che fai clic su qualsiasi opzione, l’app ti chiederà di accedere o di registrarti. Dovresti accedere o creare un account per procedere. Dopo aver effettuato l’accesso, segui i passaggi seguenti:
1. Apri l’app HP Smart sul tuo iPad e vai alla scheda “Visualizza & Stampa” dalla barra di navigazione in basso.
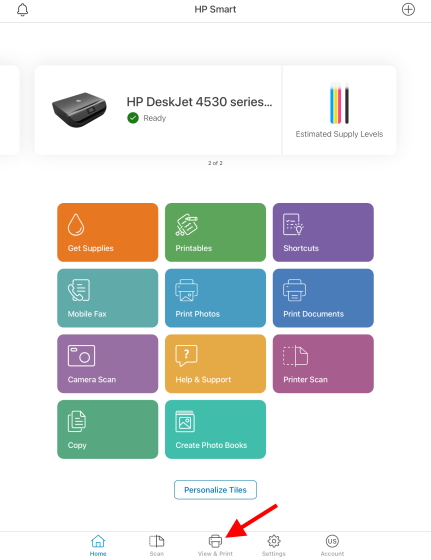
2. A seconda del tipo di file che desideri stampare, scegli “Tutti i file” per accedere ai documenti del tuo iPad o “Le mie foto” per le immagini. È anche possibile collegare gli altri account di cloud storage, come Google Drive, Box, e altri, per accedere ai documenti memorizzati on-line.
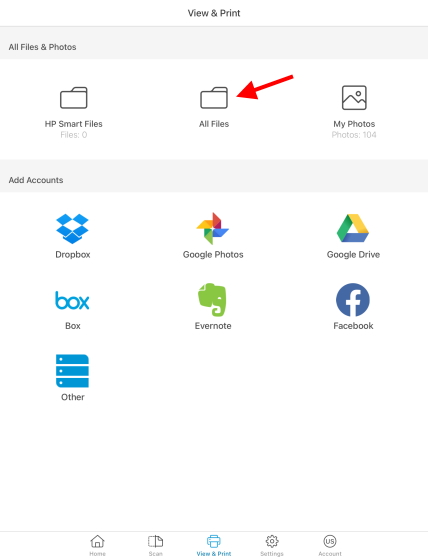
3. Selezioneremo l’opzione “Tutti i file” per questo tutorial. Una volta che il file manager si apre, utilizzare la barra laterale per passare al file che si desidera stampare.
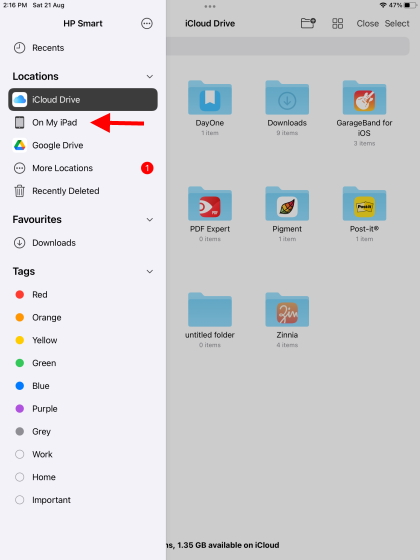
4. Toccare il file una volta trovato e aprirlo.
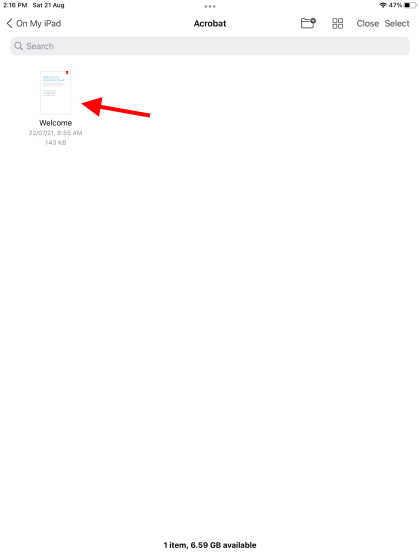
5. Ora vedrai un’anteprima del tuo documento, insieme a Stampa, Condividi e altre opzioni. Tocca il pulsante “Stampa” in basso.
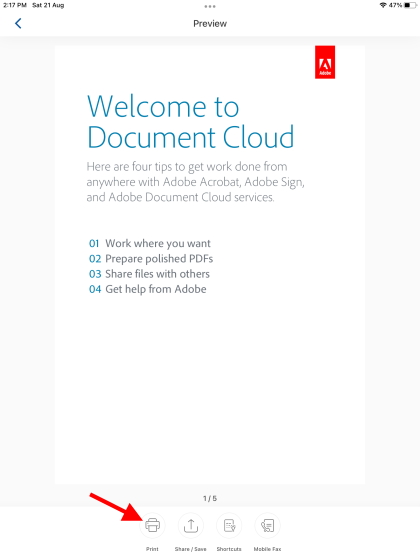
6. La pagina successiva ti presenterà un elenco di opzioni che puoi regolare a tuo piacimento. Include il formato carta, l’opzione colore, la qualità di stampa e altre opzioni. Una volta soddisfatto delle tue decisioni, tocca il pulsante blu “Stampa”.
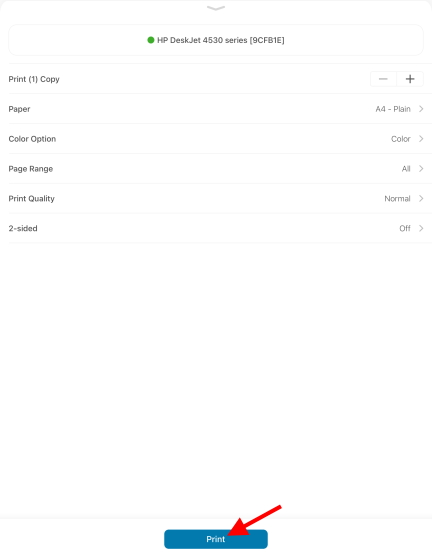
E voilà! I tuoi documenti / immagini inizieranno a stampare dal tuo iPad senza dover utilizzare la tecnologia AirPrint.
Metodo alternativo: stampa dall’interno delle app utilizzando HP Smart su iPad
Tuttavia, se non vuoi affrontare tutto questo problema, lascia l’app HP Smart aperta in background. Quindi, vai su un’app come Safari o Notes e scegli l’opzione” Stampa con HP Smart ” dopo aver fatto clic sull’icona con i puntini di sospensione (tre punti) in alto. Ti indirizzerà alla stessa pagina che vedi al punto 6 sopra.
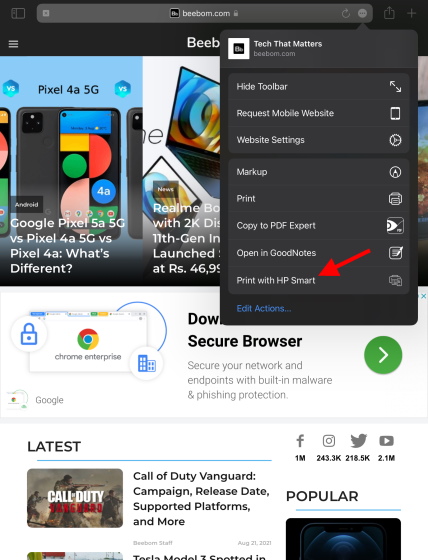
Sebbene questi passaggi siano un po ‘ noiosi, sono necessari se si desidera stampare qualcosa senza AirPrint sul proprio iPad. Tuttavia, abbiamo un metodo aggiuntivo se si trova la stampante non dispone di un app ufficiale.
Metodo 2: Utilizzare un’app di terze parti per stampare da iPad
Se la stampante non supporta AirPrint e non dispone di un’app ufficiale, è necessario utilizzare software di terze parti per stampare documenti dall’iPad. Questo software utilizzerà il computer e iPad per creare un ponte tra la stampante. Riceverà i comandi di stampa dal tuo iPad sul PC e li trasmetterà alla stampante.
Per utilizzare questo software, iPad, computer e stampante dovranno essere collegati alla stessa rete Wi-Fi per condividere una connessione. Una volta fatto ciò, è necessario acquistare uno dei software qui sotto e mettersi al lavoro. Come abbiamo detto sopra, la maggior parte di loro sono pagati, in modo da essere pronti a sborsare qualche soldo.
1. Printer Pro di Readdle
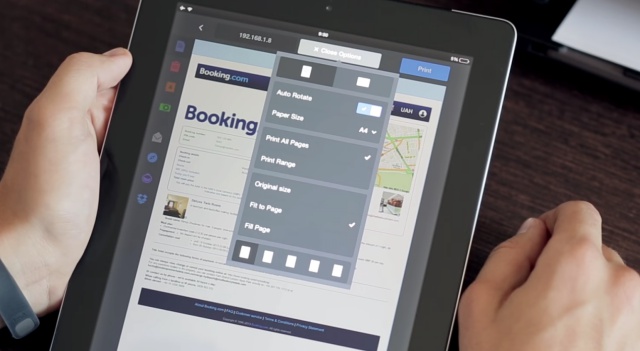
Disponibile in modo nativo su iPad, Printer Pro consente di stampare documenti in modalità wireless da iPad e iPhone con facilità. È possibile stampare documenti, e-mail, pagine Web e persino elementi dagli appunti. L’applicazione installa prima una versione lite per vedere se la stampante funziona con esso o no.
Scarica Printer Pro di Readdle (a pagamento, $6.99)
2. handyPrint
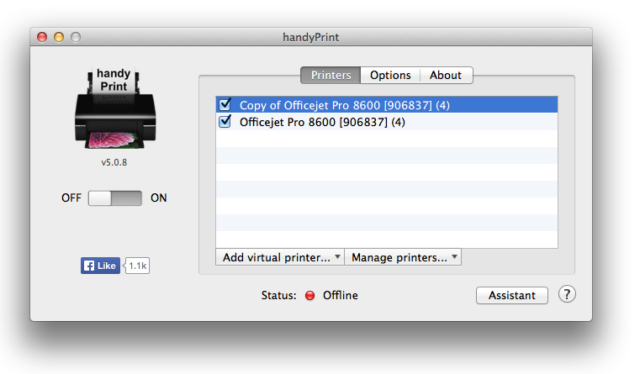
Questo software consente alle stampanti senza il protocollo AirPrint di stampare da iPad, iPhone e persino iPod. E, utilizza un Mac come mediatore per il processo di stampa. Il software è scaricabile gratuitamente, ma puoi supportare lo sviluppatore con donazioni se lo desideri.
Scarica handyPrint per Mac (gratis)
3. Printopia
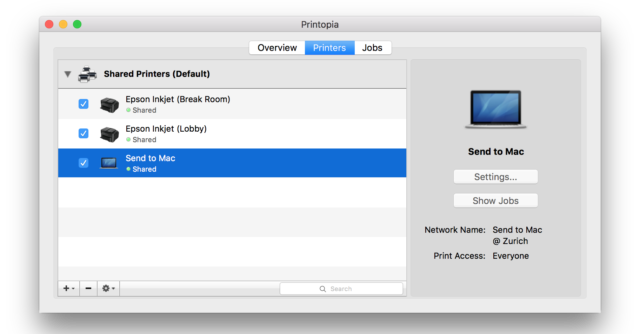
Questo software a pagamento è un po ‘ costoso a $19.99, ma offre un modo senza soluzione di continuità per gli utenti Mac per stampare i loro documenti preferiti su stampanti non AirPrint. Printopa ti dà il pieno controllo sulla stampante e le impostazioni avanzate si può armeggiare intorno con. Scopri la prova di 7 giorni e vedere se funziona per voi.
Scarica Printopia per Mac (prova gratuita di 7 giorni, quindi $19.99)
Come stampare dal tuo iPad utilizzando un cavo USB
Questo metodo dipende fortemente dal fatto che la tua stampante supporti una connessione diretta all’iPad. Avrai anche bisogno di un cavo da USB a lightning (o un cavo USB-C per i nuovi modelli iPad Pro e Air) per collegare l’iPad alla stampante. Per scoprire se la stampante supporta una connessione USB del genere, fare riferimento al suo manuale di istruzioni.
Una volta effettuata una connessione, dovresti essere in grado di stampare qualsiasi documento o immagine utilizzando il pulsante Condividi dell’iPad. Basta scegliere l’opzione” Stampa ” dalla lista, e vedrete la stampante esattamente come i passaggi precedenti.
Metodo alternativo: Trasferisci documenti sul tuo PC
Se tutto il resto fallisce o se i metodi di cui sopra sono troppo complicati, forse è meglio andare sulla stampa di documenti nel modo classico. Si consiglia di scegliere la pila di file che si desidera stampare e trasferirli sul computer. Puoi farlo inviando i file, caricandoli su un servizio cloud come Google Drive o collegando fisicamente il tuo iPad al PC.
Tuttavia, il modo in cui raccomandiamo è molto più semplice e veloce. Ti consigliamo di utilizzare un sito web chiamato Snapdrop, con il quale puoi trasferire file su tutti i tuoi dispositivi, sia Windows che Mac. È un’app basata sul Web, completamente gratuita e leggera. Scopri come trasferire file su dispositivi utilizzando Snapdrop qui.
Stampa dal tuo iPad in pochi semplici passaggi
Speriamo che i metodi di cui sopra ti aiuteranno a stampare qualsiasi documento dal tuo iPad con facilità. Assicurati di controllare tutti i metodi per vedere quale si adatta meglio al tuo flusso di lavoro. Una volta ottenuta una pausa dalla tua giornata lavorativa produttiva, dai un’occhiata a questi migliori giochi per iPad per divertirti. Oppure, se siete più di una persona film, imparare a guardare i film con i tuoi amici su Facetime insieme tramite l’articolo collegato. Hai suggerimenti per ulteriori metodi che possiamo aggiungere alla stampa da iPad? Fateci sapere nella sezione commenti qui sotto!