Per dividere un’immagine a metà in Photoshop, si può facilmente farlo in verticale, orizzontale o diagonale. Utilizzando gli strumenti di selezione e lo strumento Lazo poligonale, le immagini possono essere divise in un paio di clic. Prima di immergerci nel nocciolo del processo, ecco uno dei modi più semplici per completare questo processo.
Per dividere le immagini a metà in Photoshop, selezionare lo strumento selezione premendo M, quindi fare clic e trascinare oltre la metà dell’immagine per creare una selezione rettangolare. Con la selezione attiva, fare clic con il pulsante destro del mouse e selezionare Nuovo livello tramite Taglia. Questo taglierà l’immagine a metà e posizionerà la metà selezionata su un nuovo livello.
Ora per rendere questo processo ancora più preciso, imparerai come utilizzare le guide per rendere i tuoi ritagli assolutamente perfetti. Quindi, entro la fine di questo tutorial, sarete un immagine splitting pro e anche sapere come esportare le immagini divise in file diversi per finire tutto!
Come dividere un’immagine a metà in Photoshop
Questa prima sezione tratterà come dividere una foto a metà orizzontalmente o verticalmente usando lo strumento Selezione rettangolare. Anche se sto creando una divisione orizzontale in questo esempio, gli stessi passaggi possono essere seguiti per una divisione verticale. Ecco come si fa:
Passo 1: Importa l’immagine in Photoshop
Apri Photoshop, fai clic su File > Apri o premi Comando / Controllo + O sulla tastiera.
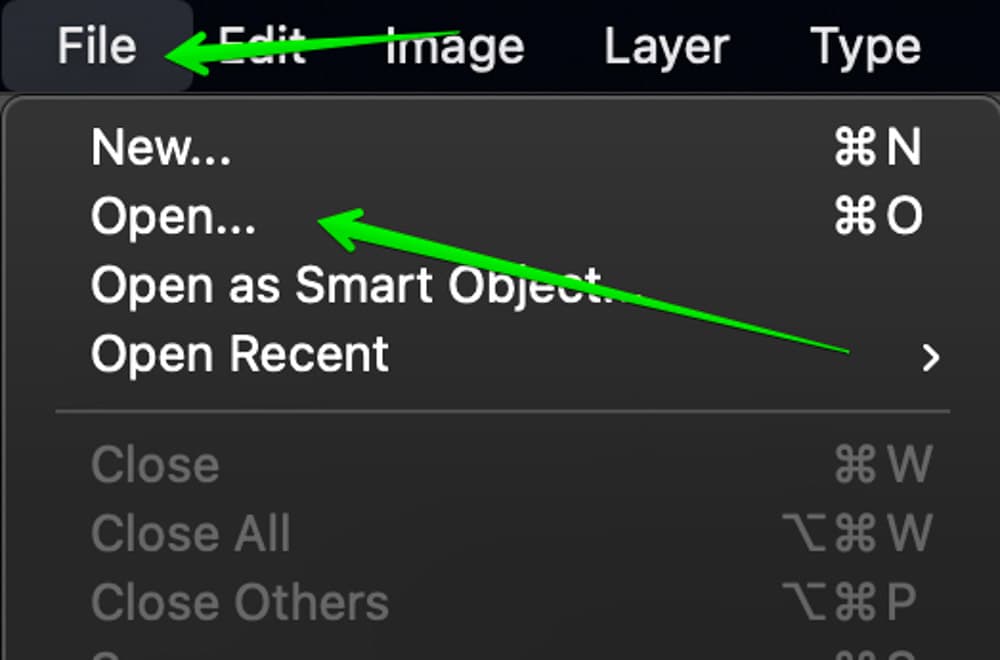
Seleziona la tua immagine e poi clicca su ‘Apri’ per portarla in Photoshop. Se si dispone già di un progetto aperto, è possibile trascinare e rilasciare le immagini dal computer nell’area di lavoro di Photoshop.
Passo 2: Crea una guida nel mezzo della tua immagine
Le guide sono come piccoli aiutanti che ti aiuteranno a creare una divisione accurata della tua immagine. Per creare una guida, in primo luogo, attivare il righello premendo Comando o Control + R.
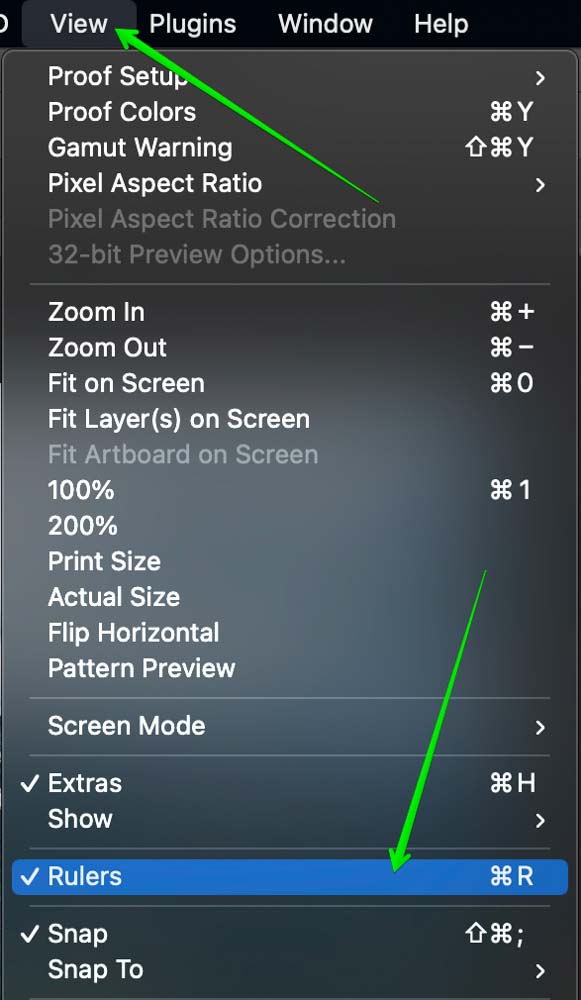
Quindi, porta il cursore sul righello e trascinalo verso il basso dal righello e verrà creata una guida.
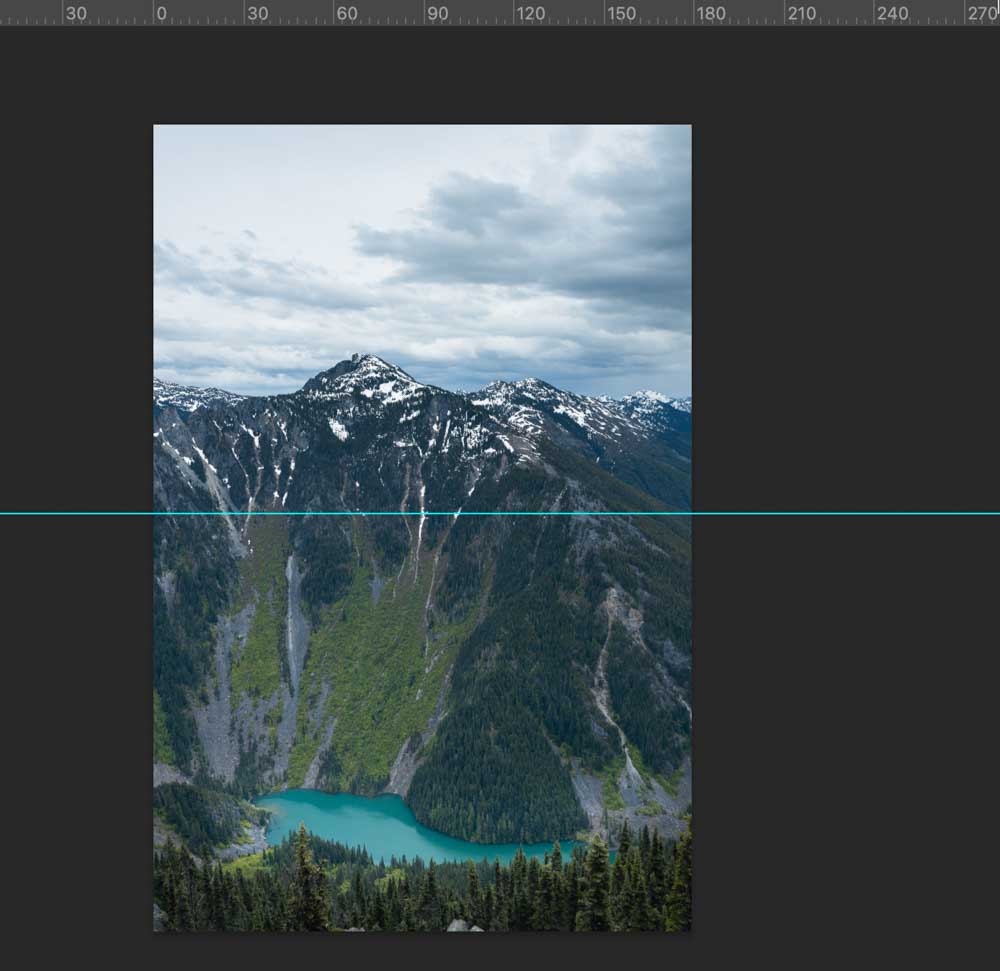
Un modo ancora migliore per farlo è andare a Vedere > Nuova Guida.
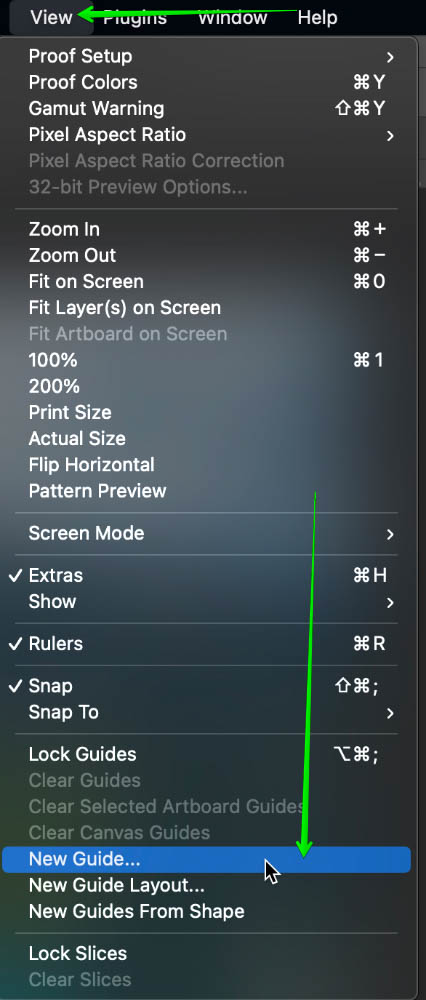
Con questo metodo, è possibile posizionare automaticamente una guida in una posizione esatta. Nel popup nuova guida che appare, è possibile selezionare l’opzione che dice Orizzontale e impostare il valore di posizione al 50% per posizionare una guida orizzontale al centro della foto. Se si desidera creare una divisione verticale, è sufficiente selezionare l’opzione’ Verticale ‘ invece. Fare clic su OK per inserire la nuova guida sull’immagine.
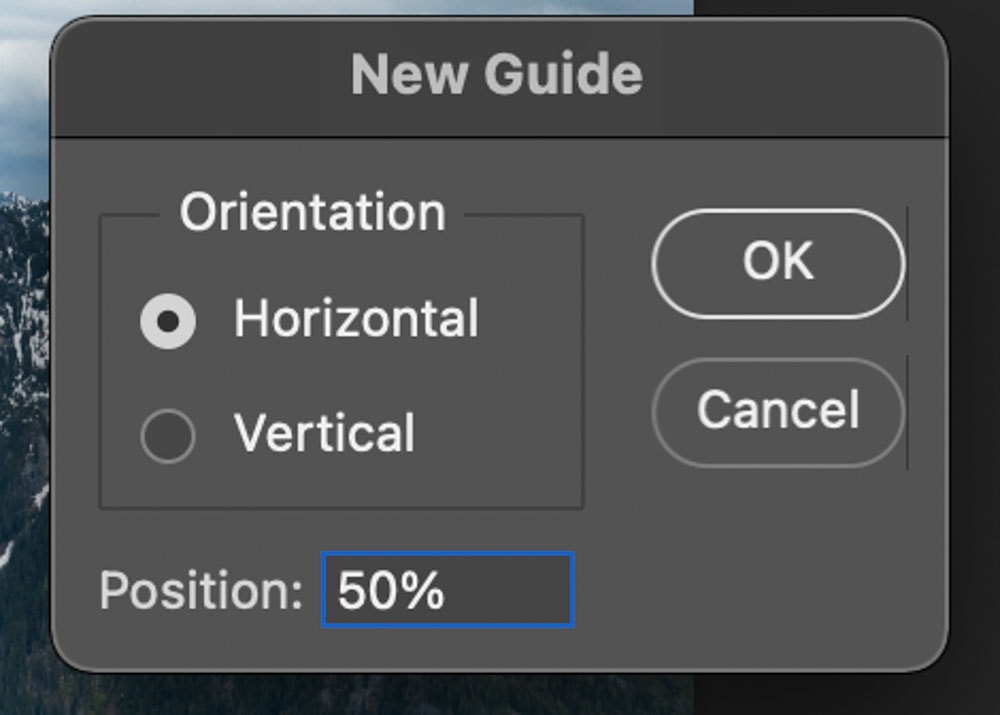
Passo 3: Dividi la tua foto con lo strumento Selezione rettangolare
Ora seleziona lo strumento Selezione rettangolare e crea una scatola attorno alla parte che vuoi dividere.
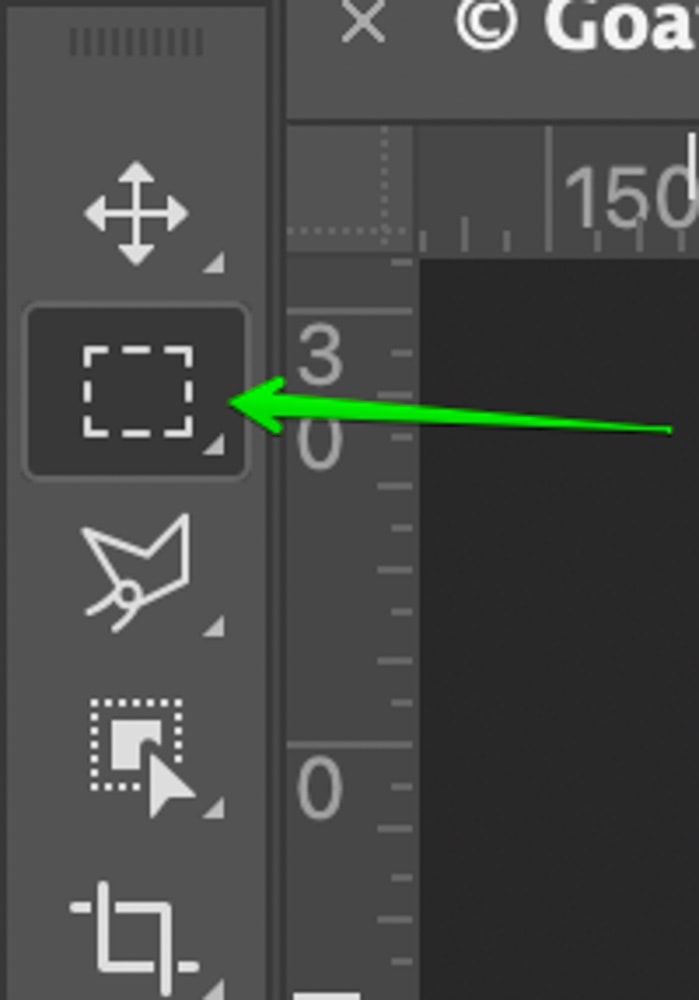
Assicurati di seguire le guide per una suddivisione accurata. Per fortuna lo strumento Tendone si aggancerà alla vostra guida che lo rende facile per rendere la vostra selezione abbinare.
Una volta selezionata l’area, seleziona lo strumento Sposta (V), quindi vai a Livello > Nuovo > Livello tramite Taglia.

Puoi anche usare il comando di scelta rapida o Control + Shift + J
Ciò che fa è separare il livello dall’immagine originale e creare un nuovo livello da esso. Nel pannello livello, puoi vedere come l’area selezionata dell’immagine è stata rimossa dall’immagine originale e posizionata su un nuovo livello (Livello 1).
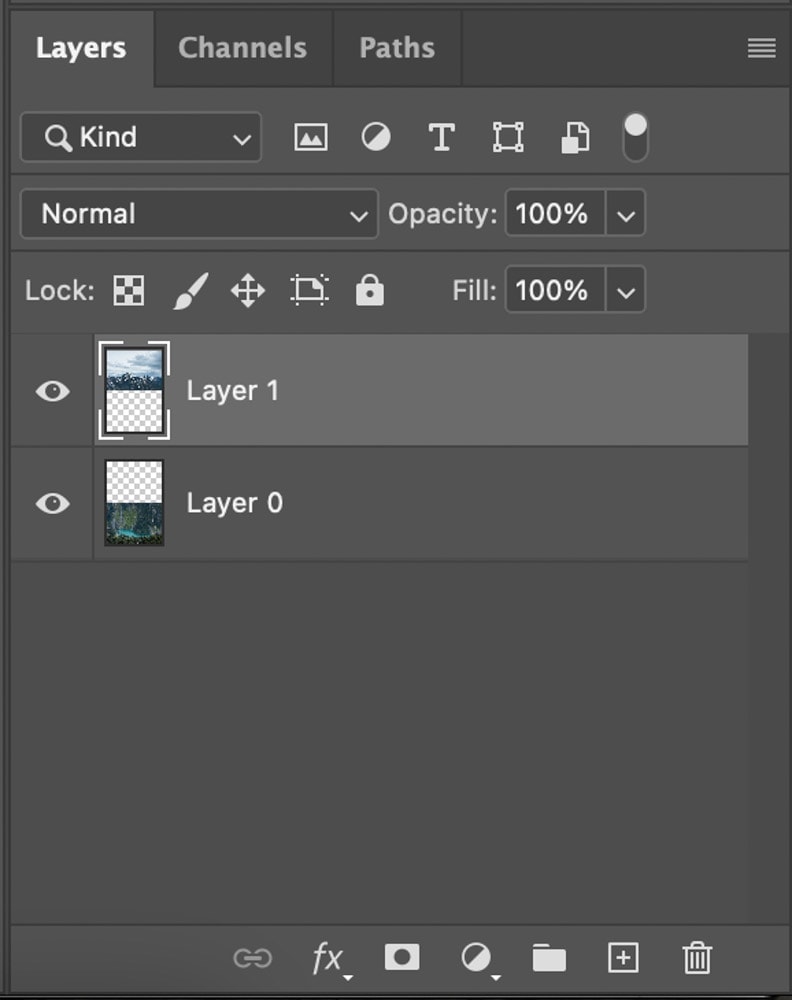
Se si seleziona il ‘Livello tramite copia’, copia l’immagine e crea un nuovo livello senza rimuovere la metà selezionata dalla foto originale. Se non si desidera che l’immagine sia divisa tra due livelli diversi, questa opzione crea solo una copia dell’area selezionata lasciando intatta l’immagine originale.
In questo esempio volevo che le due parti della mia immagine fossero su livelli separati, motivo per cui ho usato invece layer via cut.
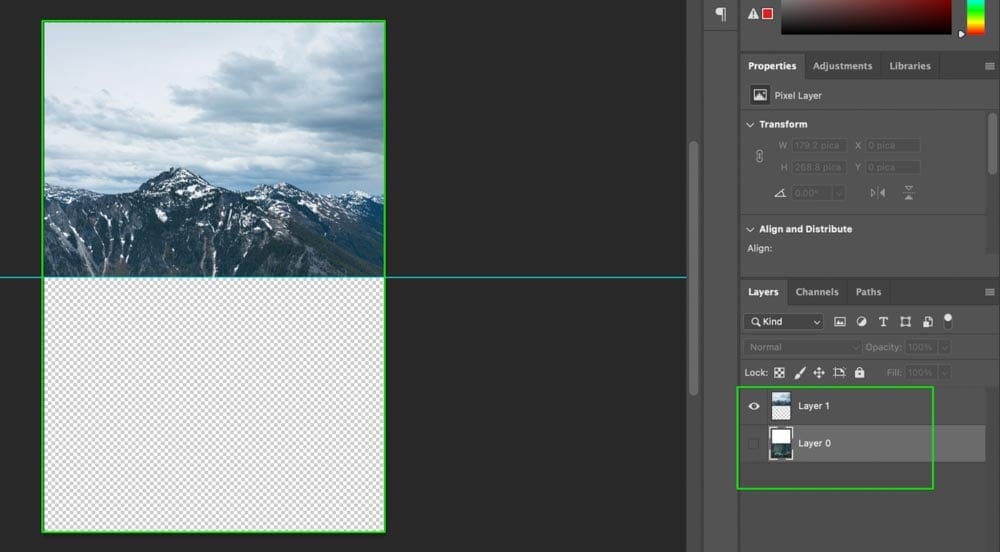
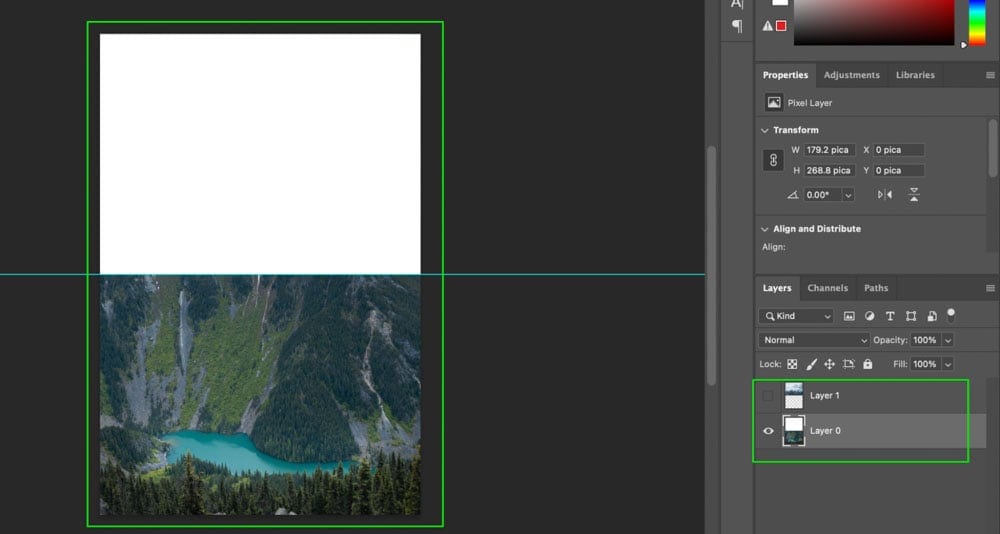
Come dividere un’immagine a metà in diagonale
Se si desidera dividere l’immagine in diagonale, lo strumento selezione rettangolare non è adatto. Poiché questo strumento crea solo linee verticali, non funziona abbastanza per i tagli diagonali in Photoshop. Per fortuna è possibile utilizzare qualcosa chiamato lo strumento Lazo poligonale che è perfetto per il lavoro.
Per dividere un’immagine a metà in diagonale, selezionare lo strumento Lazo poligonale e fare clic tra i due angoli dell’immagine per creare una divisione diagonale. Poi andare intorno al bordo della tua foto per fare una selezione. Con la selezione attiva, vai a Livello > Nuovo > Livello Tramite Taglia per dividere l’immagine a metà.
Passo 1: Selezionare lo strumento Lazo poligonale
Lo strumento Lazo poligonale si trova appena sotto lo strumento Lazo. Se non lo vedi, fai clic destro sull’icona sotto lo strumento Lazo e seleziona lo strumento Lazo poligonale dal menu a discesa.
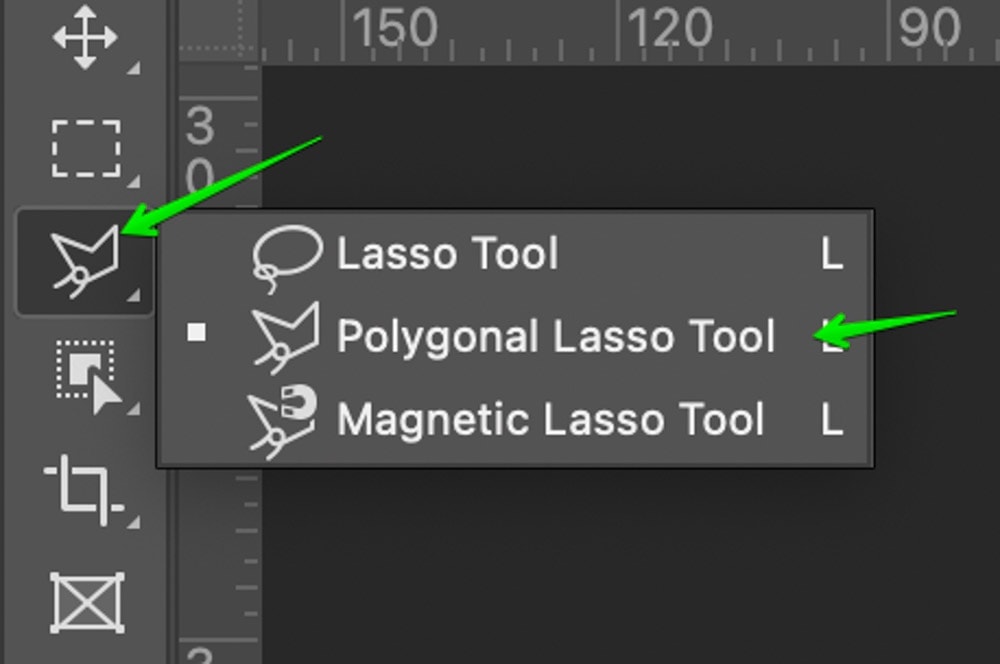
Passo 2: Fai una selezione diagonale
Armati con lo strumento Lazo poligonale faremo un taglio diagonale. Per fare ciò, basta trascinare il cursore per effettuare una selezione. È inoltre possibile creare un punto di ancoraggio facendo clic sul mouse in modo da poter regolare la forma della selezione disegnata. Ecco come appare la selezione diagonale nel mio caso:
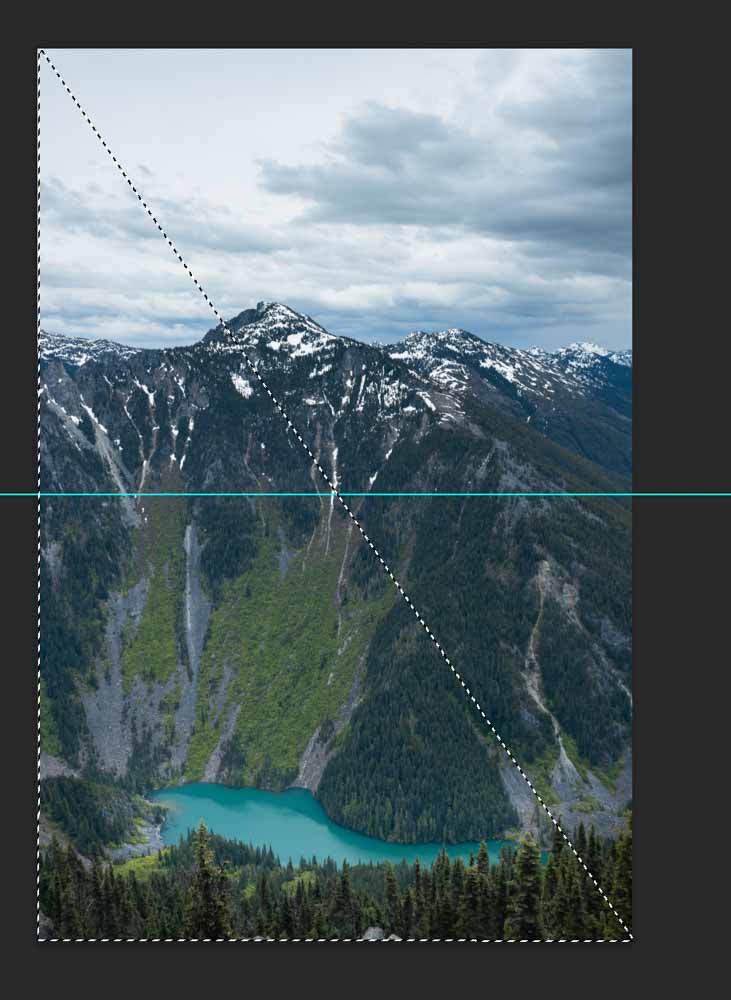
Passo 3: Fai la divisione
Ora per dividere l’immagine in due, vai a Livello > Nuovo > Livello tramite taglio. In alternativa utilizzare la scorciatoia da tastiera Maiusc + Comando / Controllo + J.

E ora vedrai il pannello dei livelli regolare di conseguenza.
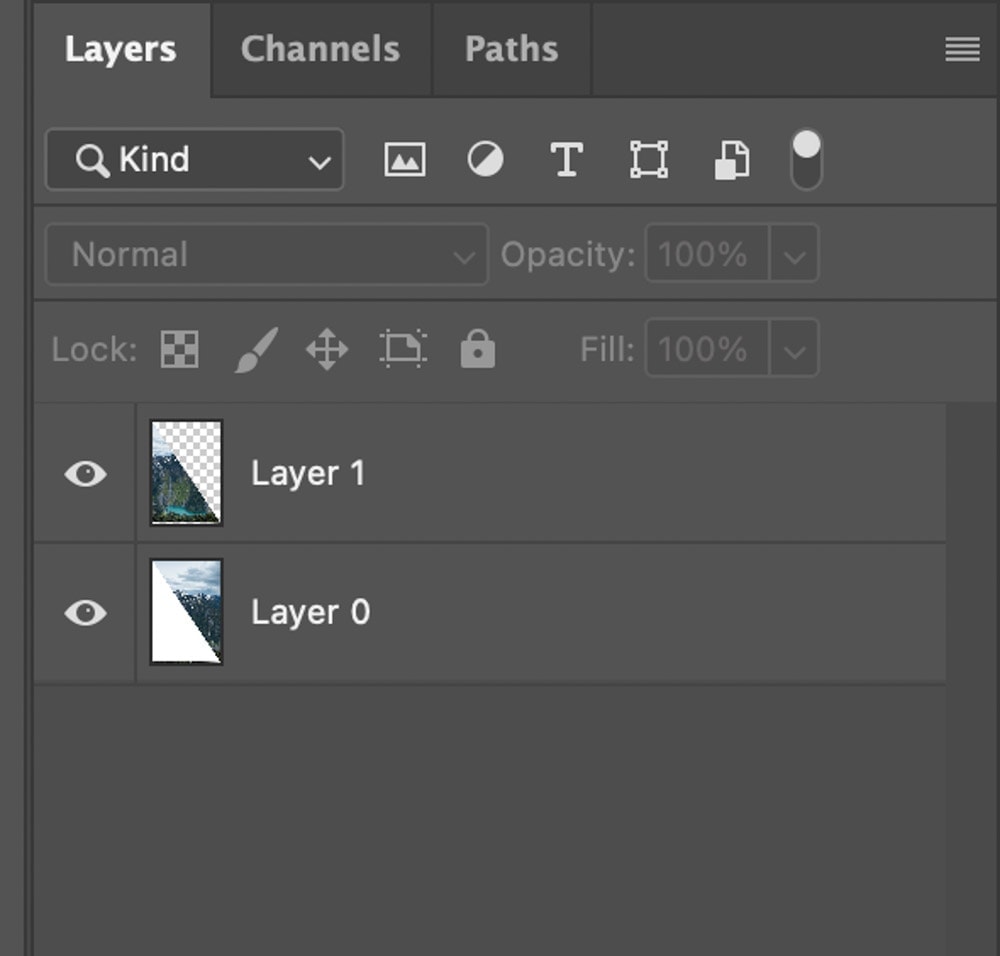
Ecco come appare la nostra immagine quando è divisa in diagonale:
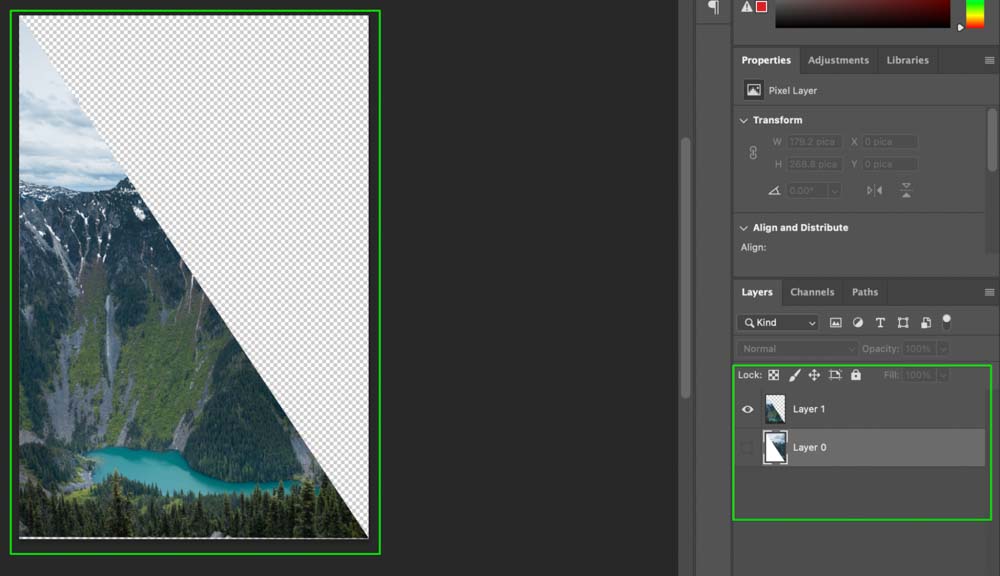
Ora è possibile utilizzare ogni metà della tua foto in modo indipendente!
Come salvare le sezioni come immagini separate in Photoshop
Se si desidera esportare le diverse immagini divise c’è un modo semplice per esportare i livelli in file in Photoshop.
Passo 1: Vai a File > Esporta> Livelli in file
Una volta divisa l’immagine, nella barra in alto vai a File > Esporta > Livelli in file.
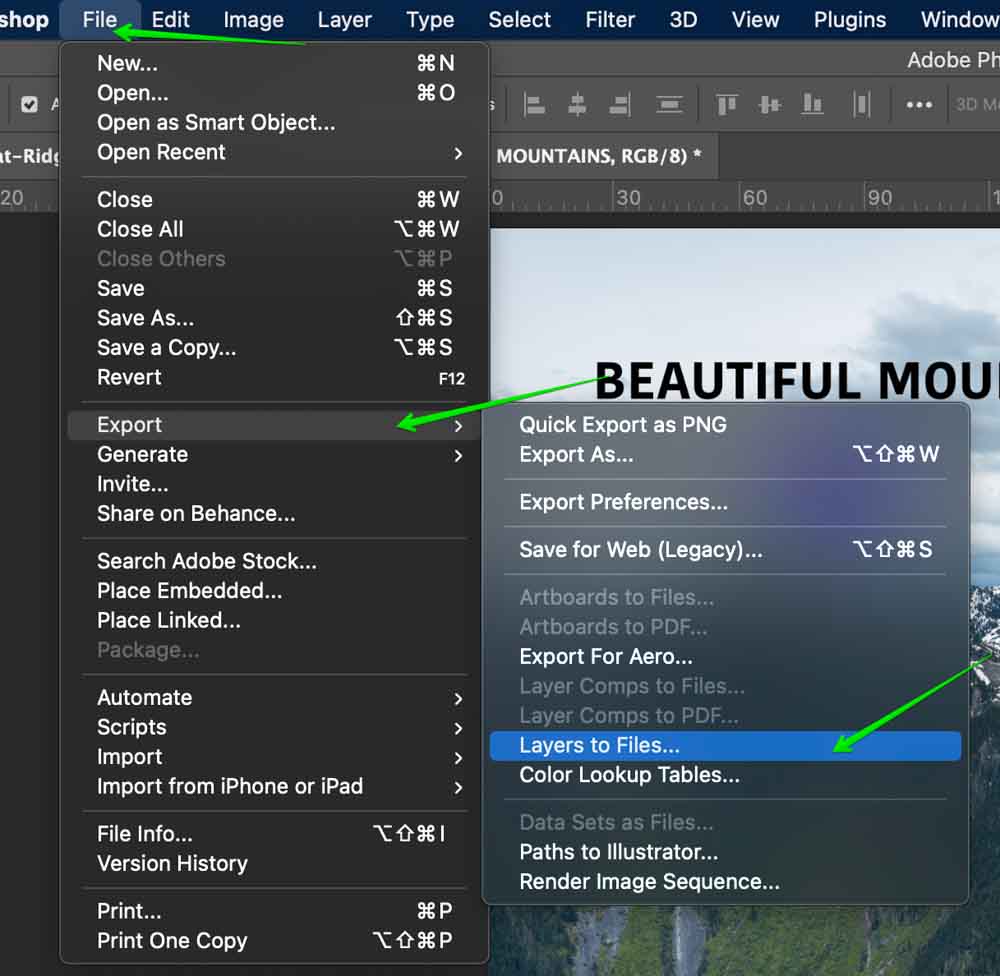
Fase 2: Seleziona un formato di file
Ora vedrai una casella in cui avrai varie opzioni di esportazione.
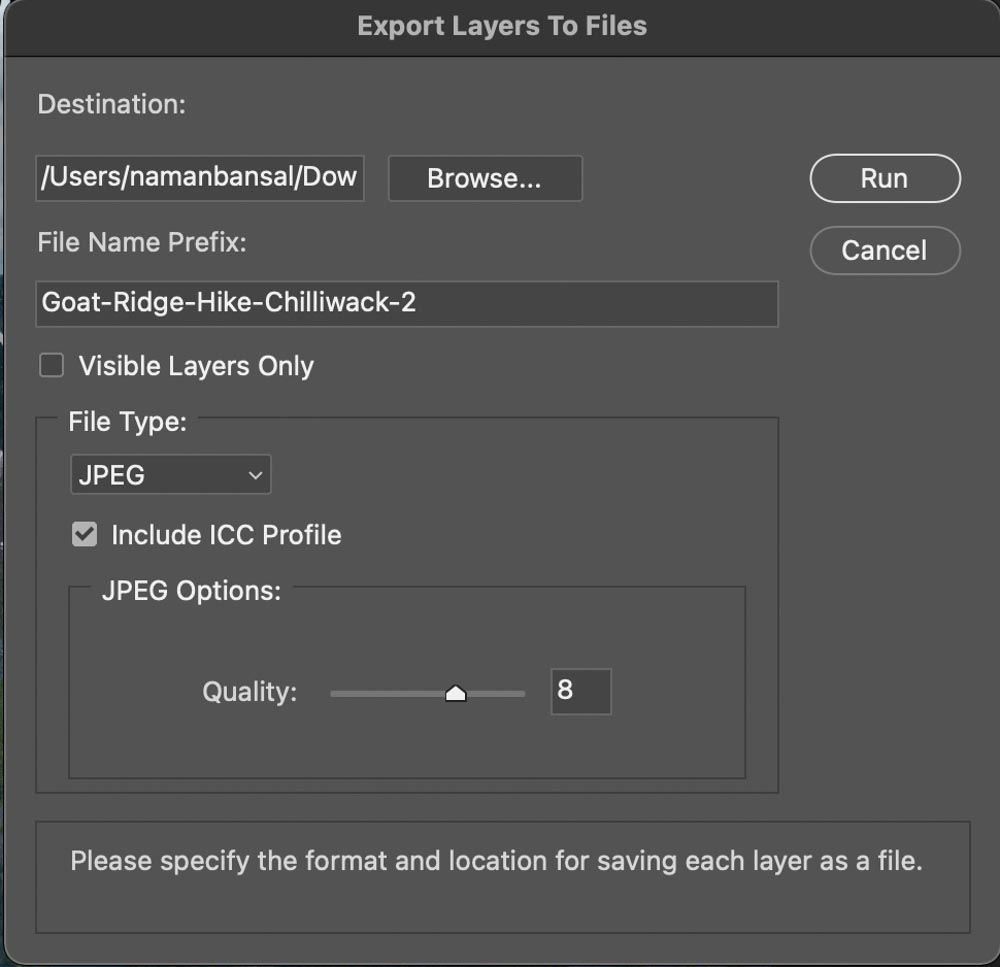
Prima di tutto, è necessario selezionare il formato di file in cui si desidera esportare i livelli. Photoshop ha un sacco di formati di file disponibili. Ecco una ripartizione di quelli popolari:
JPEG: Questo è probabilmente il formato immagine più comune insieme a PNG e comprime le immagini un po ‘ per dimensioni di file inferiori, ma non è evidente all’occhio umano in circostanze normali. Questo tipo di file è meglio per uso generale ed è compatibile con qualsiasi dispositivo o programma.
PDF: PDF sta per’Portable Document Format’. Questo è stato sviluppato da Adobe. Questi file sono utilizzati principalmente per scopi di stampa e documenti e la parte migliore è che questi file sono altamente portabili e non si scherza con il contenuto delle immagini. Questi sono utilizzati principalmente per scopi legali e commerciali o per creare documenti multipagina in Photoshop.
PSD: PSD sta per Photoshop Documents e questo è il formato utilizzato per archiviare i progetti di Photoshop. Questi file sono supportati da molti programmi di editing di immagini e memorizzare i file in alta qualità, ricordando le informazioni di livello. Puoi saperne di più su questo tipo di file qui.
TIFF: TIFF sta per Tag Image File Format e viene utilizzato principalmente per la memorizzazione di grafica di alta qualità destinata alla modifica. Non viene utilizzato sul Web ma funziona bene per salvare le immagini RAW poiché conserva tutte le informazioni sul colore senza compressione.
PNG: Questo è uno dei formati di file più popolari ed è usato molto sul web. Questo memorizza le immagini senza compressione e li rende di alta qualità. È anche usato per la trasparenza.
Passo 3: Scegliere una posizione di esportazione
Ora selezionare la posizione in cui si desidera salvare i livelli esportati. Fare clic sul pulsante ‘Sfoglia’ per selezionare una posizione dal computer.
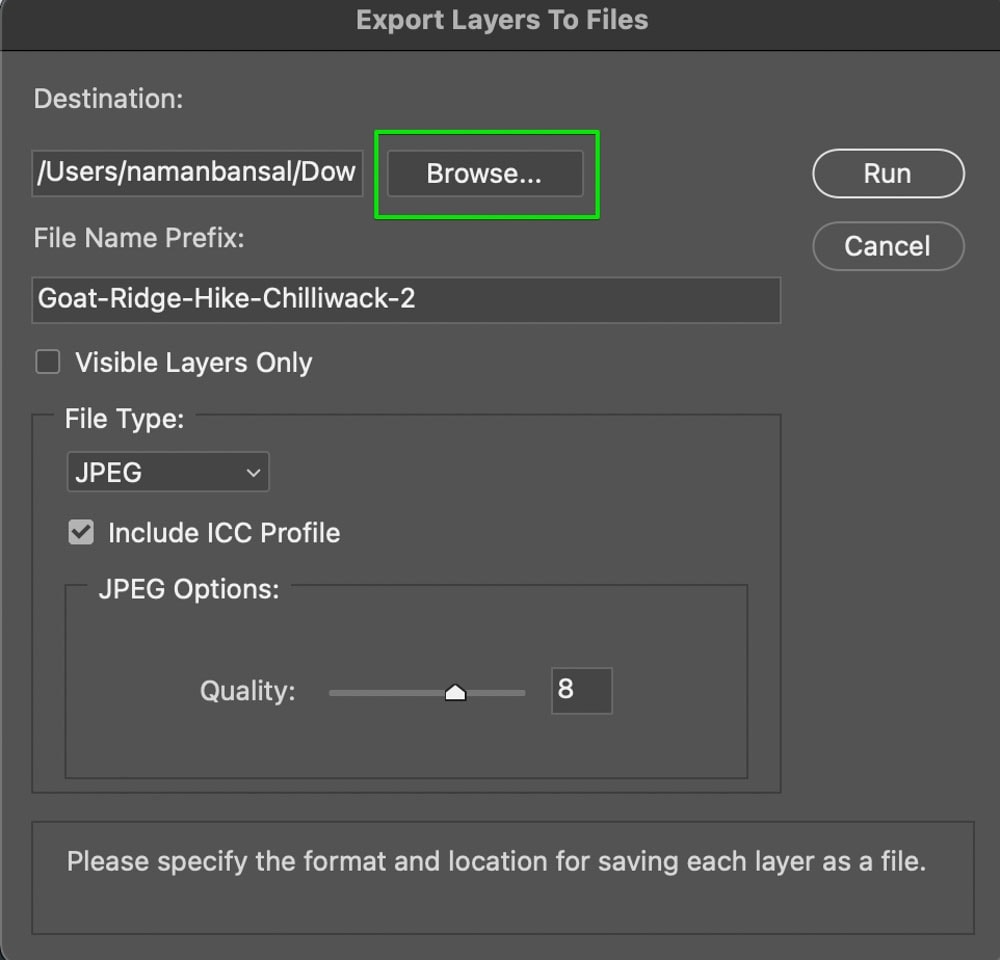
Passo 4: Creare un nome per i livelli esportati
Quindi, selezionare il prefisso nome file per il nome dei file esportati. Questo sarà il nome dei livelli esportati trovati nel percorso di esportazione.
Passo 5: Fare clic su “Esegui” per esportare i livelli
Ora, per esportare tali livelli, fare clic su ‘Esegui’. Ora Photoshop esporterà l’immagine divisa in due file diversi nella posizione di esportazione.
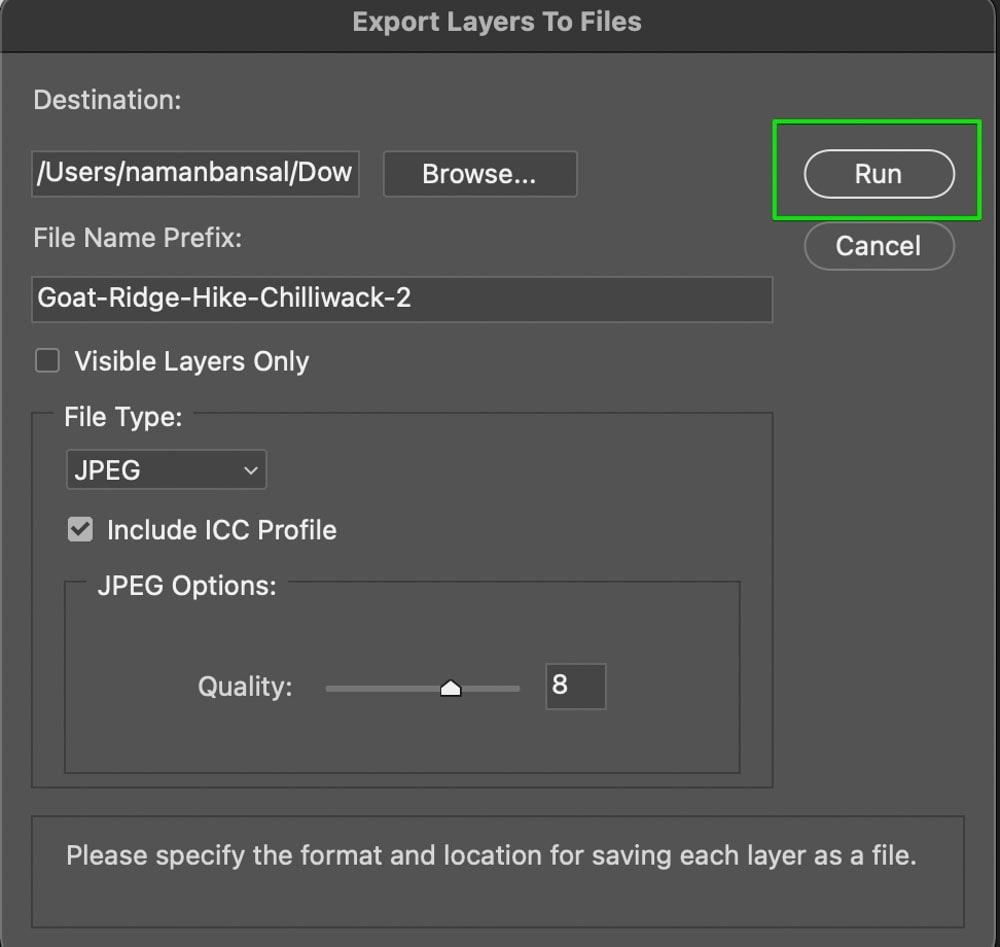
Quindi, con queste semplici tecniche, è possibile dividere rapidamente un’immagine a metà verticalmente, orizzontalmente o diagonalmente in Photoshop. Quindi, con la tecnica esporta livelli in file, puoi facilmente avere le tue immagini in due file separati da utilizzare in seguito. Vi consiglio di esportare le immagini divise come file PNG per preservare la trasparenza e rendere più facile lavorare con i due file in seguito.
Buon montaggio!