Parlando delle più grandi rivoluzioni che il mondo IT abbia mai visto, l’emergere di Internet non può mai essere perso. In poche parole, internet ha completamente cambiato il nostro modo di pensare, muoversi e progredire nel mondo. Tuttavia, per sfruttare appieno questa straordinaria tecnologia e ottenere il massimo, è importante che gli utenti migliorino le sue prestazioni e che questo servizio web funzioni al massimo delle sue potenzialità.

Questo articolo menziona alcuni trucchi e suggerimenti che possono aiutare a raggiungere esattamente questo, e prendere l’esperienza di Internet ad un livello superiore. Gli utenti di Windows 8 possono fare riferimento a questo articolo per Internet speed up tips, mentre gli utenti di Windows 7 continuano a leggere i suggerimenti di seguito:
Suggerimento 1: Monitorare l’utilizzo di Internet Utilizzando Windows 7 Resource Monitor
Uno dei motivi principali che contribuiscono a una velocità di Internet più lenta è la condivisione della larghezza di Mentre si può avere aperto solo Chrome, sarete sorpresi di sapere che ci sono vari processi in background che utilizzano le risorse di Internet, e chipping via a larghezza di banda totale. Per interrompere tali programmi e aumentare l’efficienza di Internet, utilizzare lo strumento integrato di Windows 7, Resource Monitor. Questo strumento può aiutare a visualizzare tutti i programmi che attualmente utilizzano Internet e fermare qualsiasi che si sente è inutile o indesiderato.
Resource Monitor
Resource Monitor ha debuttato con Windows Vista è stato visualizzato in Windows da allora. Tuttavia, in Windows 7, Microsoft ha migliorato le sue funzionalità che consentivano agli utenti di monitorare CPU, memoria, disco e utilizzo della rete su un’unica piattaforma.
utilizzo Di questo strumento di monitoraggio per migliorare internet di velocità, seguire la procedura riportata di seguito:
- Aprire Risorse per Monitorare la navigazione:
- Start> Tutti i Programmi -> Accessori -> Strumenti di Sistema -> Resource Monitor
- monitoraggio Risorse pannello si apre nella scheda Panoramica. Passare alla scheda Rete
- In Processi con attività di rete, è possibile visualizzare l’elenco dei processi con i relativi byte di invio e ricezione corrispondenti.
- Per un’analisi approfondita del traffico, espandere la categoria Connessioni TCP per visualizzare tutti i programmi che utilizzano il protocollo TCP e quindi utilizzare Internet per vari scopi.
- Se si desidera chiudere qualsiasi applicazione e limitare l’utilizzo di Internet, in Processi con visualizzazione Attività di rete fare clic con il pulsante destro del mouse sul processo e fare clic su Termina processo
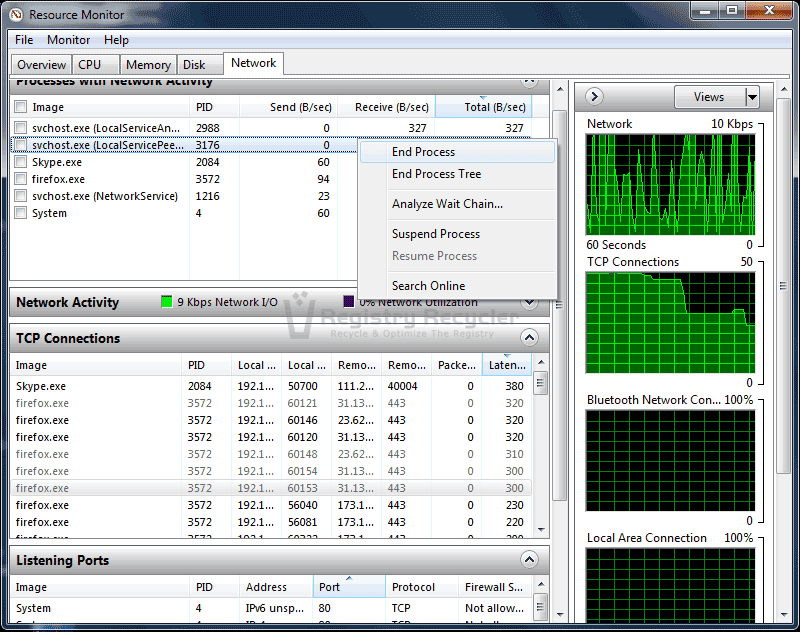
Suggerimento 2: Usa il comando netstat per monitorare l’utilizzo della rete
L’utilizzo di Resource Monitor non è l’unico modo per visualizzare tutti i programmi che utilizzano Internet e terminare quelli non necessari. Un altro mezzo efficace è quello di utilizzare l’utilità netstat dal prompt dei comandi. Netstat è uno strumento da riga di comando che viene utilizzato per trovare problemi di rete e determinare la quantità di traffico di rete come misurazione delle prestazioni. Per utilizzare netstat per migliorare la velocità della rete e la sua capacità, vedere i passaggi seguenti:
- fare Clic su Start e digitare prompt dei comandi nella casella di Ricerca
- Individuare e fare clic su Prompt dei comandi e quindi scegliere Esegui come amministratore per avviarlo con privilegi amministrativi
- Nella schermata nera, digitare il comando netstat –o –n-e quindi premere Invio
- mostra i vari programmi e le applicazioni attualmente connessi alla rete.
- Nota l’ultima colonna che elenca i PID. PID o Identificatore di processo è un numero utilizzato dal kernel di Windows per identificare in modo univoco un processo.
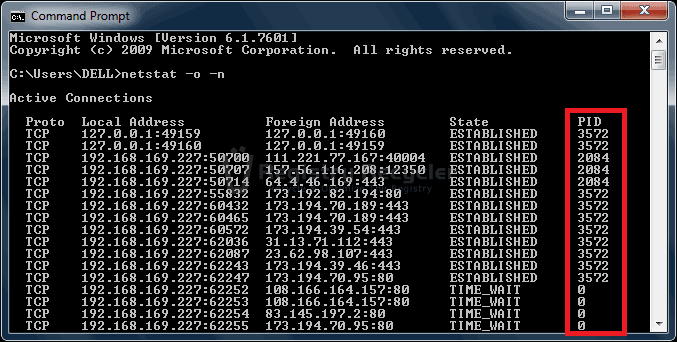 Annotare i PID che si verificano di più. Le applicazioni associate a questi PID sono quelle che utilizzano la maggior parte delle risorse di rete / Internet. Per ulteriori informazioni su questi programmi, continuare con i seguenti passaggi
Annotare i PID che si verificano di più. Le applicazioni associate a questi PID sono quelle che utilizzano la maggior parte delle risorse di rete / Internet. Per ulteriori informazioni su questi programmi, continuare con i seguenti passaggi
- Apri Task Manager premendo Ctrl + Maiusc + tasto Esc
- Apri Visualizza dal menu in alto e quindi selezionare Seleziona colonne. Abilitare PID (Identificatore di processo) e quindi fare clic su OK
- Quindi, fare clic sulla scheda Processi e cercare i PID che sono stati annotati in precedenza.
- Se si desidera interrompere questo programma, evidenziare il programma e fare clic su termina Processo
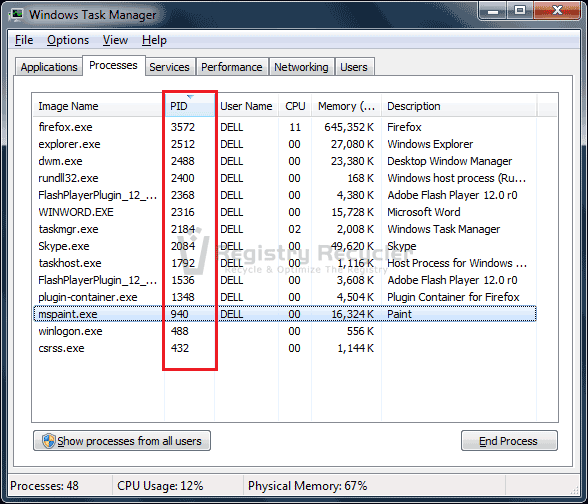
Suggerimento 3: Gestire la Cronologia di Internet, i Cookie e la Cache
storia di Internet, i cookie e la cache di file temporanei di internet che possono appesantire il vostro sistema e consumano spazio su disco aggiuntivo. Questo non può solo abbassare la velocità di Internet, ma anche rallentare le prestazioni complessive del PC. Si consiglia pertanto di eliminare questi file regolarmente per migliorare le prestazioni del sistema ed evitare inutili accumuli di questi dati temporanei.
Per eliminare questi file temporanei internet dal vostro sistema Windows 7, utilizzare il Disco di Windows strumento di Pulizia, come illustrato di seguito:
- andare su Start -> Tutti i Programmi -> Accessori -> Strumenti di Sistema -> Pulitura Disco per avviare Disk Cleanup utility
- Scegliere l’Unità che si desidera pulire. Di solito la cartella Temp si trova sull’unità C
- Individua e controlla i file temporanei Internet.
- Fare clic su OK e quindi confermare la selezione premendo il pulsante Elimina file
Per controllare e gestire i file temporanei Internet, seguire i passaggi indicati di seguito:
- Premere il tasto Windows e quindi digitare opzioni Internet. Fare clic sul collegamento Opzioni Internet
- Aprire la scheda Generale e fare clic su Impostazioni nella categoria Cronologia esplorazioni.
- Nella scheda File temporanei Internet nella casella Impostazioni dati sito Web, ridurre lo spazio su disco da utilizzare a 50 MB
- Fare clic sulla scheda Cronologia e ridurre i giorni per mantenere le pagine nella cronologia a 5
- Ora, aprire la scheda Cache e database e deselezionare l’opzione Consenti cache e database sito web.
- Fare clic su OK per salvare le modifiche
Suggerimento 4: Rimuovere la cache DNS
La cache DNS viene utilizzata per memorizzare le informazioni sulla risoluzione dei nomi di siti Web, server di applicazioni, condivisioni di rete, ecc. Occasionalmente, questi dati diventano avvelenati quando attaccati da virus, causando domini non autorizzati o indirizzi IP per aprire la loro strada nel sistema. Cache DNS danneggiato può ostacolare il funzionamento della rete male e anche portare i client a siti web dannosi o server.
Si consiglia pertanto di pulire regolarmente la cache DNS seguendo questi semplici passaggi:
- Aprire il Prompt dei comandi con privilegi Amministrativi
- Nel prompt dei comandi che si apre, digitare ipconfig /flushdns
- Dopo il completamento con successo di questo passo, verrà visualizzato il seguente messaggio:
configurazione IP di Windows
Correttamente svuotato la Cache del Resolver DNS
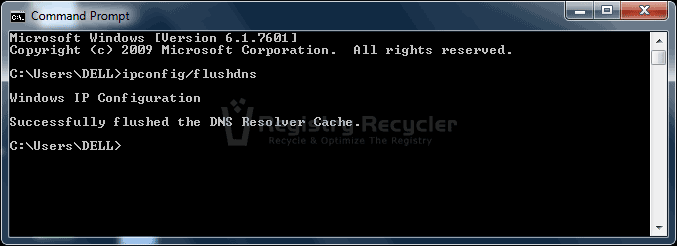
Suggerimento 5: Limitare la larghezza di banda prenotabile dal pannello dell’editor criteri di gruppo locale
Per impostazione predefinita, Windows 7 riserva il 20% della larghezza di banda di rete per il traffico QoS (Quality of Service), come Windows Update e altri importanti servizi in background. Tali applicazioni sono attenti alla qualità e richiedono larghezza di banda sufficiente per comunicare in modo efficiente attraverso la rete. Tuttavia, se questi programmi non sono in uso, le risorse assegnate vengono sprecate e l’efficienza viene notevolmente ridotta. Pertanto, sarebbe utile limitare questa larghezza di banda riservata ed estrarre il massimo dalla rete. Per fare ciò, eseguire i passaggi seguenti:
- Aprire l’editor criteri di gruppo locale digitando gpedit.msc dal menu Esegui (Windows + R)
- Passare al seguente percorso:
- Configurazione Computer -> Modelli Amministrativi -> Rete> utilità di Pianificazione Pacchetti QoS
- fare Doppio clic Limite prenotabili larghezza di banda
- Selezionare l’opzione Attivata e quindi abbassare il limite di larghezza di Banda ( % )
- fare Clic su OK per applicare le modifiche e chiudere l’Editor Criteri di Gruppo Locali pannello
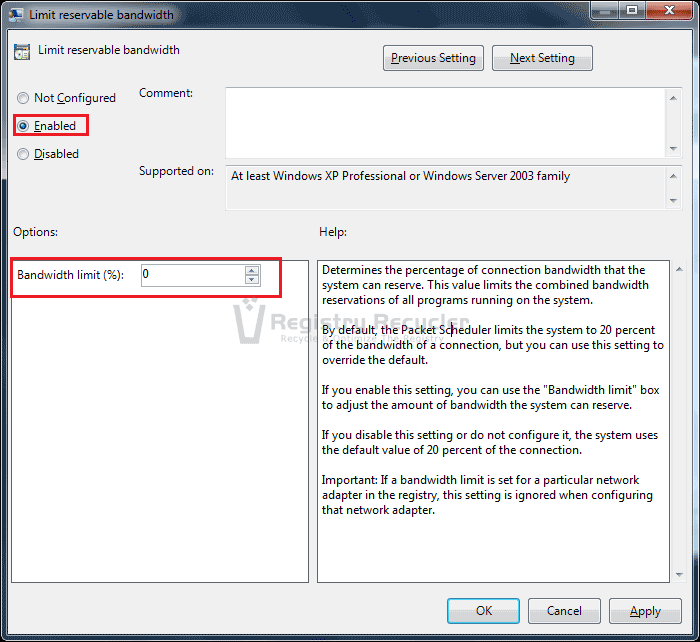
Suggerimento 6: Aggiorna il tuo Browser
va da sé; avere più aggiornata del browser web può seriamente migliorare la vostra internet efficienza e aumentare la sua velocità. Pertanto, ottenere i browser Internet più popolari, come Chrome, Internet Explorer e Firefox, e assicurarsi che siano aggiornati con gli ultimi miglioramenti nel mondo di Internet.
Suggerimento 7: Aggiorna il tuo hardware
Oltre a eseguire gli aggiornamenti del software, è importante apportare miglioramenti anche all’hardware. L’hardware interessato a Internet include modem, router, scheda LAN e fili di rete. Assicurati di acquisire i componenti più recenti con alte velocità e utilizzare cavi di buona qualità per trasportare i tuoi dati. Inoltre, assicurarsi di mantenere un ambiente piacevole e pulito che circonda i componenti e posizionare il router/modem in un’atmosfera ben ventilata per evitare il surriscaldamento.
Suggerimento 8: Rimuovi virus / spyware / malware
Gli ospiti indesiderati nel tuo PC possono rallentare notevolmente le prestazioni del PC e influenzare direttamente il funzionamento di Internet. Rimuovere tali elementi dannosi dal computer Windows 7 eseguendo una scansione completa del sistema con l’applicazione di sicurezza. Se non ne possiedi uno installa Microsoft Security Essentials gratuitamente. Mantieni aggiornato il tuo software di sicurezza per evitare intrusioni future.