Con l’installazione del sistema operativo Windows 10, sul PC vengono installati anche diversi servizi e programmi. Una volta terminata l’installazione del sistema operativo Windows e si avvia nel computer, questi programmi e servizi predefiniti vengono caricati anche con Windows 10. Se vuoi aumentare la velocità del tuo computer Windows 10, si consiglia sempre di disabilitare o interrompere i servizi e i programmi di avvio indesiderati.
Si dovrebbe notare che il programma di avvio non viene aggiunto solo da Windows 10; può anche essere aggiunto da software di terze parti. Quindi è necessario visualizzare la voce del programma di avvio almeno in un mese o quando il PC diventa più lento.
Se il PC è troppo lento e utilizza un disco rigido tradizionale, è possibile attrezzare la velocità di Windows 10 e migliorare le prestazioni complessive del PC di almeno cinque volte sostituendo l’HDD con SSD.
Esistono diversi modi per visualizzare i programmi che iniziano con Windows 10. In questo post, vi mostreremo almeno tre modi attraverso i quali è possibile visualizzare e gestire tutti i programmi di avvio in Windows 10. Questi sono i seguenti:-
- Vedi e gestisci l’avvio di applicazioni in Windows 10 via Impostazioni
- controllare e gestire i programmi di avvio in Windows 10 utilizzando il Task Manager di
- Visualizza e gestisci l’avvio di applicazioni in Windows 10 con software di terze parti
Argomenti trattati
Come visualizzare e gestire i programmi di avvio in Windows 10 utilizzando l’applicazione Impostazioni?
È possibile visualizzare e gestire tutti i programmi di avvio in Windows 10 utilizzando l’app Impostazioni. Per controllare e gestire i programmi di avvio, eseguire le seguenti operazioni: –
Passaggio 1. Fare clic sul pulsante Start / menu e quindi fare clic sull’icona Impostazioni sul lato sinistro dello schermo per avviare l’applicazione Impostazioni.
Punto 2. Nella finestra delle impostazioni che si apre, fai clic sulla categoria App.

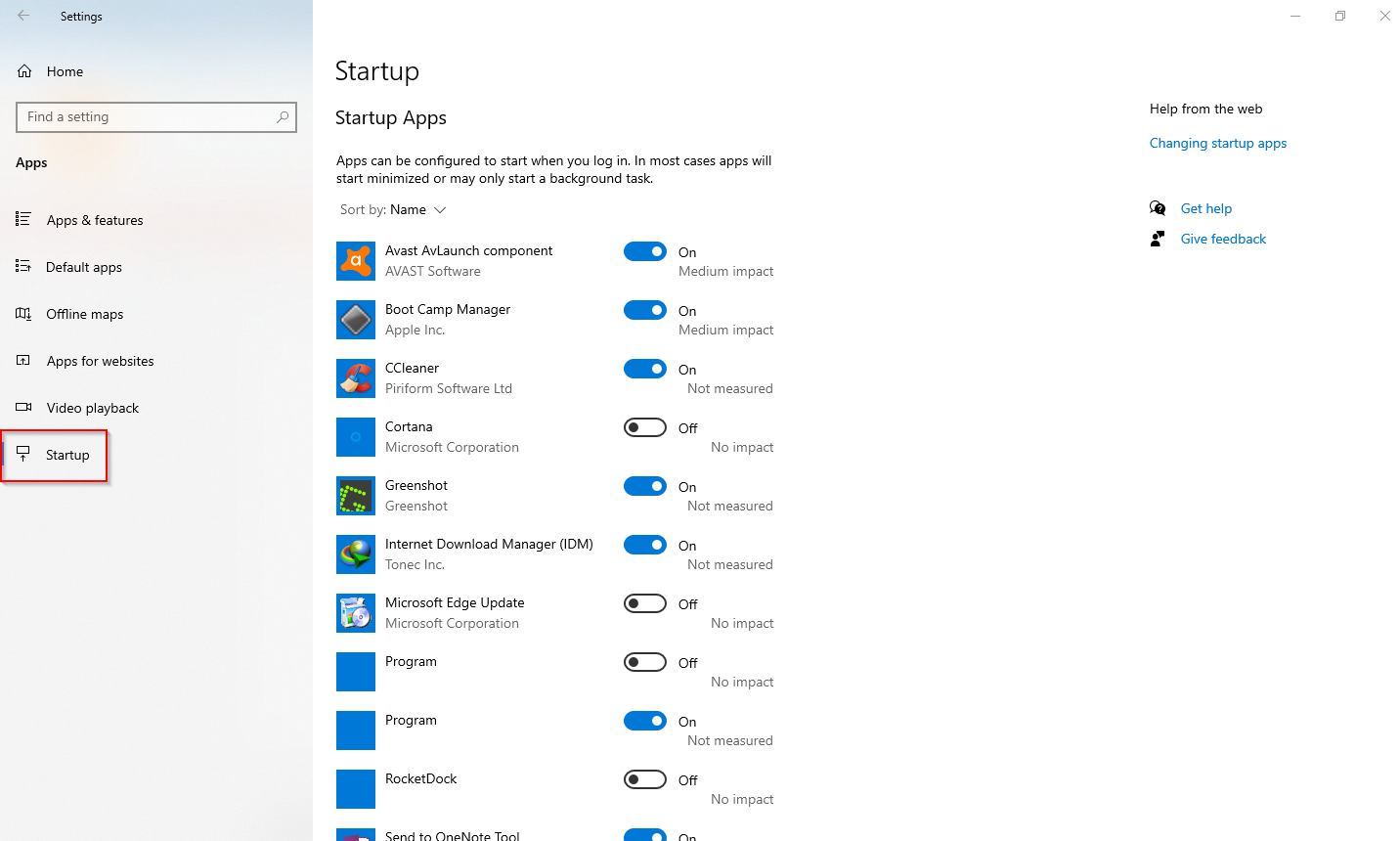
Punto 4. Sul lato destro dell’avvio, puoi vedere tutti i programmi di avvio o le app caricate con Windows 10. Se vedi un programma non necessario che inizia con Windows 10, attiva l’interruttore su Off accanto alla voce dell’app. Per le applicazioni che iniziano con Windows, si vedrà accanto al toggle, e se il programma è disabilitato dall’avvio, si vedrà fuori accanto al toggle.
Disabilitare le app inutili dall’avvio migliorerà le prestazioni complessive del PC Windows 10.
Come visualizzare e gestire i programmi di avvio in Windows 10 tramite Task Manager?
Utilizzando Windows Task Manager, è possibile visualizzare e gestire le applicazioni di avvio in Windows 10. Per visualizzare l’app di avvio e gestire tramite Task Manager, eseguire le seguenti operazioni: –
Passaggio 1. Avviare il Task Manager facendo clic destro sullo spazio libero sulla barra delle applicazioni di Windows 10 e quindi facendo clic sull’opzione Task Manager.
In alternativa, premere i tasti Ctrl + Maiusc + Esc dalla tastiera per aprire rapidamente il Task Manager.
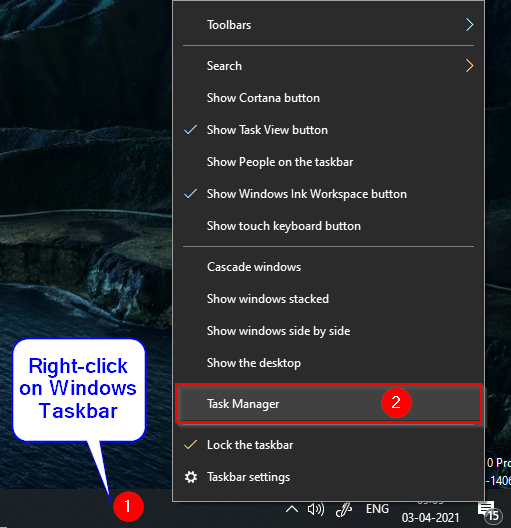
Punto 2. Se il Task Manager si apre con meno dettagli, fare clic sul pulsante Ulteriori dettagli per espandere il Task Manager.
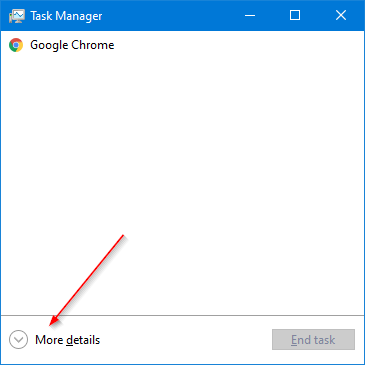
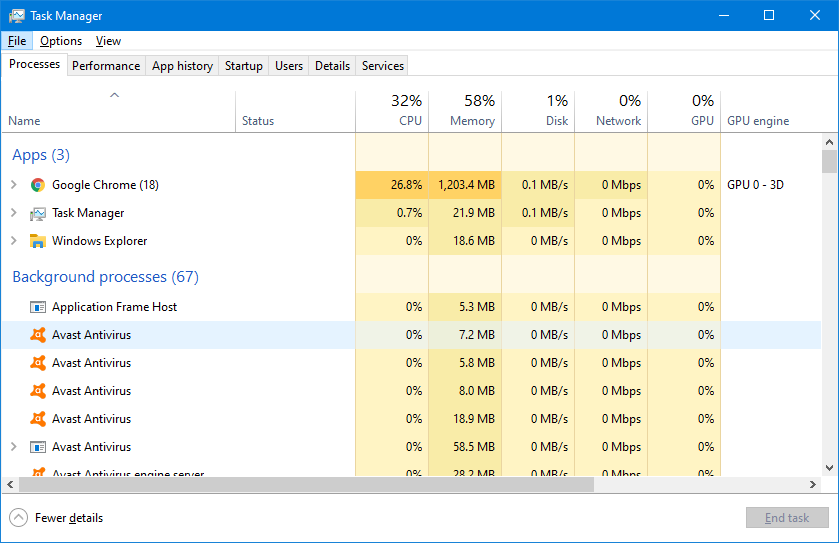
Punto 3. Passare alla scheda Avvio per vedere tutti i programmi o le applicazioni che caricano automaticamente con Windows 10.
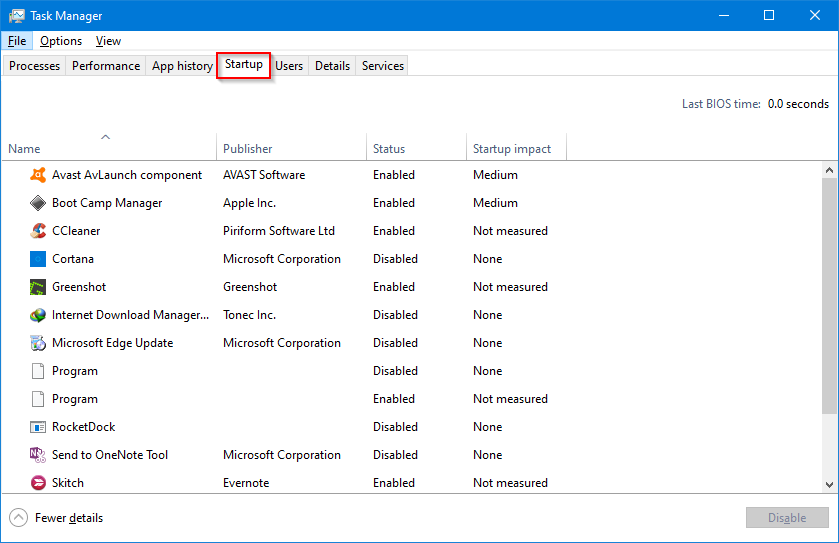
Punto 4. La colonna Stato mostra quali app sono abilitate e disabilitate. Se si desidera interrompere l’avvio di un programma con Windows 10, fare clic destro sulla voce del programma e quindi selezionare l’opzione Disattiva.
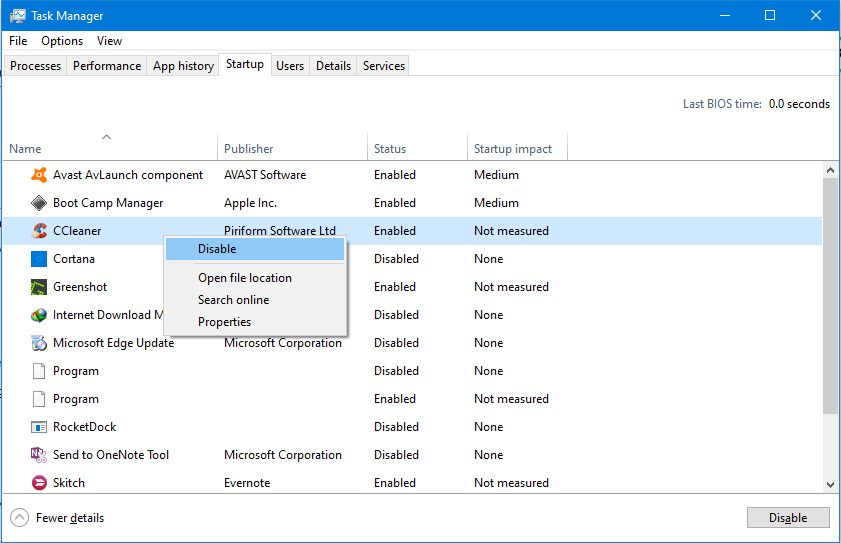
Una volta disattivato il programma di avvio, non verrà caricato più con l’avvio di Windows 10. Dovresti passare attraverso le voci di avvio e disabilitare i programmi inutili. Se si desidera abilitare di nuovo qualsiasi programma, fare clic destro sul programma e selezionare Attiva opzione. Inoltre, la colonna Impatto avvio mostra l’impatto dei programmi all’avvio di Windows 10. Se si trova qualsiasi impatto di avvio del programma è alto, rivederli e disabilitarli.
Come visualizzare e gestire le app di avvio in Windows 10 utilizzando software di terze parti?
Se si desidera visualizzare e gestire i programmi di avvio in Windows 10 utilizzando uno strumento di terze parti, si consiglia di utilizzare lo strumento CCleaner. Si tratta di uno dei programmi più popolari per ripulire il vostro PC Windows. E ‘ gratuito per uso personale ed elimina rapidamente i file temporanei, cronologia di navigazione web, e tutti gli altri file indesiderati dal PC Windows.
Oltre a pulire i file temporanei e registro di sistema, CCleaner può visualizzare e gestire i programmi di avvio su Windows 10 PC. Ecco i passaggi: –
Passaggio 1. Scaricare e installare l’ultima versione di CCleaner dal suo sito ufficiale.
Punto 2. Apri l’app CCleaner e vai a Strumenti > Avvio. Passare alla scheda Windows per abilitare o disabilitare le app di avvio. È anche possibile gestire i servizi tramite la scheda Servizi di Windows.

Tutto qui!!!