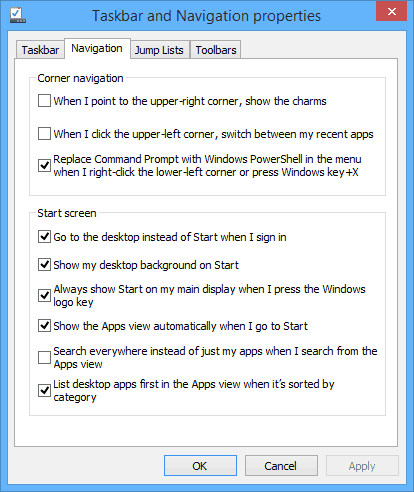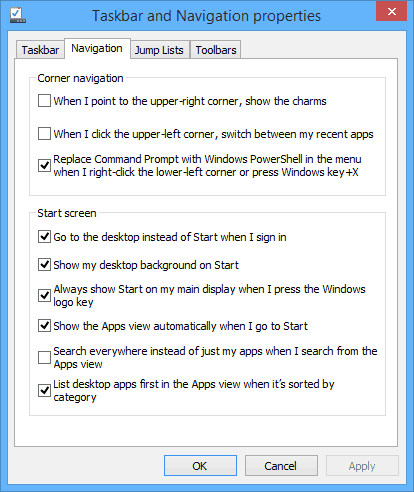Se siete nuovi a Windows 8, capire come trovare tutti i programmi desktop e applicazioni non è intuitivo. Ecco come in Windows 8.1 e Windows 8.
Se siete nuovi a Windows 8, capire come trovare tutti i programmi desktop e applicazioni non è intuitivo. Ecco uno sguardo a come farlo in Windows 8 e il prossimo aggiornamento — Windows 8.1.
Aggiornamento: Microsoft non supporta più Windows 8.1
Finestre 8.1 ha raggiunto la fine del supporto mainstream il 9 gennaio 2018 e raggiungerà la fine del supporto esteso il 10 gennaio 2023. Con la disponibilità generale di Windows 8.1, i clienti su Windows 8 avevano fino al 12 gennaio 2016, per passare a Windows 8.1 per rimanere supportati.
Applicazioni di Ricerca e Programmi
Se sei sul desktop, premere il Tasto Windows sulla tastiera per visualizzare la schermata Start e iniziare a digitare il nome dell’applicazione che si sta cercando. La casella di ricerca App si aprirà automaticamente.
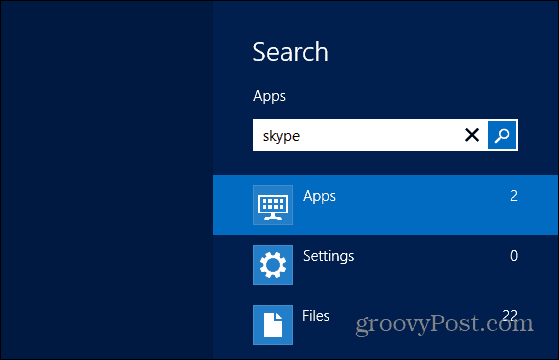
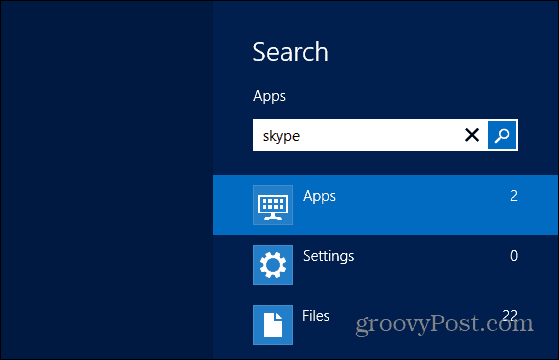
Quindi vedrai un elenco delle app desktop e / o in stile moderno elencate sotto i risultati.
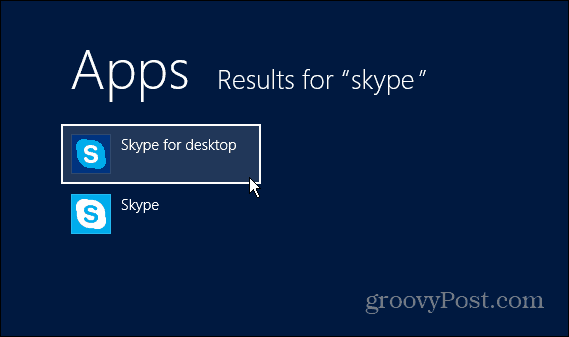
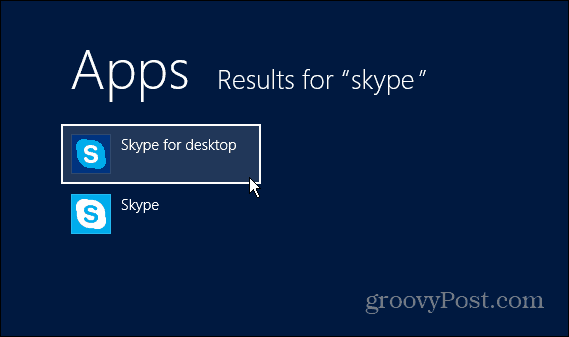
Visualizza tutte le app
Se vuoi un elenco semplice per vedere tutto, fai clic con il pulsante destro del mouse sul menu Start e seleziona l’icona Tutte le app nell’angolo in basso a destra. In realtà, questo è il modo perfetto per ottenere una tessera app mancante sul desktop o schermata iniziale.
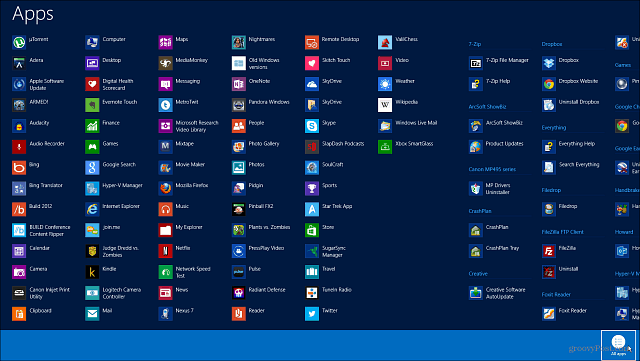
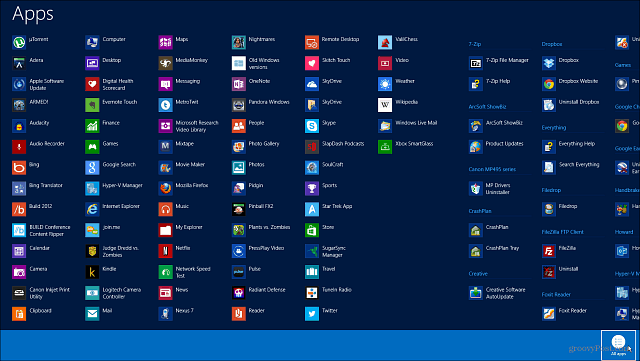
Mostra tutte le app in Windows 8.1
La nuova versione di Windows — Windows 8.1 attualmente in beta pubblica — rende l’accesso a tutte le applicazioni in una sola volta molto più facile. Ad esempio, dalla schermata Start, scorri verso il basso sullo schermo. Oppure, su un PC o laptop tradizionale, fai clic sulla freccia verso il basso.
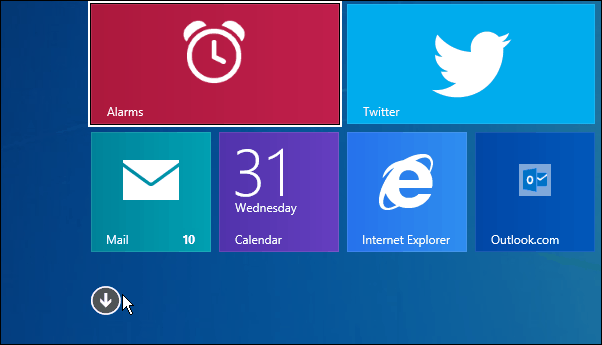
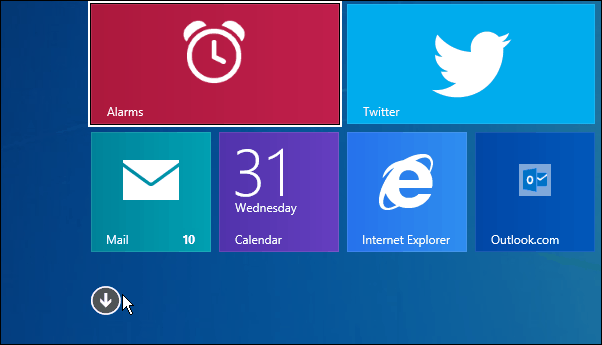
Che visualizzerà tutti i programmi desktop e applicazioni in stile moderno in ordine alfabetico.
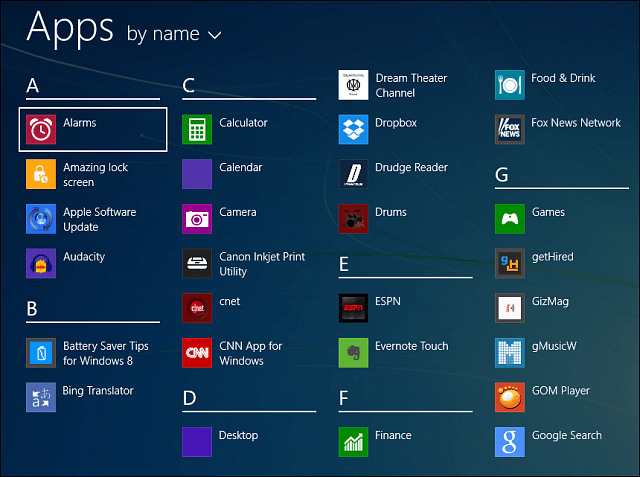
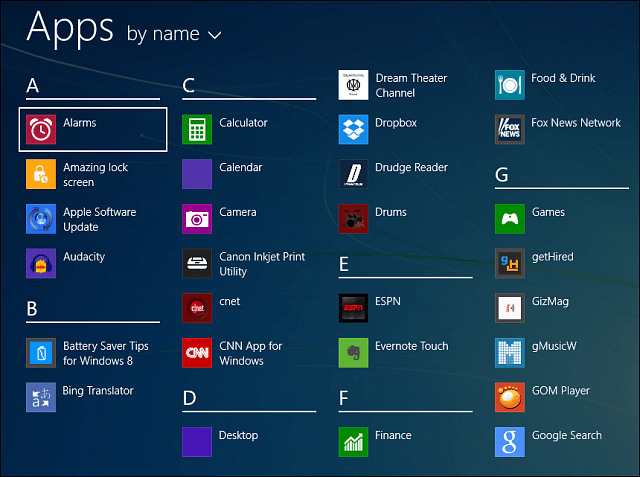
Oppure è possibile fare clic sul menu a discesa e ordinarli per diverse categorie che sono più facili per voi.
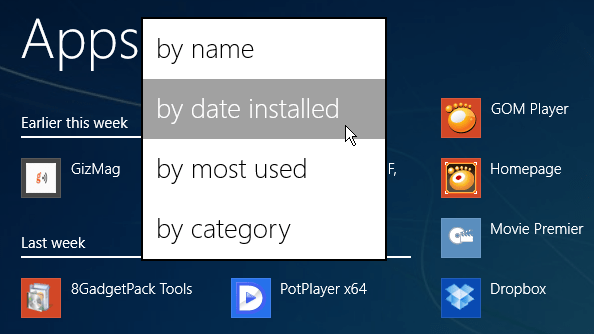
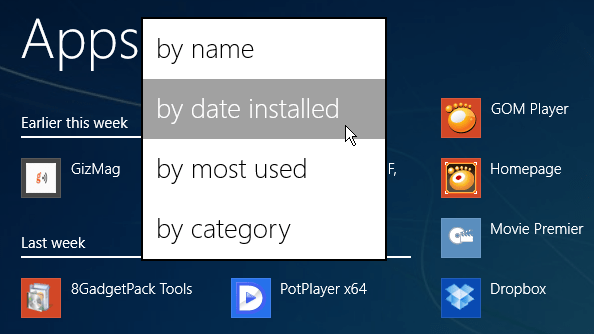
Inoltre, ricordate che è possibile organizzare la schermata Start per elencare i programmi desktop prima se si sta lavorando sul desktop la maggior parte del tempo su un PC tradizionale senza un touchscreen. Per ulteriori informazioni, consulta il nostro articolo: Come rendere l’interfaccia moderna meno fastidiosa. E non dimenticate che è possibile utilizzare lo stesso menu per rendere Windows 8.1 per l’avvio direttamente sul desktop.