Se hai recentemente provato ad aprire l’editor del registro di Windows e ti è stato presentato il messaggio” “Modifica del registro di sistema è stata disabilitata dall’amministratore”, allora non sei solo! Questo messaggio di errore può verificarsi per un paio di motivi diversi, alcuni dei quali hanno una soluzione e altri no.
La maggior parte del tempo lo vedrai in ambienti aziendali in cui il personale IT ha bloccato il computer disabilitando le impostazioni e i servizi di Windows. Se si tratta di una politica spinta fuori dai server principali, può essere molto difficile o impossibile da bypassare. Tuttavia, si può ancora dare un colpo!
Un altro motivo principale per cui il registro viene disabilitato è dovuto a virus dannosi. Disabilitando l’accesso al registro, il virus può impedire all’utente di riparare il proprio sistema.
In questo articolo, ho intenzione di passare attraverso un paio di metodi diversi si può provare per abilitare l’accesso al registro di sistema.
Metodo 1 – Criteri di gruppo
Il primo metodo prevede l’apertura dell’editor Criteri di gruppo in Windows e il controllo dell’impostazione per l’accesso al registro. Sfortunatamente, l’editor criteri di gruppo è disponibile solo nelle versioni Professional, Ultimate e Pro di Windows 7 e Windows 8. Se hai le edizioni Starter o Home, questo metodo non funzionerà.
Passo 1: Fare clic su Start e digitare gpedit.msc nella casella di ricerca.
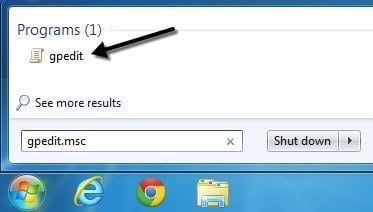
Passo 2: Passare a Configurazione utente – Modelli amministrativi-Sistema.
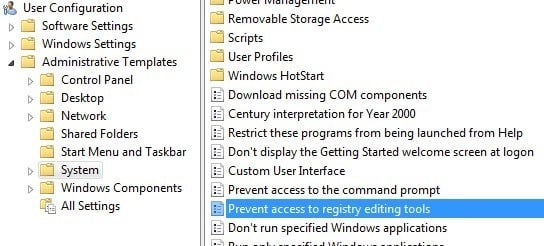
Passo 3: Nel riquadro di destra, fare doppio clic su Impedisci l’accesso agli strumenti di modifica del registro.
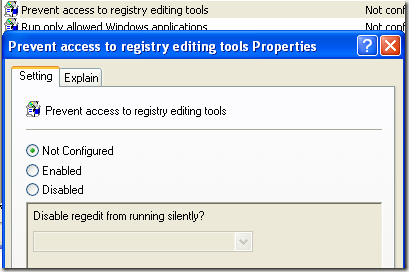
Passo 4: Se l’impostazione è impostata su Abilitata, è possibile modificarla in Non Configurata o Disabilitata.
Ora prova a eseguire l’editor del registro di sistema e vedi se funziona. In caso contrario, vai al prompt dei comandi (Start, Esegui, digita cmd) e digita gpupdate, ma solo se non ti trovi in un ambiente aziendale. In una rete aziendale, il comando gpupdate scaricherà nuovamente le impostazioni dal server, il che potrebbe semplicemente sovrascrivere l’impostazione su Abilitato.
È possibile evitare di ricevere l’impostazione dal server riavviando il computer, ma disconnettendo la scheda di rete in modo che non possa comunicare con la rete. Si consiglia inoltre di provare l’intera procedura di cui sopra mentre disconnesso dalla rete al fine di garantire che la politica aziendale non sovrascrive la politica locale.
Se si dispone di un computer di casa, quindi non dovete preoccuparvi di tutto questo, basta riavviare il computer e si dovrebbe essere in grado di modificare nuovamente il registro di sistema.
Metodo 2 – Chiave di registro
Anche se non è possibile aprire l’editor del registro GUI, c’è uno strumento da riga di comando DOS chiamato REG che consente di modificare, aggiornare e manipolare il registro. Usando questo comando, possiamo provare ad aggiungere una chiave che abilita il registro. Fare clic su Start, digitare Esegui e incollare la seguente riga nella casella Esegui:
REG add HKCU \ Software \ Microsoft \ Windows \ CurrentVersion \ Policies \ System / v DisableRegistryTools / t REG_DWORD / d 0 / f
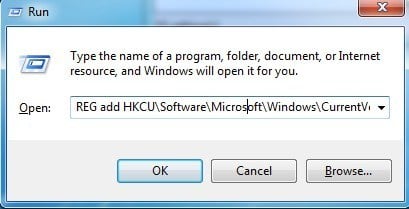
Ora prova ad aprire l’editor del registro e vedere se è accessibile. Potrebbe essere necessario riavviare il computer prima. Poiché Windows è in esecuzione, è possibile incorrere in problemi utilizzando questo metodo.
Fortunatamente, ci sono modi per modificare il registro in modalità offline, ovvero modificare il registro senza dover caricare Windows. Un altro buon blog tecnologico ha scritto un articolo dettagliato su diversi modi per modificare il registro offline, quindi controlla se il metodo Esegui comando non ha funzionato. Se anche questo non ha funzionato, continua a leggere!
Metodo 3 – Rinomina regedit
A volte un virus o un programma malware impedirà semplicemente il caricamento del registro di sistema con il nome del file EXE (regedit.exe). Questo è abbastanza facile da bypassare perché puoi semplicemente rinominare il file EXE in qualcos’altro come regedit_new.exe e potrebbe caricare bene.
È possibile trovare il file eseguibile regedit nel C:\Windows elenco. Poiché questa cartella è una cartella di sistema di Windows, non sarà in grado di semplicemente fare clic destro e rinominarlo. Si otterrà un messaggio di errore che dice che non si dispone di autorizzazione da TrustedInstaller.
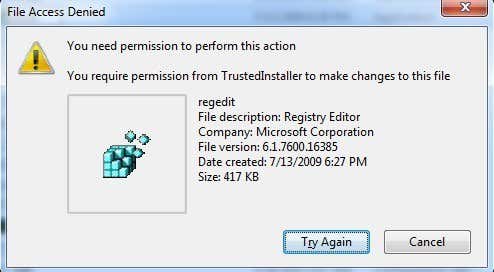
Per rinominare il file, dovrai cambiare il proprietario a te stesso e quindi modificare le autorizzazioni per darti il pieno controllo. Ho scritto l’intera procedura per modificare le autorizzazioni da TrustedInstaller in modo da poter eliminare, rinominare o spostare il file.
Inoltre, controlla se regedit era già chiamato qualcos’altro come regedit.com. Alcuni virus rinominare il .file exe in modo che non venga caricato quando si tenta di eseguirlo. In questi casi, basta rinominare il file in regedit.exe e vedere se funziona.
Metodo 4 – Symantec
Symantec ha un file molto vecchio del 2005 che sembra ancora funzionare con questo problema di registro. Alcuni virus cambieranno le chiavi di registro dei comandi di shell in modo che ogni volta che si esegue un file EXE, esegue solo il virus invece. Questo file sostituirà quelle chiavi con i valori predefiniti originali. Una volta scaricato, basta fare clic destro su di esso e scegliere Installa.
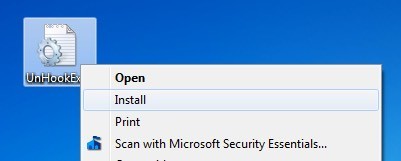
Quando apri il link qui sopra, assicurati di fare clic con il pulsante destro del mouse sul link per UnHookExec.inf e scegliere Salva collegamento con nome, altrimenti sarà semplicemente caricare il contenuto del file nel browser web.
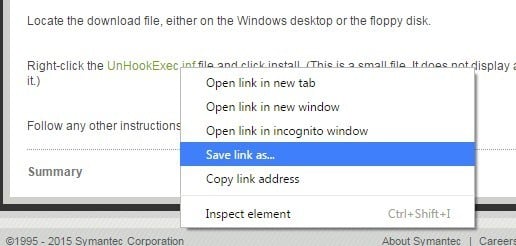
Il tipo Salva con nome dovrebbe già essere impostato su Imposta informazioni, ma nel caso in cui non lo sia, cambialo in quello.
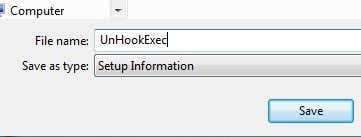
Ci sono un paio di altri modi in cui puoi provare ad abilitare il registro, ma non ho avuto alcun successo con nessuno di essi ed è per questo che non li menziono qui. Se non sei in un ambiente aziendale, la prima cosa che dovresti fare è installare software anti-virus e anti-malware per cercare di rimuovere qualsiasi programma dannoso che potrebbe causare il problema.
Dai un’occhiata ai miei articoli precedenti che possono aiutarti a rimuovere virus e malware:
Miglior software per la rimozione di malware e spyware
Usa Windows Defender Offline per rimuovere virus
Come proteggere il tuo computer da virus e malware