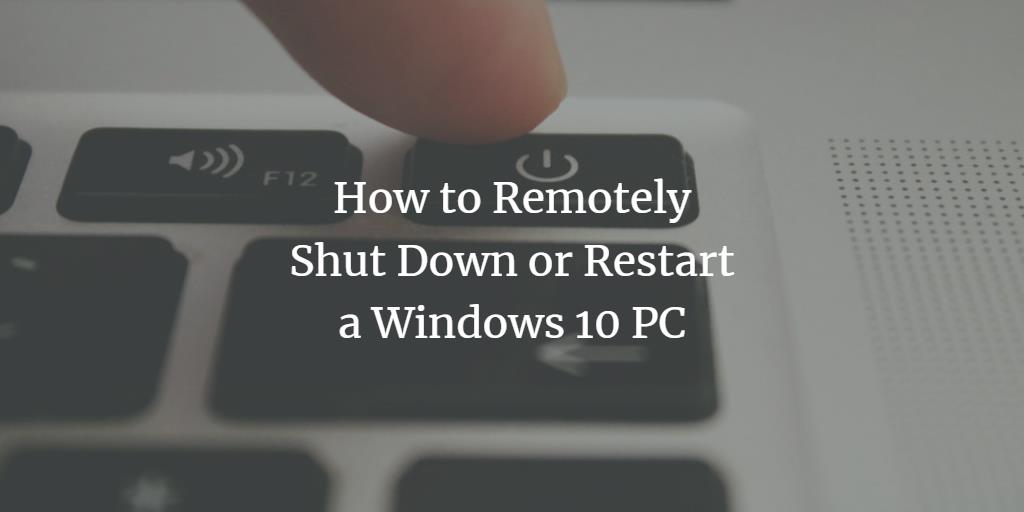
Windows 10 ci fornisce un’utilità attraverso la quale possiamo spegnere o riavviare in remoto qualsiasi PC Windows 10 connesso alla nostra rete. Possiamo usare questa utility solo se tutti i PC che vogliamo spegnere o riavviare da remoto sono configurati di conseguenza. Una volta che riusciamo a configurare i PC desiderati, è solo una questione di secondi per spegnere o riavviare in remoto qualsiasi PC Windows 10. In questo articolo, vi spiegheremo il metodo attraverso il quale è possibile spegnere o riavviare un PC Windows 10 da remoto.
Spegnimento o riavvio remoto di un PC Windows 10
Per spegnere o riavviare da remoto un PC Windows 10, è necessario eseguire le seguenti operazioni:
In primo luogo, è necessario configurare tutti i PC che si desidera arrestare o riavviare da remoto. Per fare ciò, digita servizi.msc nella sezione di ricerca della barra delle applicazioni e fare clic sul risultato della ricerca per avviare la finestra Servizi. La finestra Servizi appena aperta è mostrata nell’immagine seguente:

Individua il campo Registro remoto come evidenziato nell’immagine mostrata sopra. Puoi vedere chiaramente che è disabilitato per impostazione predefinita.
Fare clic destro sul campo Registro remoto per avviare un menu come mostrato nell’immagine qui sotto:
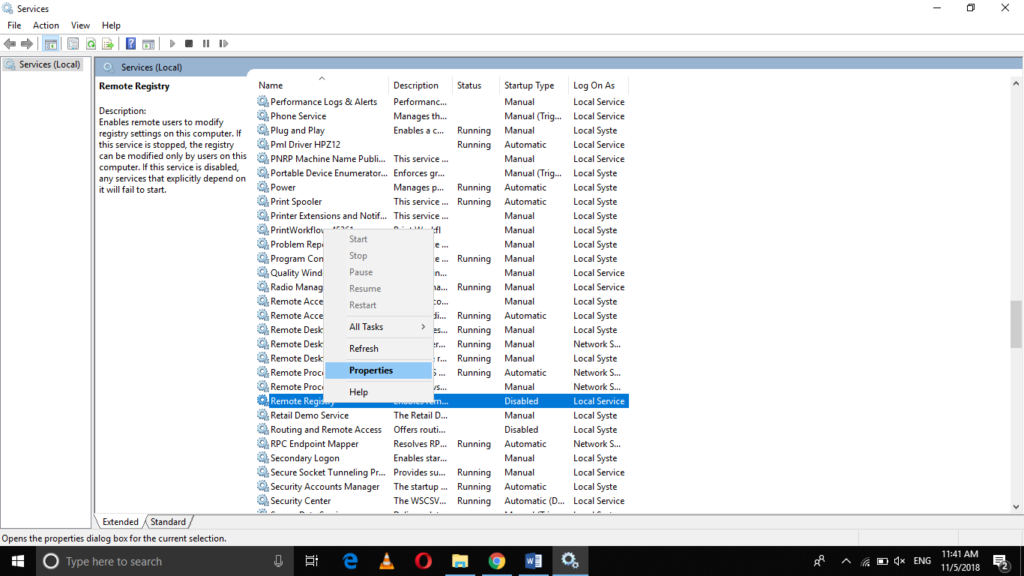
Ora fai clic sull’opzione Proprietà da questo menu. Non appena si farà clic su di esso, la finestra Proprietà del Registro remoto apparirà sullo schermo come mostrato nell’immagine seguente:
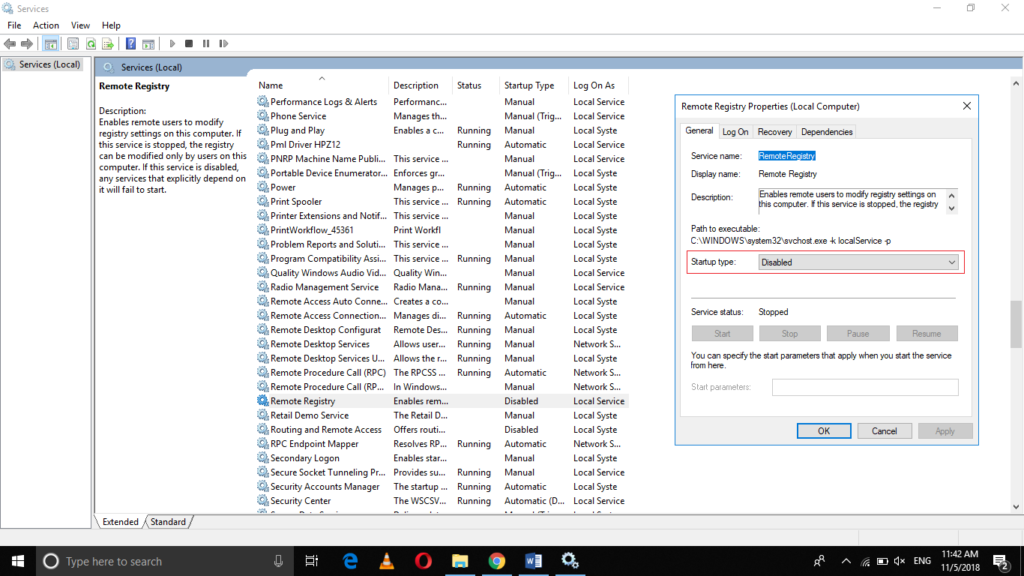
Fare clic sull’elenco a discesa corrispondente al campo del tipo di avvio come evidenziato nell’immagine mostrata sopra.
Selezionare l’opzione Automatica all’Avvio di elenco a discesa tipo, come evidenziato nell’immagine mostrata di seguito:
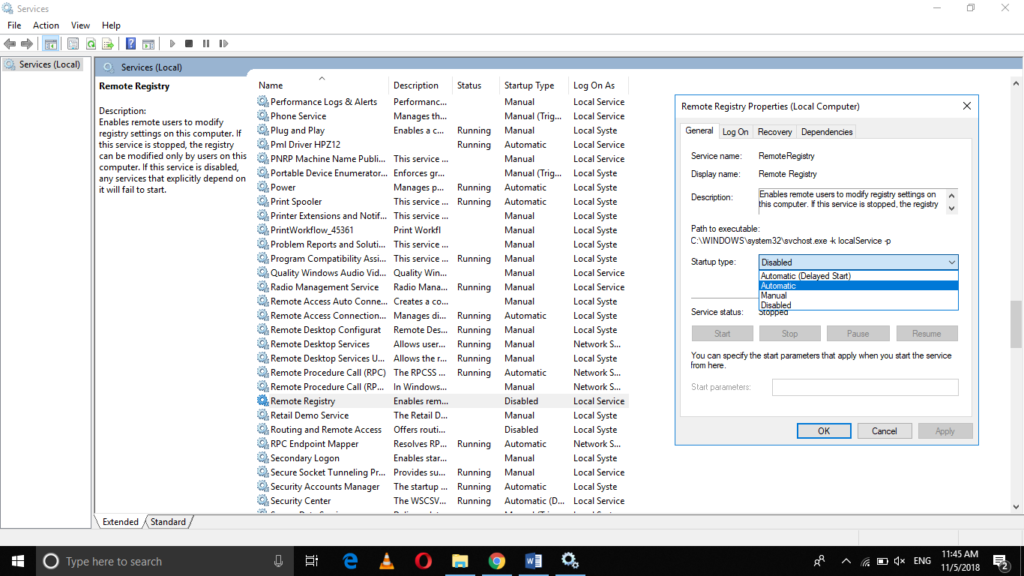
Dopo aver selezionato l’opzione Automatica, fare clic sul pulsante Start, come mostrato nella seguente immagine:
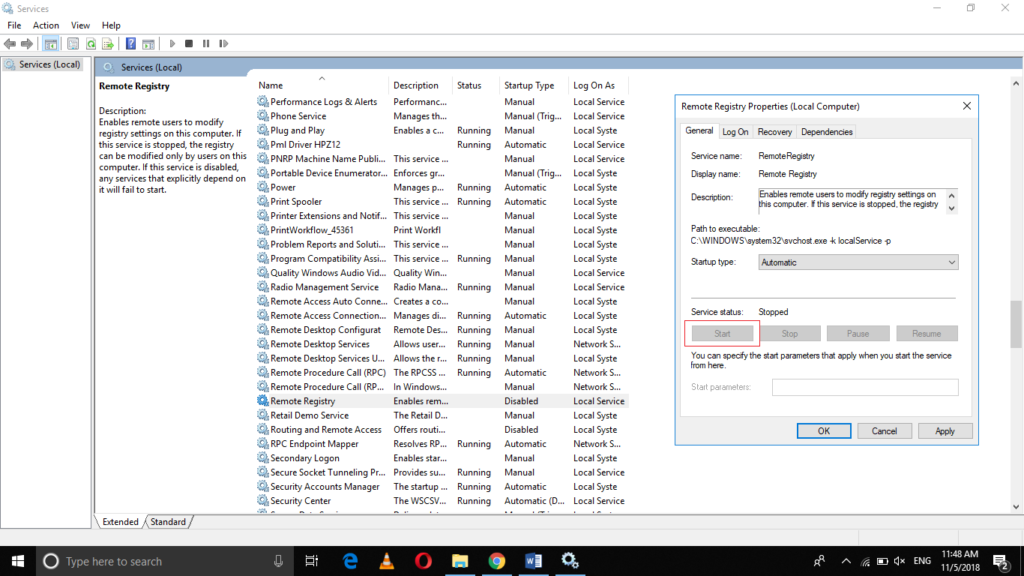
Fare clic sul pulsante Applica e quindi fare clic sul pulsante OK.
Ora dovrai eseguire alcune configurazioni in Windows Firewall. Per fare questo, digitare Consentire un’app attraverso il Firewall di Windows nella sezione di ricerca della barra delle applicazioni e fare clic sul risultato della ricerca per avviare l’App Consentite finestra, come mostrato nell’immagine qui sotto:
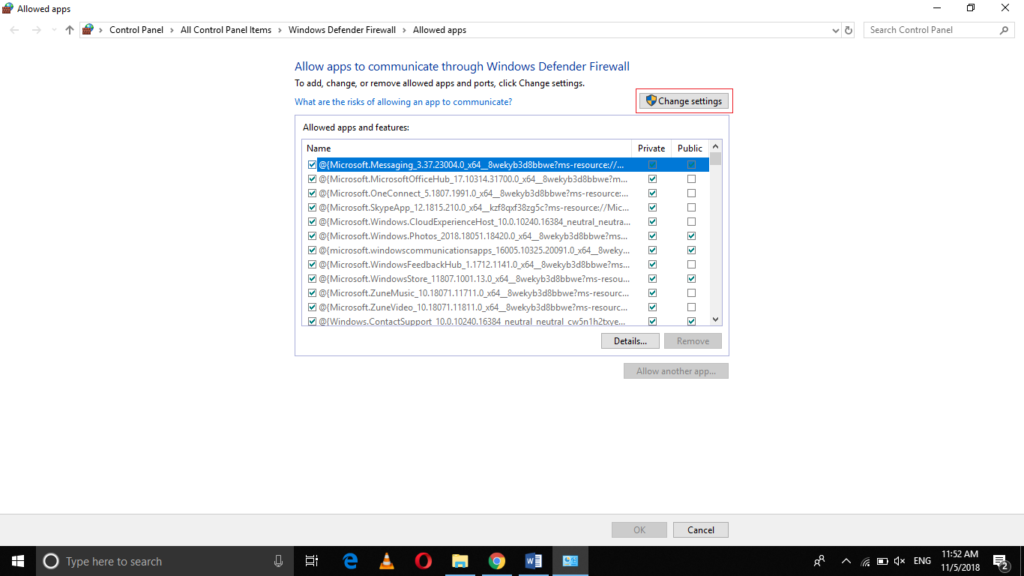
fare Clic sul pulsante Modifica Impostazioni come evidenziato nell’immagine sopra indicato.
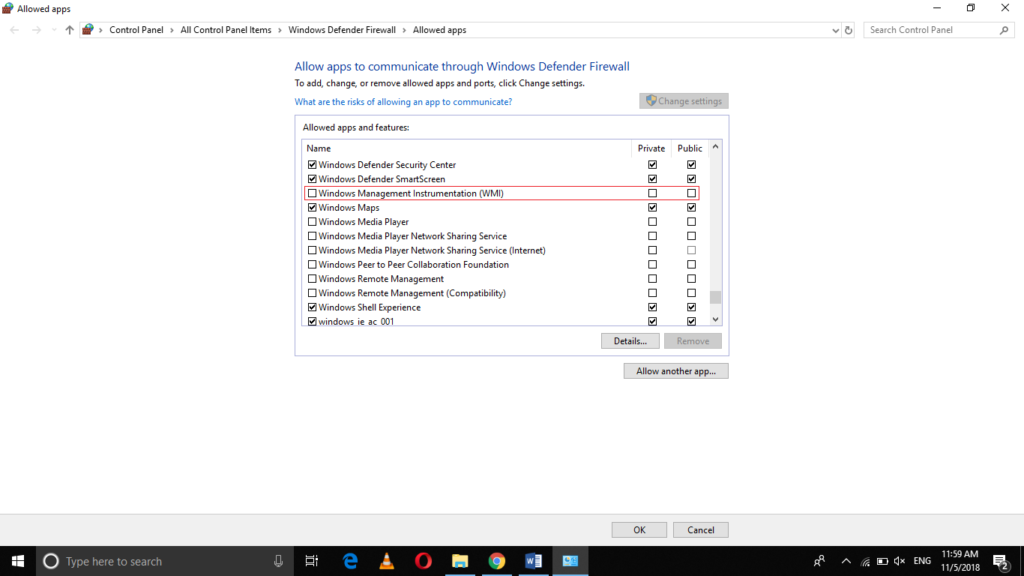
Individua il campo Windows Management Instrumentation (WMI) come evidenziato nell’immagine mostrata sopra.
Selezionare la casella di controllo corrispondente al campo di Windows Management Instrumentation (WMI) per abilitarlo.
Dopo aver abilitato questo, hai finito con le tue configurazioni. Ora è necessario impostare la macchina con cui si desidera spegnere o riavviare in remoto i PC collegati alla rete.
Sarà necessario avviare il prompt dei comandi in quella macchina. Per fare questo, digitare cmd nella sezione di ricerca della barra delle applicazioni e fare clic sul risultato della ricerca per avviare la finestra del prompt dei comandi. Appena aperto la finestra del Prompt dei comandi è mostrato nella seguente immagine:
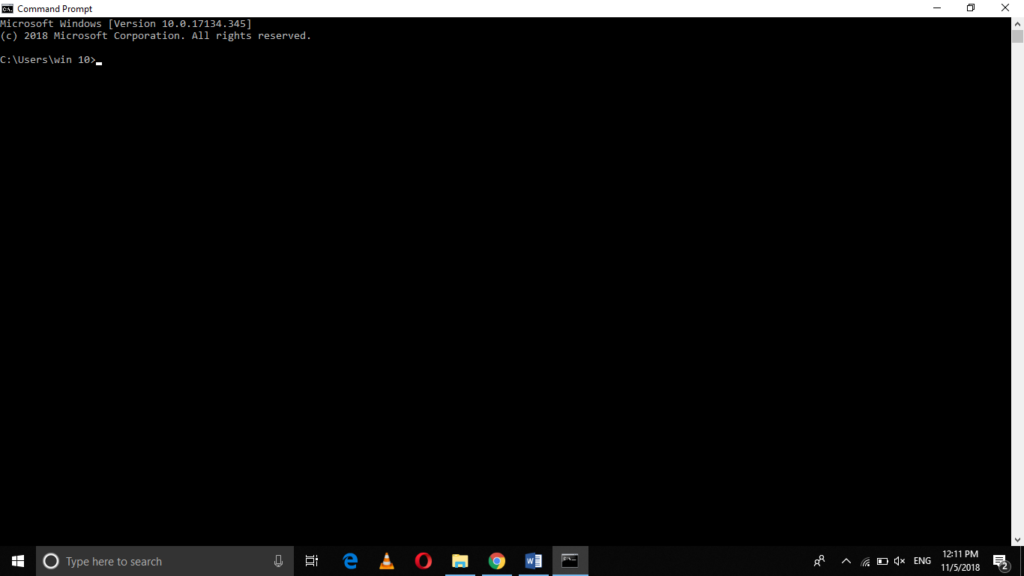
Digitare il comando
shutdown /i
nella finestra del Prompt dei comandi e premere il tasto invio per avviare l’interfaccia grafica di Arresto Remoto finestra di Dialogo. Questo comando è evidenziato nell’immagine mostrata sotto:
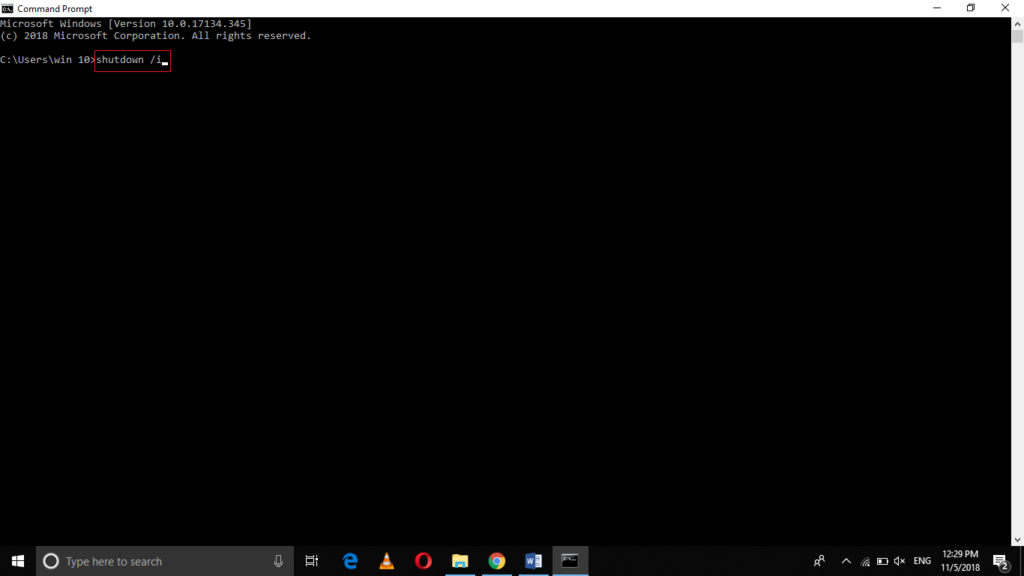
non appena si preme il tasto invio, l’Arresto Remoto finestra di Dialogo apparirà sullo schermo, come mostrato nella seguente immagine:
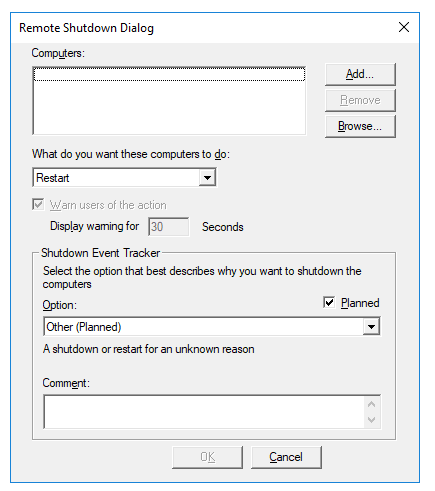
Ora è possibile aggiungere i computer che si desidera arresto o riavvio da remoto digitando i loro nomi, uno per uno per la casella di testo corrispondente al campo di Computer e quindi fare clic sul pulsante Aggiungi.
Seleziona l’opzione Riavvia o Spegni in base a ciò che vuoi fare con questi computer dall’elenco a discesa corrispondente al campo “Cosa vuoi che facciano questi computer”.
Infine, fare clic sul pulsante OK per eseguire l’azione desiderata.
Conclusione
Seguendo il metodo discusso in questo articolo, è possibile spegnere o riavviare in remoto qualsiasi PC Windows 10 connesso alla rete. In questo metodo, la parte di configurazione è un po ‘ troppo difficile ed è necessario seguire tutti i passaggi con molta attenzione al fine di ottenere il vostro lavoro fatto. Tuttavia, una volta che si riesce a fare tutte le configurazioni richieste, è solo un pezzo di torta per spegnere in remoto o riavviare un PC Windows 10.