Zoom è uno strumento che riunisce le persone e uno dei più popolari strumenti di lavoro a distanza e di apprendimento a distanza in tutto il mondo.
Di tanto in tanto, Zoom potrebbe visualizzare vari codici di errore sullo schermo che indica la connessione non è stabile. E se la connessione Zoom è instabile, si verificheranno problemi di buffering video o audio e disconnessioni frequenti.
Fix Zoom Errore: Connessione Internet instabile
→ Quick Fix: Questo errore viene normalmente visualizzato quando si è nel bel mezzo di una videoconferenza. Ovviamente, non hai molto tempo per modificare le impostazioni o cercare il colpevole. Come soluzione rapida, se si utilizza la fotocamera, provare a spegnerlo.
In questo modo, è possibile liberare una preziosa larghezza di banda che dovrebbe preservare la qualità audio e di condivisione dello schermo che consente di partecipare attivamente alla riunione.
Controllare la connessione di rete
La prima cosa da fare per assicurarsi di avere una connessione Internet stabile è riavviare o scollegare il modem e il router. Se ci sono aggiornamenti del firmware del router in sospeso, installarli sul dispositivo.
Al fine di dare Zoom accesso alla larghezza di banda completa, controllare se ci sono altri dispositivi collegati alla rete e disabilitarli. Inoltre, per accelerare ulteriormente la connessione, è possibile utilizzare un cavo Ethernet che è noto per essere più stabile e più veloce rispetto a una connessione wireless.
Se non è possibile utilizzare una connessione via cavo, assicurarsi di non essere troppo lontano dal router Wi-Fi. Idealmente, il computer che si sta utilizzando per le videoconferenze Zoom dovrebbe essere solo a pochi metri di distanza dal router.
In alternativa, puoi anche passare a un canale Wi-Fi diverso e testare se noti delle differenze.
Dopo aver seguito tutti questi suggerimenti, controlla la tua connessione e assicurati di soddisfare i requisiti di larghezza di banda (idealmente, almeno 2 Mbps su/giù).
Nota: problemi di infrastruttura temporanei da parte del tuo ISP potrebbero anche influire negativamente sulla tua connessione Internet. Mettiti in contatto con il tuo ISP e controlla se ci sono problemi noti di infrastruttura o server.
Disabilitare i programmi di blocco della larghezza di banda
Se ci sono altri programmi in esecuzione in background, si consiglia di disabilitarli, soprattutto se stiamo parlando di software di blocco della larghezza di banda come programmi di sincronizzazione cloud, strumenti di streaming, programmi di condivisione video e così via.
Se si utilizza una VPN, disattivarla e verificare se si notano miglioramenti in termini di stabilità della rete. Alcune statistiche suggeriscono che l’utilizzo di una VPN potrebbe rallentare la connessione fino al 30% o addirittura al 50% se si utilizza un server VPN che non si trova nella propria regione.
Disattiva SIP ALG e QOS
SIP ALG o Application Layer Gateway è uno strumento di cui molti router sono dotati. Il suo ruolo principale è quello di prevenire i problemi del firewall del router. Ma a volte, SIP ALG può causare più problemi di quelli che risolve, e disabilitarlo è una decisione saggia.
Per disabilitare SIP ALG, attenersi alla seguente procedura:
- Accedi alla pagina di amministrazione del router e vai alla scheda Avanzate o Impostazioni Avanzate.
- Quindi, selezionare Setup e WAN setup.
- Individuare il filtro NAT e selezionare l’opzione che consente di disattivare SIP ALG.
- Riavvia il router e controlla se Zoom rileva ancora che la connessione è instabile.
Queste istruzioni possono variare a seconda del modello di router. Su alcuni router, la funzione SIP ALG può essere trovata in Impostazioni firewall. Per istruzioni dettagliate, vai alla pagina di supporto del produttore del router.
Altri utenti hanno suggerito che disattivare QoS (Qualità del servizio) può anche aiutare. Come promemoria rapido, QoS è uno strumento router comune che dà priorità al traffico.
Rinnova il tuo indirizzo IP
Aggiornare il tuo indirizzo IP è un’altra potenziale soluzione che potrebbe risolvere questo problema di connessione Zoom unstable.
- Avviare il prompt dei comandi con diritti di amministratore
- Immettere i seguenti comandi e premere Invio dopo ciascuno di essi:
- netsh winsock reset
- netsh int ip reset
- ipconfig /release
- ipconfig /renew
- ipconfig /flushdns
- Riavviare il computer e lanciare Zoom.
Cambia impostazioni DNS
- Vai a Impostazioni > Rete & Internet
- fare Clic su connessione a internet
- Scorrere verso il basso per le impostazioni IP e fare clic su assegnazione di IP pulsante

- Selezionare Manuale e abilitare IPv4 o IPv6 a seconda della rete e la configurazione hardware
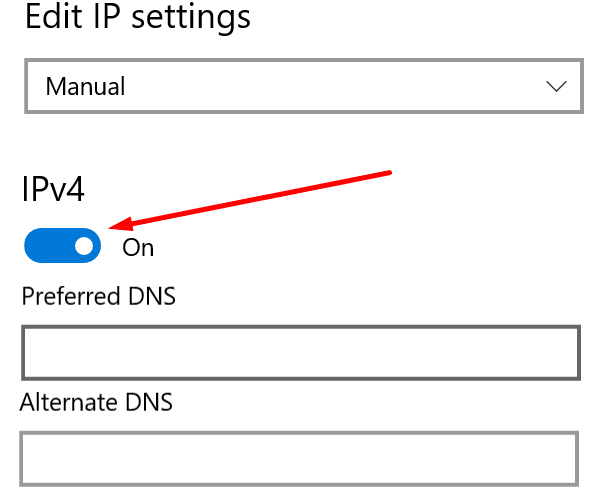
- Inserire il DNS primario e secondario che si desidera utilizzare:
- Google Public DNS: 8.8.8.8 e 8.8.4.4
- OpenDNS: 208.67.222.222 e 208.67.220.220
- Cloudflare DNS: 1.1.1.1 e 1.0.0.1
- Applicare le modifiche, riavviare il computer e verificare se l’errore è andato.
Fateci sapere quale soluzione ha funzionato per voi.