E ‘ diventata una tendenza comune di utilizzare due e-mail in sincronia in quanto consente di gestire i dati da due client di posta elettronica in un unico luogo. Qui parleremo della configurazione di Yahoo email su Outlook, come sia i client di posta elettronica più popolari e l’uso di loro è in rapido aumento. Quando si imposta Yahoo su Outlook gestirli contemporaneamente diventa più facile e conveniente.
Certo, ci vuole una buona conoscenza delle cose tecniche, se vuoi che Yahoo e Outlook lavorino insieme. Pertanto, gli utenti ingenui potrebbero ritenere difficile sincronizzare entrambi. Ma per aiutare i nostri lettori, abbiamo progettato una guida completa che vi educerà con il processo, e seguendo i passaggi è possibile eseguire la configurazione in pochissimo tempo. Basta seguire i passaggi e le istruzioni per la versione di Outlook, e si sono tutti ordinati.
Iniziamo con quali requisiti è necessario soddisfare, prima di iniziare il processo di installazione per Yahoo mail su MS Outlook.
Leggi anche – Yahoo Mail Non funziona con MS Outlook
Prerequisiti per configurare Yahoo con Outlook
- Dovrebbe esserci una connessione Internet corretta o stabile.
- L’utente deve inserire informazioni corrette come indirizzo e-mail, nome utente e password del proprio account e-mail Yahoo.
- Le impostazioni del server IMAP di Yahoo Mail devono essere inserite correttamente. Ecco le impostazioni corrette che dovresti seguire:
Impostazioni del Server IMAP per Yahoo Mail
Posta in Arrivo (IMAP) Server
- Server imap.mail.yahoo.com
- Porta – 993
- Richiede SSL – Sì
Posta in Uscita (SMTP) Server
- Server smtp.mail.yahoo.com
- Porta – 465 o 587
- Richiede SSL – Sì
- Richiede l’autenticazione: Sì
il Tuo login info
- indirizzo e – Mail- l’indirizzo email completo ([email protected])
- Password – la password del Tuo account
- Richiede l’autenticazione: Sì
Impostazioni POP di Yahoo Mail
Posta in Arrivo (POP) il Server
- Server pop.mail.yahoo.com
- Porta 995
- Richiede SSL – Sì
Posta in Uscita (SMTP) Server
- Server smtp.posta.Yahoo.com
- Porta – 465 o 587
- Richiede SSL – Sì
- TLS – Sì (se disponibile)
- Richiede l’autenticazione: Sì
il Tuo login info
- indirizzo e – Mail- l’indirizzo email completo ([email protected])
- Password – la password del Tuo account
- Richiede l’autenticazione: Sì
Nota Importante: si raccomanda di utilizzare IMAP su Yahoo mail impostazioni POP perché IMAP è più avanzato e più flessibile per la gestione di dati tra più dispositivi.
- Assicurarsi di creare un backup per i dati di Yahoo mail prima di eseguire il processo di configurazione.
Prepara il tuo account Yahoo per la configurazione con Outlook
Quando la verifica in due passaggi è disabilitata?
Se non si utilizza la verifica in due passaggi sul tuo account Yahoo Mail, è necessario consentire ad altri client di posta elettronica (Qui stiamo parlando di Outlook) di utilizzare la password di accesso Yahoo per accedere a Outlook.
- Apri il tuo browser e vai alla pagina di accesso di Yahoo cliccando su https://login.yahoo.com/.
- Accedi utilizzando le tue credenziali di accesso Yahoo.
- Ora, vai su ” Nome profilo “e quindi accedi a”Informazioni account”.
- Apri la scheda “Sicurezza account”.
- Da qui, è necessario abilitare l’opzione “Consenti app che utilizzano un accesso meno sicuro”.
- Dopo questo, il tuo account Yahoo mail ti consentirà di accedere utilizzando Outlook e questo è importante per la configurazione su Outlook.
Quando la verifica in due passaggi è abilitata
Se è attiva la verifica in due passaggi, è possibile utilizzare la password dell’app Yahoo mail al posto della password dell’account mentre si configura Yahoo su MS Outlook.
- Devi accedere al tuo account Yahoo mail. Quindi, vai su ” Nome profilo “e quindi su”Informazioni account”.
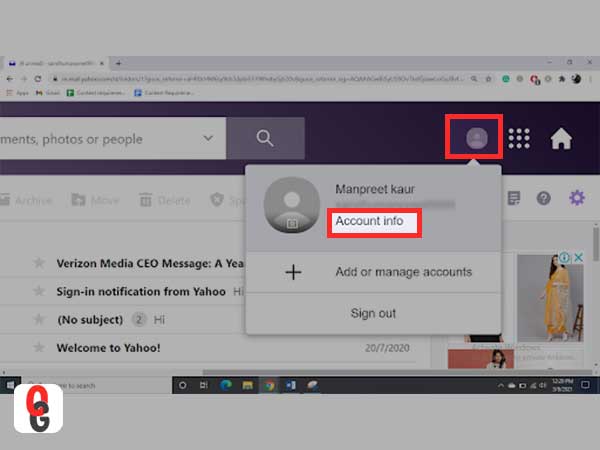
- Quindi, vai su “Sicurezza dell’account”.
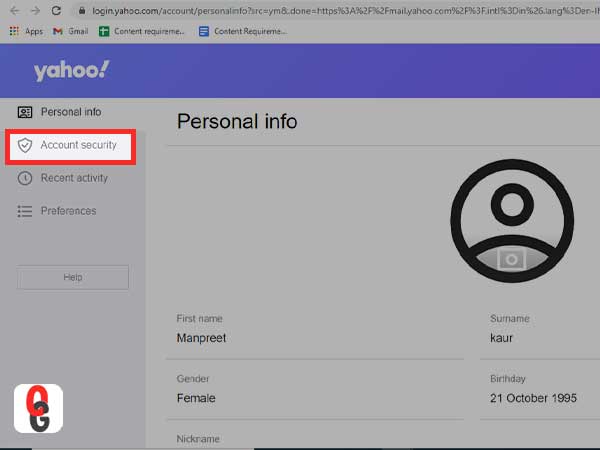
- Scorri verso il basso per selezionare “Genera password app”.
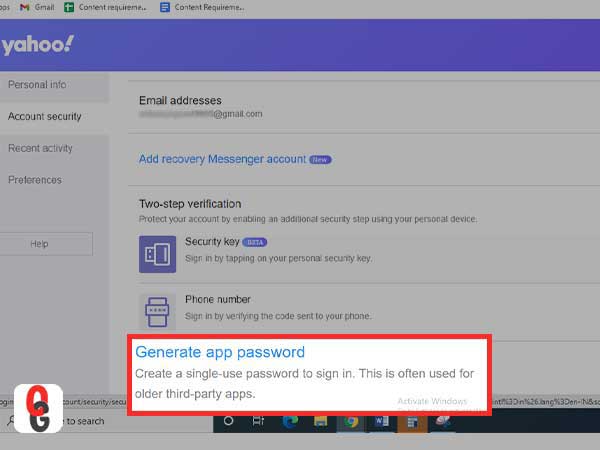
- Quindi, è necessario scegliere la versione di Outlook che si desidera utilizzare da Outlook iOS, Outlook Android o Outlook Desktop. Qui, si consiglia di utilizzare “Outlook Desktop”.
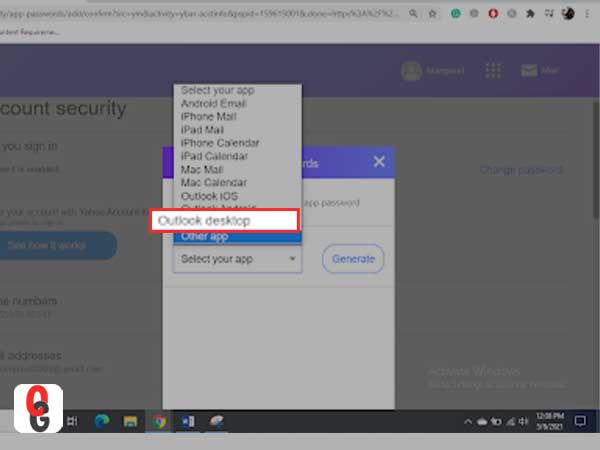
- Fare clic sul pulsante” Genera”.
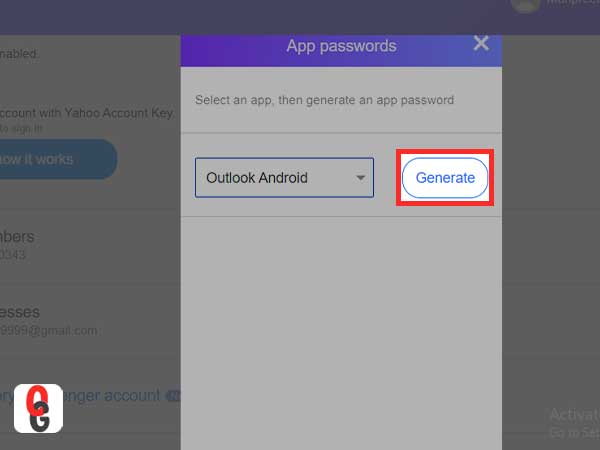
- Successivamente, lo schermo includerà la “Password app” o “chiave password” e le istruzioni per usarli. Ora, copia il codice e fai clic su “Fatto”.
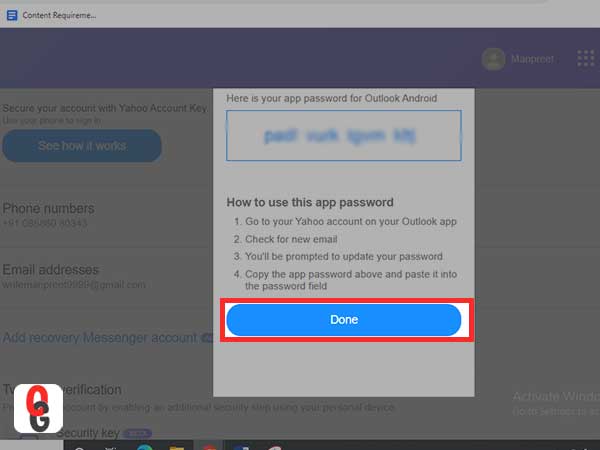
Dopo aver verificato di aver soddisfatto i prerequisiti di base e di essere pronto per la configurazione, devi iniziare seguendo i passaggi indicati di seguito. Per impostare la posta di Yahoo in (tutte) le versioni di Outlook sia esso 2019, 2016, 2013, 2010, 2007, 2003 e Microsoft 365, seguire le istruzioni:
Configurare e configurare Yahoo Mail in Outlook 2019, 2016 e Microsoft 365
- Apri Outlook e vai alla scheda File.

2. Dopo di che fare clic su “Info” e quindi selezionare Aggiungi account.

3. Inserisci il tuo indirizzo di posta Yahoo e toccare il pulsante” Connetti”.
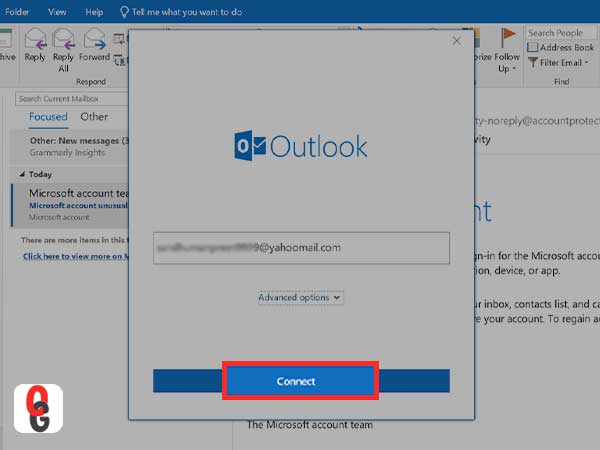
- Fornire la password dell’app nei rispettivi campi di testo e fare clic su Connetti.
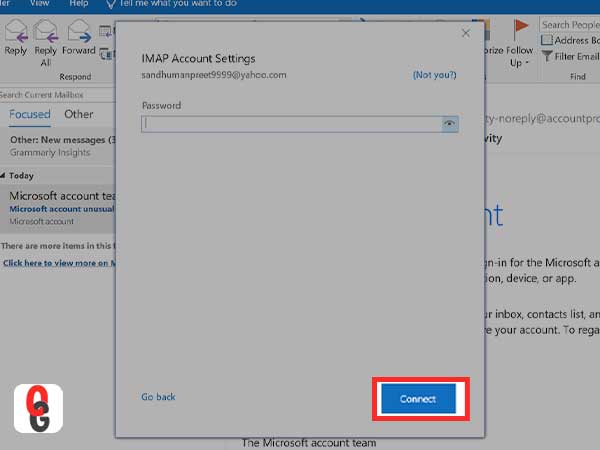
- Con questi semplici passaggi, si può facilmente aggiungere e utilizzare Yahoo su Outlook.
Imposta e configura Yahoo Mail in Outlook 2013 e 2010
MS Outlook 2010 e Outlook 2013 condividono lo stesso set di passaggi per aggiungere Yahoo su di essi. Controllare tutti i passaggi richiesti accompagnati da screenshot per aggiungere Yahoo con MS Outlook. Attenersi alla seguente procedura:
1. Aprire Outlook e fare clic su File.

- Tocca il pulsante” Aggiungi account”

- Contrassegnare il campo per la configurazione manuale o altri tipi di server e fare clic su Avanti.
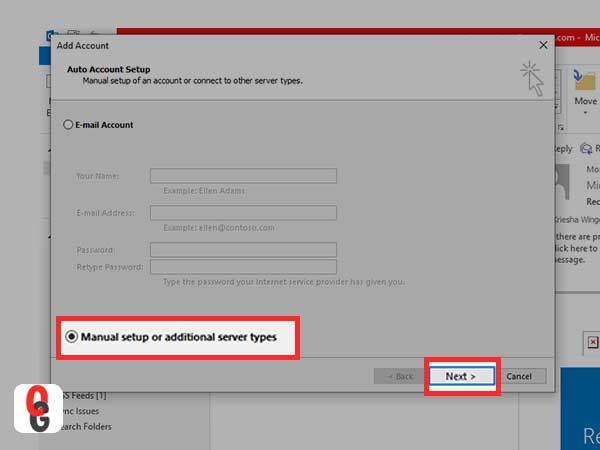
- Fare clic su POP e IMAP e quindi premere il pulsante Avanti.
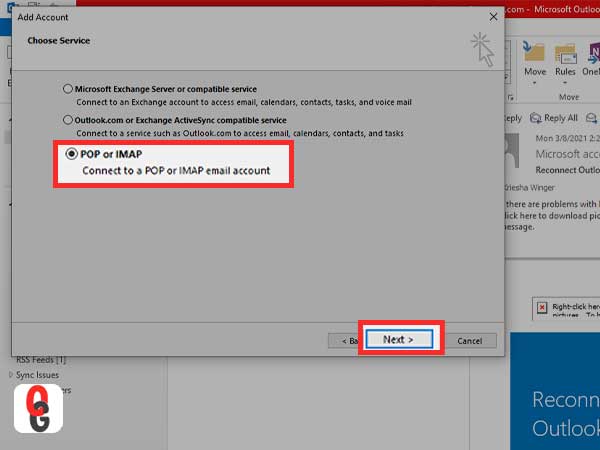
- Quindi, vai al campo Informazioni server, tocca Tipo account dal menu a discesa e scegli IMAP da lì.
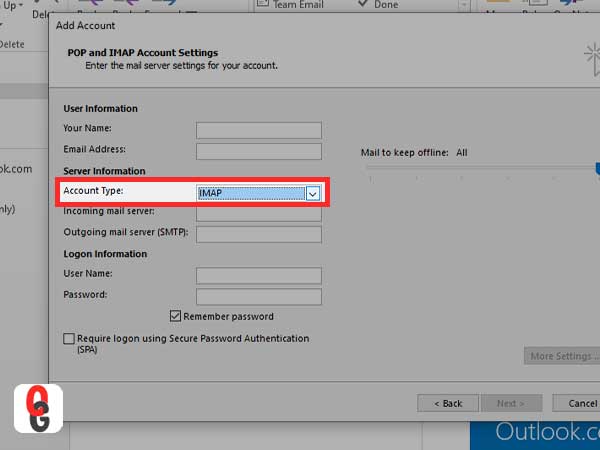
- Vai alla sezione Informazioni utente, fornisci il tuo nome e inserisci il tuo indirizzo email Yahoo.
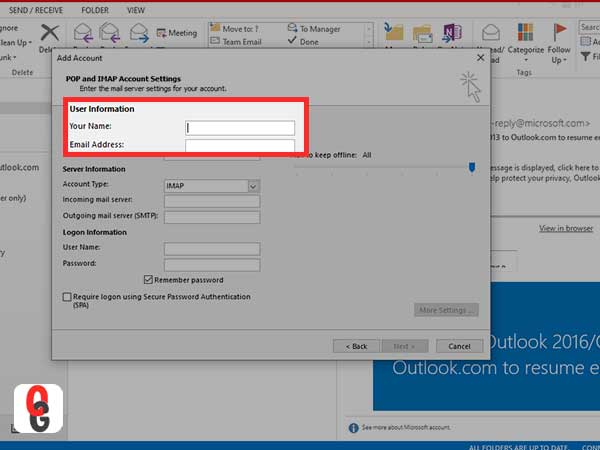
- Vai al menu Informazioni server e digita imap.mail.yahoo.com nel campo Server di posta in arrivo.
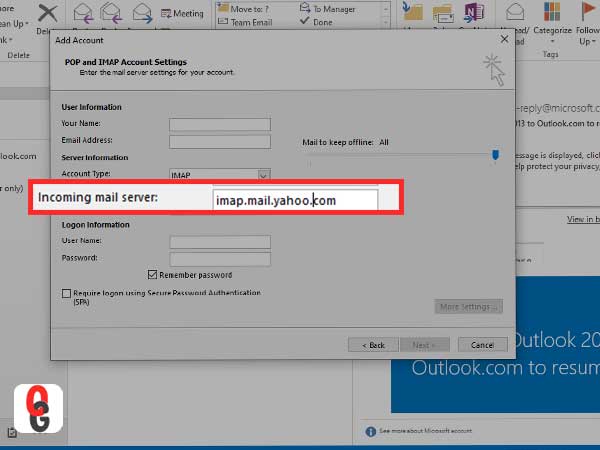
- Passare all’opzione SMTP (Outgoing Mail server) e digitare smtp.mail.yahoo.com.
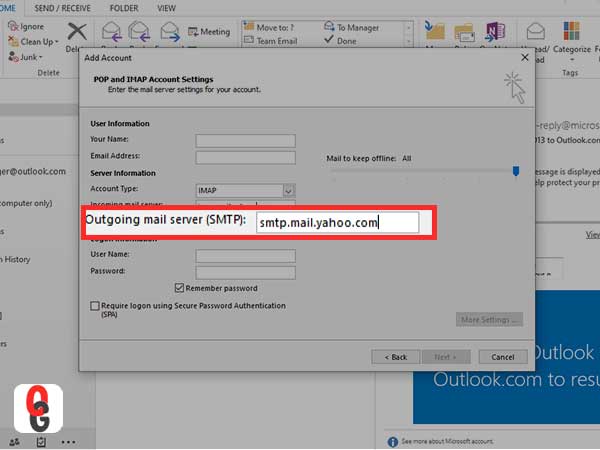
- Quindi, accedere al menu Informazioni di accesso. Nell’opzione Nome utente, inserisci il tuo nome utente o l’indirizzo di posta di Yahoo. Se le informazioni non sono corrette, inserisci le informazioni giuste.
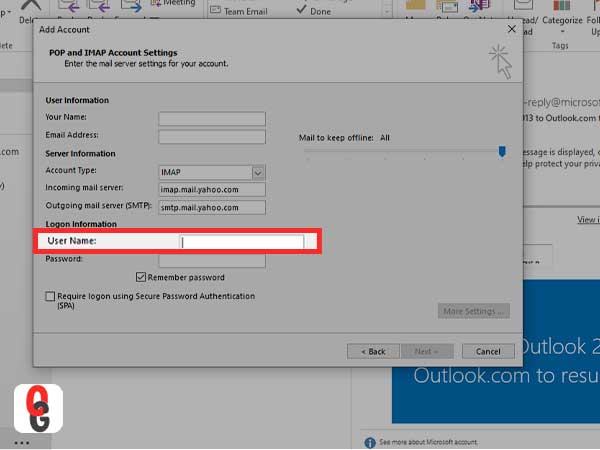
- È ora di inserire la password nel campo. Se hai la password dell’app Yahoo da Yahoo utilizzando la verifica in due passaggi, puoi usarla.
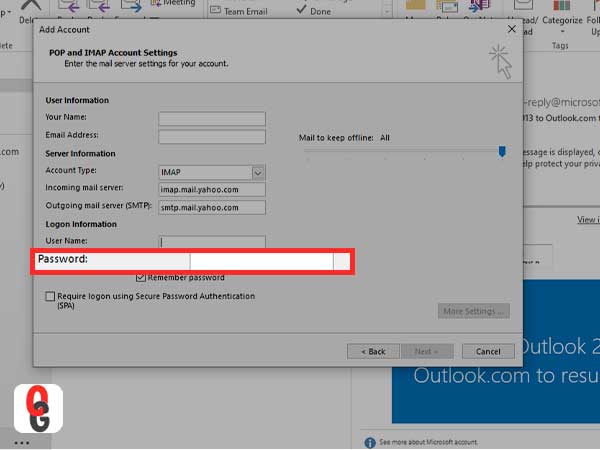
- Clicca su “Altre impostazioni”
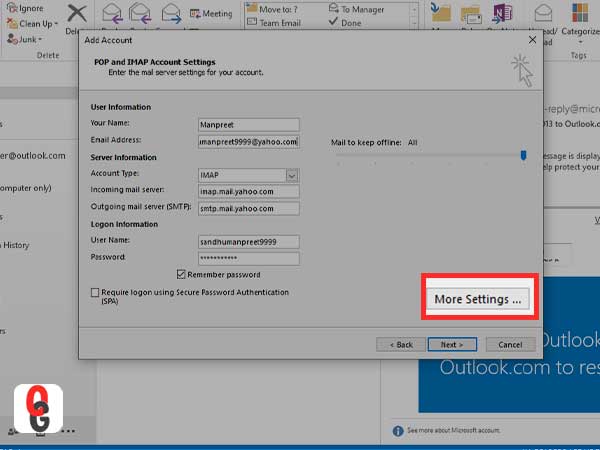
- Vai alla scheda Server in uscita e seleziona l’opzione “Il mio server in uscita (SMTP) richiede l’autenticazione”. Scegli “Usa le stesse impostazioni del mio server di posta in arrivo”.
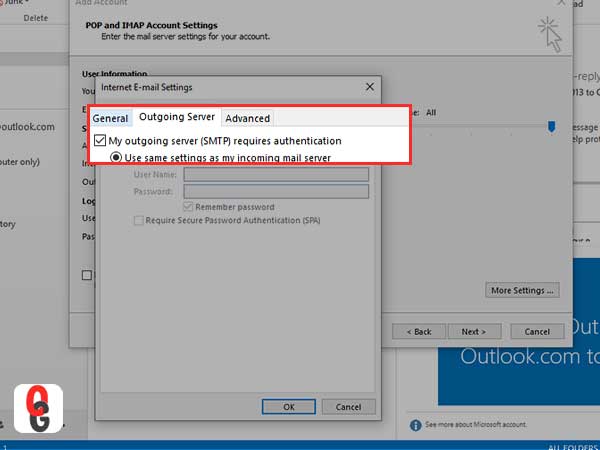
- Apri la scheda Avanzate per il server in uscita.
- Per entrambe le opzioni, ovvero Server in entrata (IMAP) e server in uscita (SMTP), selezionare Utilizza il seguente tipo di menu Connessione crittografata e quindi fare clic su SSL.
- Nell’opzione IMAP (Server in entrata), immettere 993.
- Per l’opzione SMTP (Server in uscita), immettere 465.
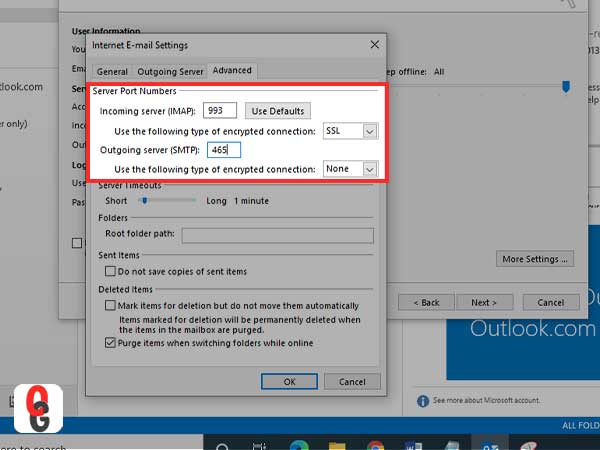
- Fare clic su OK e tornare alla finestra Impostazioni account POP e IMAP.
- Clicca su Avanti. Se le impostazioni vengono inserite nell’ordine corretto, l’account verrà configurato correttamente.
- Tocca Chiudi.
Configura e configura Yahoo Mail in Outlook 2007
- Aprire Outlook 2007 sul dispositivo.
- Quindi, fai clic sull’opzione “Strumenti”
- Vai su “Impostazioni account”
- Nel menu “Impostazioni account”, seleziona” Email “e quindi scegli” Nuovo “
- Scegli”Microsoft Exchange POP3, IMAP e quindi HTTP”.
- Clicca su “Avanti”.
- Nel menu successivo, selezionare “Configura manualmente le impostazioni del server o altri tipi di server” e quindi premere “Avanti”.
- Fai clic su ” Internet E-mail “dall’elenco delle opzioni, quindi fai clic su” Avanti “e seleziona”Aggiungi nuovo account e-mail”.
- Quindi, è necessario inserire le impostazioni del server di posta, nei tre campi disponibili sullo schermo:
- Nella sezione Informazioni utente, digitare il nome utente e questo è l’indirizzo e-mail dell’account Yahoo.
- Per la sezione Informazioni sul server, scegliere “IMAP” invece di selezionare ” POP “dal menu tipo account invio ‘imap.mail.yahoo.com’ nella “Posta in arrivo” e ‘smtp.mail.yahoo.com. ‘” Server posta in uscita (SMTP)”.
- Nella sezione Accesso, Informazioni fornisce il nome utente dell’account Yahoo Mail e la password di accesso o la password dell’app (se hai abilitato la verifica in due passaggi per il tuo account Yahoo Mail).
- Dopo aver digitato le informazioni richieste, selezionare “Altre impostazioni”e” Impostazioni E-mail Internet”.
- Non sono un “Server in Uscita” dal menu che dovete selezionare, e il tipo di selezionare due opzioni cioè “server in uscita (SMTP) richiede l’autenticazione” e “Utilizza le stesse impostazioni del server della posta in arrivo”
- Aprire la scheda “avanzate” e quindi assicurarsi di selezionare”il server richiede una connessione crittografata (SSL)”, in Entrata e in Uscita del server.
- Digitare ” 993 “e” 465 “nelle” porte server “per le opzioni” Server in entrata (IMAP) ” e ” Server in uscita (SMTP)”.
- Fai clic su “OK”, quindi torna alla schermata precedente e premi “Avanti”.
Se tutto è stato fatto correttamente, fare clic su “Chiudi”.