“Ciao, ho appena dimenticato la password di accesso sul mio laptop Gateway e ora non posso valutarlo. Ho provato il programma NTpassword e Ophcrack ma non ho ancora rimosso la mia password, quando ho usato Ophcrack, continua a dire che la tabella non è stata trovata. Cosa dovrei fare? c’è un modo semplice e veloce per reimpostare la password del laptop Gateway senza reinstallare il sistema.”- Un utente ci ha inviato un’email.
La mente umana non è fotografica e tutti dimentichiamo le password che impostiamo sui nostri computer. Ci si può sedere per accedere alla propria macchina Windows, digitare la password che pensano sia corretta solo per rendersi conto che è sbagliato. Lottano per provare varie combinazioni di lettere e numeri, ma nessuno funziona. Tali situazioni possono essere frustranti e reimpostare la password di Windows sarà un compito utile.
Le seguenti soluzioni potrebbero essere utili per aiutarti a bloccare la password di accesso del gateway senza reinstallare il sistema.
Metodo 1: Reimposta la password del laptop Gateway con Reset Disk
Un disco di reimpostazione della password ti aiuta a reimpostare il tuo account locale sul computer Windows, indipendentemente da quante volte hai cambiato o dimenticato la password. Supponiamo che tu abbia un disco di reset prima di aver dimenticato la password del gateway, quindi segui i passaggi per reimpostare la password.
1. Innanzitutto, è necessario riavviare il laptop Gateway per accedere sullo schermo. Digitare una password errata, si mostra Reimpostare la password.
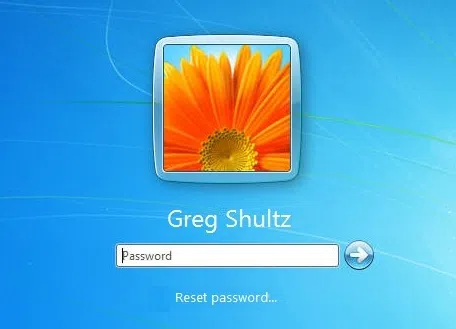
2. Quindi fare clic su Reimposta password, verrà visualizzata la schermata di reimpostazione guidata password come di seguito. Inserire il disco di reimpostazione della password di Windows sul laptop Gateway e fare clic su Avanti.
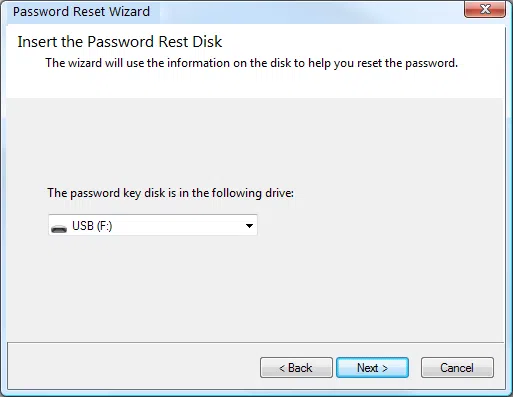
3. La procedura guidata chiederà quindi di creare una nuova password per l’account corrente e confermarla. Ora è possibile utilizzare la nuova password per accedere al sistema Gateway.
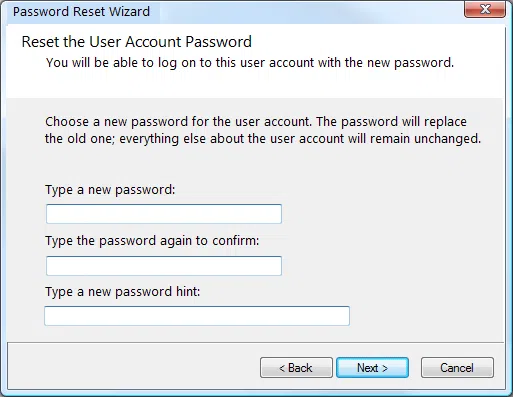
Se questo metodo non è disponibile per te, esegui immediatamente questo metodo per risparmiare tempo. E seguire il metodo 2.
Metodo 2: Reimpostare la password del laptop GateWay con Windows Password Recovery
Un altro metodo utilizza il ripristino della password di Windows iSeePassword . È un modo semplice ed efficiente per reimpostare qualsiasi password su Windows senza reinstallare il sistema. Questo è un all-in-one software di reimpostazione della password, che reimposta password dimenticata, sever password e password Raid per Windows 10, 8.1, 8, 7, Vista, XP, 2016, 2012, 2008, 2003 e 2000.
Supportato Gateway computer: Gateway MX Gateway T-68 Gateway ID47H Gateway NV44 Gateway ID49C Gateway NV50A Gateway NV57H e altro ancora.
Cosa è necessario preparare:
1) Un driver USB con non meno di 1 GB o DVD o CD vuoto
2) Scaricare e installare il programma su un altro computer disponibile.
3) Programma di recupero password di Windows, scaricarlo qui sotto.
1 Scarica e installa il programma su un computer accessibile
Per creare un disco di reimpostazione della password, è necessario scaricare e installare il programma su qualsiasi altro computer Windows o Mac disponibile. Dopo l’installazione, lanciarlo e vedrete le Finestre come di seguito.
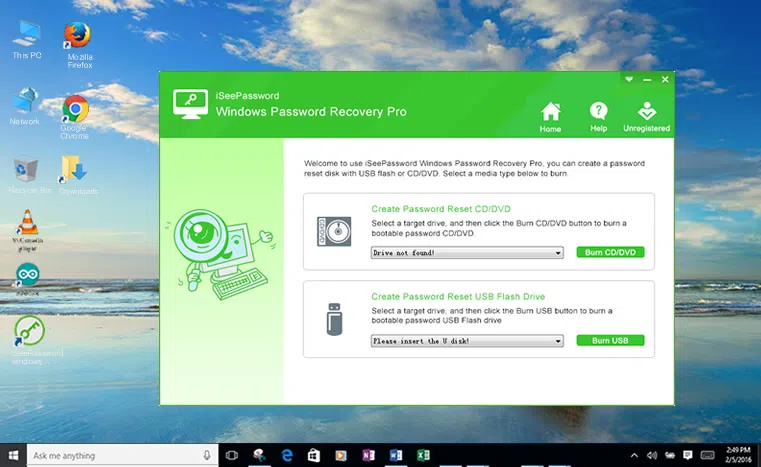
2collegare l’unità USB a un computer accessibile e creare un disco di reimpostazione della password avviabile
È possibile vedere che ci sono due modi per masterizzare un disco di reimpostazione della password: DVD/CD e USB. Qui prendiamo l’unità USB come esempio per spiegare come funziona. Basta inserire l’unità USB preparata sul laptop Gateway e selezionare il pulsante “Masterizza USB”. Ci vorranno pochi secondi per terminare l’attività di masterizzazione e mostrerà ” Masterizzazione con successo!”
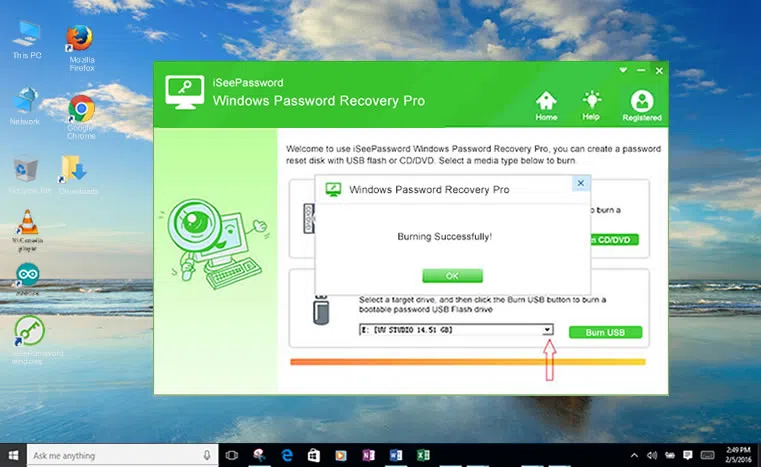
3inserire l’unità USB sul laptop Gateway e avviarla da USB
Per caricare il ripristino della password di Windows sul laptop Gateway, è necessario prima impostare USB come prima sequenza di avvio nel BIOS in modo che il computer possa avviarsi dall’unità USB. Per accedere alla configurazione del BIOS, provare a digitare ripetutamente il tasto F2 o Canc quando si avvia il laptop.
La schermata di avvio iniziale potrebbe essere simile all’immagine qui sotto.
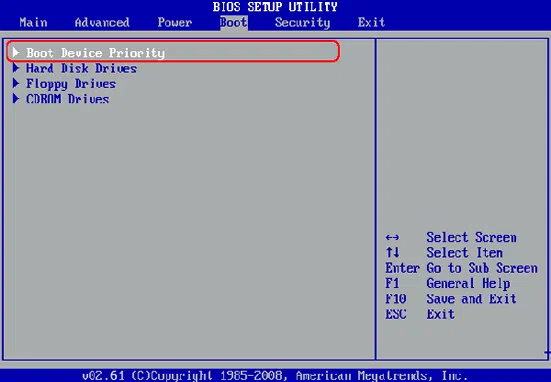
4selezionare l’account e reimpostare la password sul laptop Gateway
Dopo aver eseguito le impostazioni BISO corrette, il software di recupero password di Windows deve essere caricato quando si avvia dall’unità USB. L’interfaccia software apparirà e mostra il sistema operativo Windows installato sul computer, gli utenti impostati sul computer. Basta scegliere l’utente che si desidera reimpostare e fare clic sul pulsante Reimposta password.
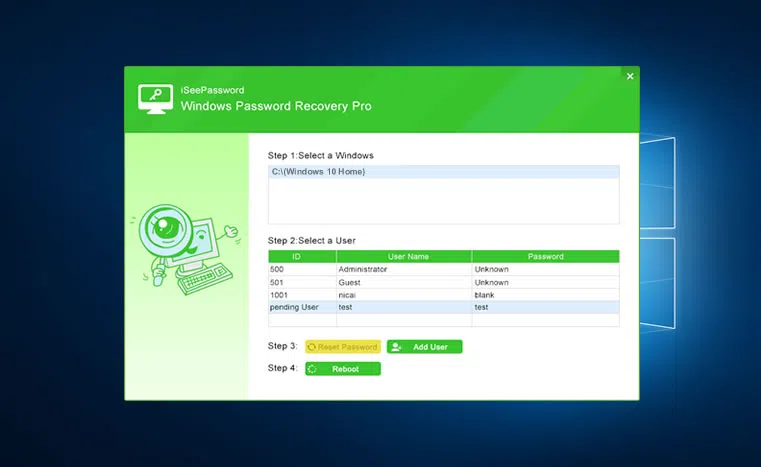
La password verrà reimpostata come vuota immediatamente, quindi fare clic sul pulsante Riavvia per avviare il computer dal disco rigido, e ora è possibile accedere al laptop Gateway senza password.

Vicky è un autore di tecnologia Windows professionale con molte esperienze, concentrandosi sulla tecnologia informatica. Le piace molto aiutare le persone a trovare soluzioni ai loro problemi. La sua conoscenza e passione la spingono sempre a scoprire tutto ciò che riguarda la tecnologia.