Anche se è passato mezzo secolo da quando è stato inviato il primo messaggio e-mail, ci affidiamo ancora quotidianamente alla tecnologia antica. I moderni client e servizi di posta elettronica sono eleganti, facili da usare e dotati di funzionalità più avanzate rispetto alla maggior parte degli utenti.
A volte, tuttavia, tutto ciò che devi fare è inviare un semplice messaggio di solo testo e potresti non essere sempre in grado di avviare un’applicazione GUI o accedere a un’interfaccia webmail per portare a termine il lavoro. In tali situazioni, è utile sapere come inviare e-mail dalla riga di comando di Linux, e questo articolo spiega come fare proprio questo.
Prima di iniziare
Prima di descrivere i modi più intelligenti per inviare e-mail dalla riga di comando di Linux, cosa puoi aspettarti di imparare leggendo questo articolo:
Imparerai a inviare messaggi e-mail tramite il server SMTP del tuo provider di posta elettronica a qualsiasi indirizzo e-mail.
Non imparerai come impostare il tuo server di posta elettronica e usarlo per inviare messaggi di posta elettronica direttamente.
Perché no? Perché nessuno accetterebbe comunque le email inviate dal tuo server di posta elettronica. Come sapete, lo spam è un problema enorme quando si tratta di e-mail, e praticamente tutti i fornitori di servizi di posta elettronica e server di posta ora includono almeno una protezione antispam di base che causa il rifiuto di tutte le e-mail da fonti dubbie.
Un utente Linux avido con un server di posta elettronica fai da te è considerato una fonte dubbia di posta elettronica. Inoltre, la maggior parte dei provider di servizi Internet blocca la porta 25, che è la porta standard utilizzata per le connessioni SMTP, quindi molto probabilmente non sarebbe nemmeno in grado di inviare messaggi in primo luogo.
Invece di passare attraverso tutta la fatica di fare un lavoro server di posta elettronica a casa, è molto più facile da usare un servizio di posta elettronica come Gmail, che useremo per questo articolo.
Se non l’hai già fatto, accedi al tuo account Gmail e abilita l’accesso IMAP dalla scheda Inoltro e POP/IMAP in Impostazioni. Dovresti anche consentire alle app che utilizzano la tecnologia di accesso meno sicura.
Metodo #1: Mutt
Mutt è un venerabile client di posta elettronica. E ‘ stato creato nel 1995 da Michael Elkins, e ha ricevuto aggiornamenti ad un ritmo costante da allora. Nonostante la sua natura da riga di comando, Mutt supporta molte funzioni utili, tra cui macro da tastiera, PGP/MIME, threading dei messaggi, allegati e molto altro. È possibile utilizzarlo con qualsiasi servizio di posta elettronica che fornisce l’accesso POP3 o IMAP.
Innanzitutto, è necessario installare Mutt dai repository della distribuzione:
Quindi è possibile avviare Mutt:
Ti verrà chiesto di creare una directory di posta. Scegli ” sì ” per crearlo. Mutt dovrebbe lanciare e dirti che nessuna casella di posta è aperta. Ora che hai confermato che Mutt sta lavorando, è il momento di creare alcune directory di base e il file di configurazione principale, chiamato muttrc.
mk mkdir ~/.mutt / cache / corpi
touch toccare ~/.mutt / certificati
touch toccare ~/.mutt/muttrc
Ora, apri il file di configurazione nel tuo editor di testo preferito e copia & incolla la seguente configurazione (assicurati di modificare le impostazioni predefinite in quelle che corrispondono al tuo account di posta elettronica Gmail):
imposta smtp_url = ” smtp://:587/”
set smtp_pass = $imap_pass
set ssl_force_tls = yes
# IMAP
set imap_user = [email protected]
set imap_pass = password
set spoolfile = imaps://imap.gmail.com/posta in ARRIVO
set folder = imaps://imap.gmail.com/
set di record=”imaps://imap.gmail.com//Posta Inviata”
set rinviato=”imaps://imap.gmail.com//Bozze”
set mbox=”imaps://imap.gmail.com//Tutti i messaggi”
set header_cache = “~/.mutt / cache / intestazioni ”
imposta message_cachedir =”~/.mutt / cache / bodies ”
imposta certificate_file =”~/.mutt / certificates “
# EDITOR
imposta editor = “nano”
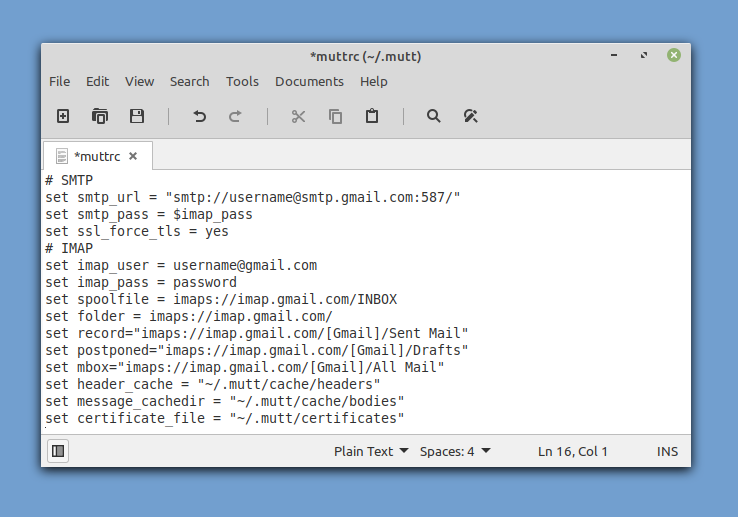
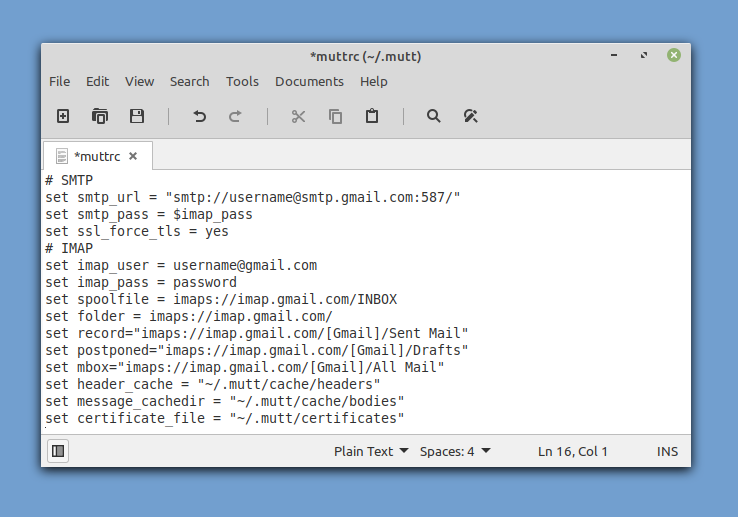
Ora puoi lanciare Mutt e dovrebbe recuperare automaticamente le tue email per te. Per inviare il primo messaggio di posta elettronica dalla riga di comando, premere ” m ” sulla tastiera. Scegli di non richiamare un messaggio posticipato e inserisci l’indirizzo e-mail del destinatario, l’oggetto del messaggio e-mail e, infine, il corpo del messaggio.
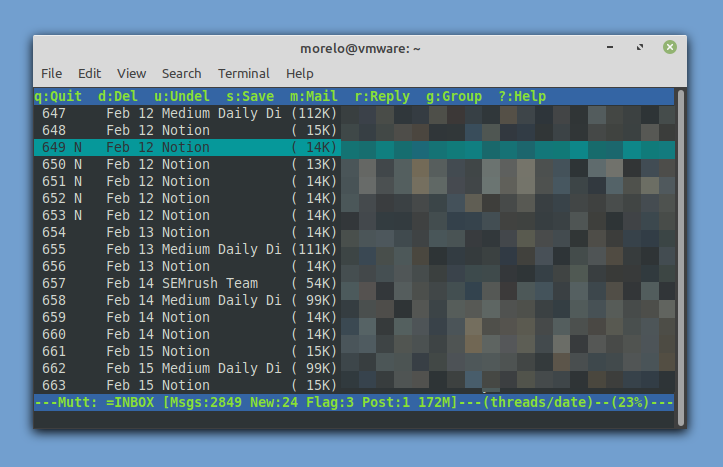
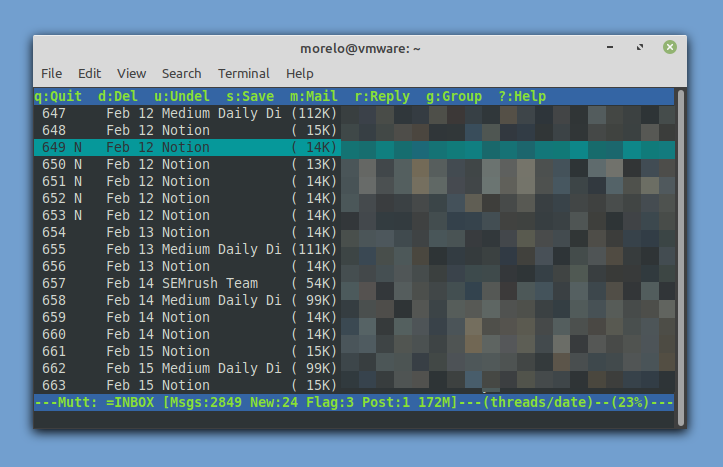
Prima Mutt invia il messaggio di posta elettronica, vi permetterà di modificarlo e allegare un file. Una volta che sei felice con esso, è possibile premere “y” per inviarlo. Ecco come è facile inviare una e-mail dalla riga di comando di Linux!
Metodo #2: aerc
Probabilmente non ti sorprenderà sapere che Mutt non è l’unico client di posta elettronica da riga di comando per Linux, anche se è sicuramente il più popolare. Mentre sarebbe oltre lo scopo di questo articolo per descrivere tutti i client di posta elettronica a riga di comando per Linux, ci sono altri due client che vogliamo che tu sappia, a partire da aerc.
Progettato per essere efficiente ed estensibile, aerc porta al tavolo il supporto per più account, combinazioni di tasti in stile Vim, un browser web terminale interattivo in grado di rendere le email HTML, e altro ancora.
Meglio di tutti, aerc è considerevolmente più facile da configurare rispetto a Mutt, ma c’è la possibilità che non venga incluso nei repository della tua distribuzione. In tal caso, è possibile compilare da soli seguendo le istruzioni sulle istruzioni ufficiali.
Quando hai installato aerc sul tuo sistema, puoi avviarlo usando il comando “aerc”. Aerc include una procedura guidata di installazione a portata di mano per aiutarti a configurare il tuo account—non c’è bisogno di modificare manualmente i file di configurazione!
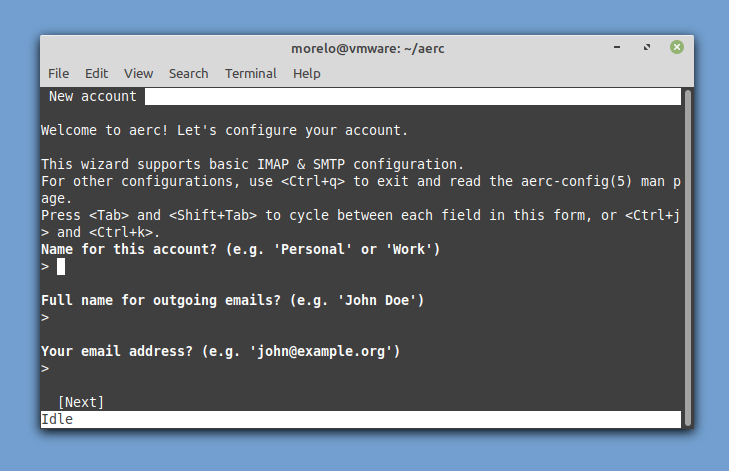
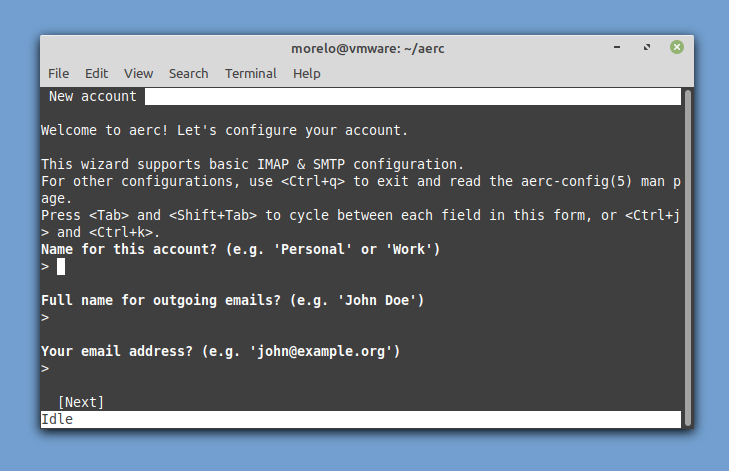
Una volta che hai finito di inserire le informazioni di base dell’account e configurare un paio di impostazioni di base, puoi leggere il tutorial in bundle o andare direttamente alla tua casella di posta.
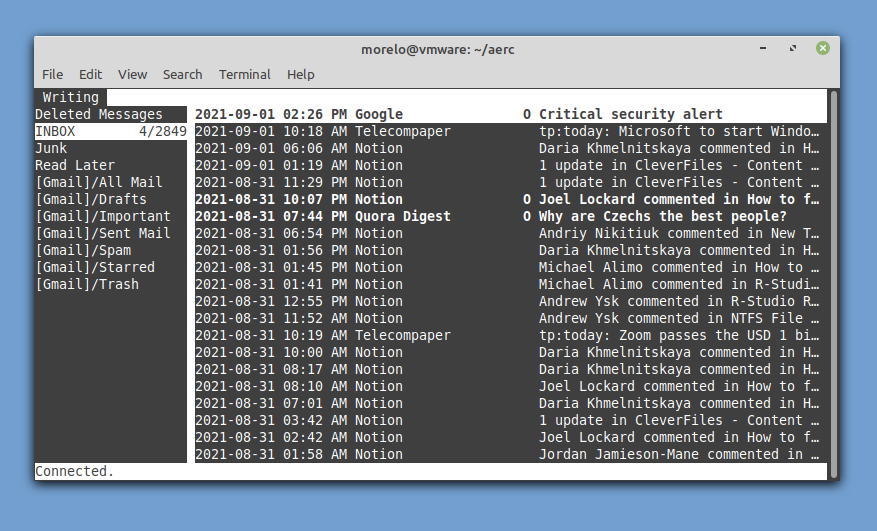
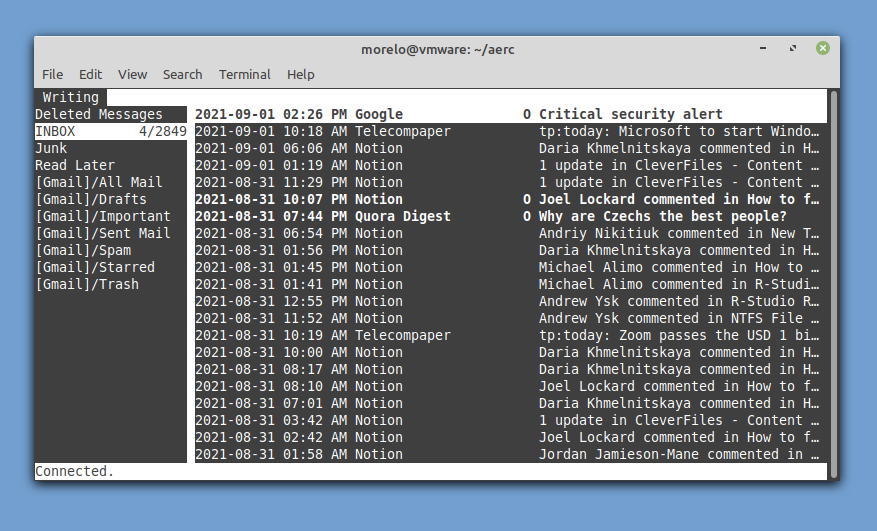
Per comporre un nuovo messaggio, tutto ciò che devi fare è premere Maiusc + C.
Metodo #3: swaks
Per inviare e-mail dalla riga di comando di Linux nel modo più intelligente possibile, è necessario pensare fuori dagli schemi e utilizzare strumenti software in modi che non erano destinati ad essere utilizzati. L’applicazione swaks è un tester di transazione SMTP per tutti gli usi che può essere utilizzato per inviare messaggi di posta elettronica tramite Gmail e altri provider.
Inizia installandolo proprio come faresti con qualsiasi altra applicazione:
Ora, inserisci il seguente comando (assicurati di includere il tuo indirizzo Gmail) per testare la tua connessione:
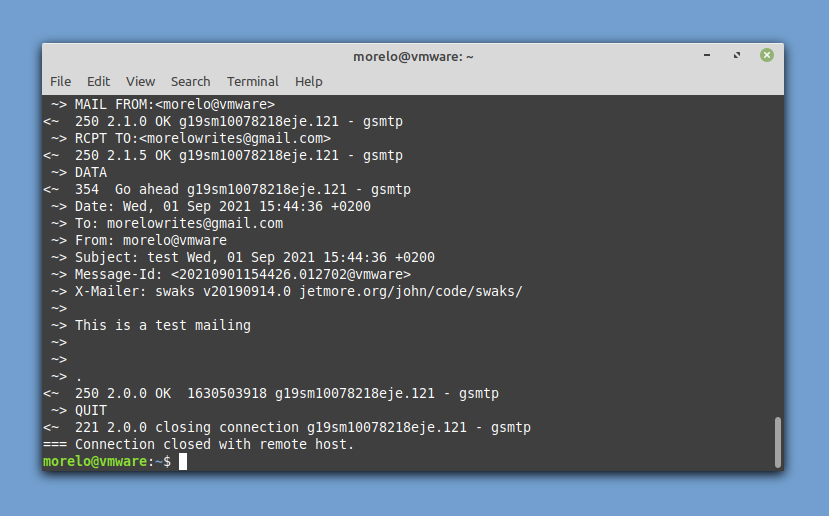
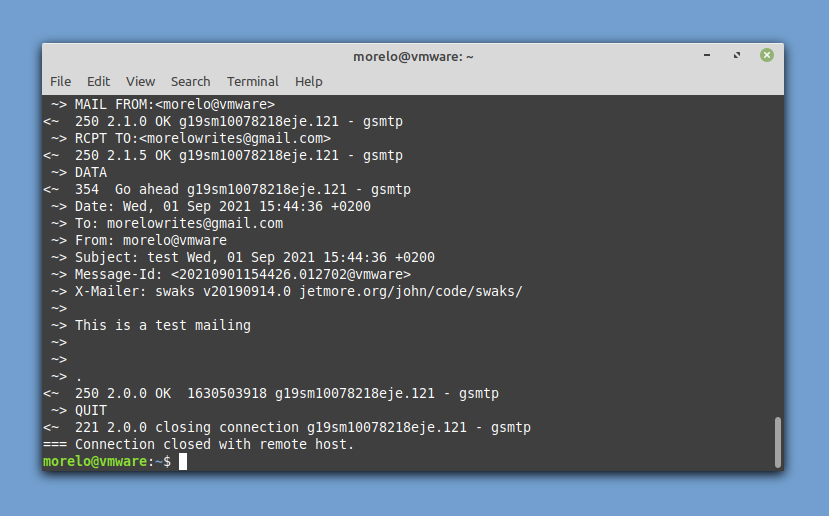
Ti verrà chiesto di inserire il tuo nome utente Gmail (il tuo indirizzo email) e la tua password. Dovresti ricevere un indirizzo email da te stesso, confermando che il test ha avuto successo. Per inviare un messaggio e-mail effettivo, utilizzare la seguente sintassi:
Ecco come è possibile inviare un messaggio di posta elettronica utilizzando swak con un singolo comando di terminale.
Metodo #4: sSMTP
sSMTP è un programma di consegna di posta elettronica destinato a consegnare la posta da un computer a un hub di posta (server SMTP). Ciò significa che è possibile utilizzarlo per inviare un messaggio e-mail a qualcun altro, ma non è possibile utilizzarlo per ricevere un messaggio e-mail inviato da qualcun altro.
È possibile installare sSMTP installando il pacchetto corrispondente dai repository:
La configurazione viene eseguita modificando il file /etc/ssmtp/ssmtp.conf file di configurazione:
[email protected]
# Il server di posta (dove la posta viene inviata a), sia la porta 465 o 587 dovrebbe essere accettabile
# Vedi anche https://support.google.com/mail/answer/78799
mailhub=smtp.gmail.com:587
# L’indirizzo a cui la mail sembra provenire da per l’autenticazione dell’utente.
rewriteDomain=gmail.com
# Il nome host completo. Deve essere formato correttamente, nome di dominio completo o Gmail rifiuterà la connessione.
hostname=yourlocalhost.il tuo dominio locale.tld
# Usa SSL / TLS prima di iniziare la negoziazione
TLS_CA_FILE=/etc/ssl/certs/ca-certificates.crt
UseTLS = Yes
UseSTARTTLS = Yes
# Username / Password
AuthUser = username
AuthPass = password
AuthMethod = LOGIN
# Email ‘ From header’s can override the default domain?
FromLineOverride = sì
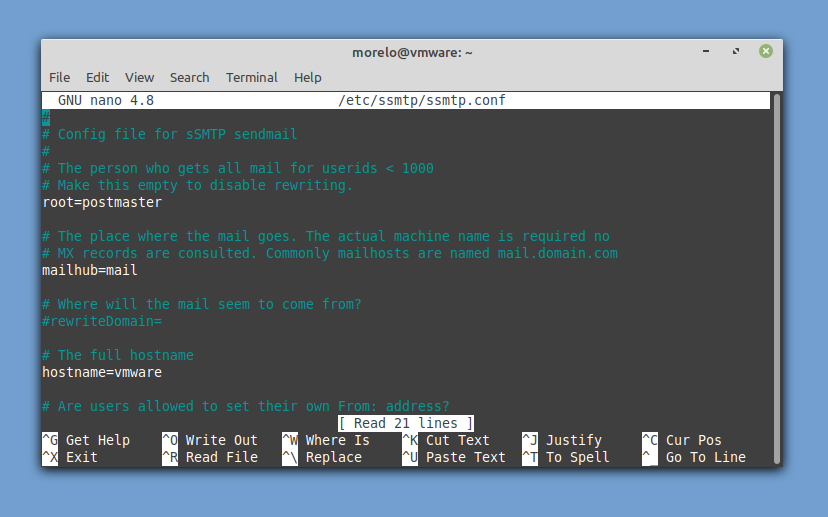
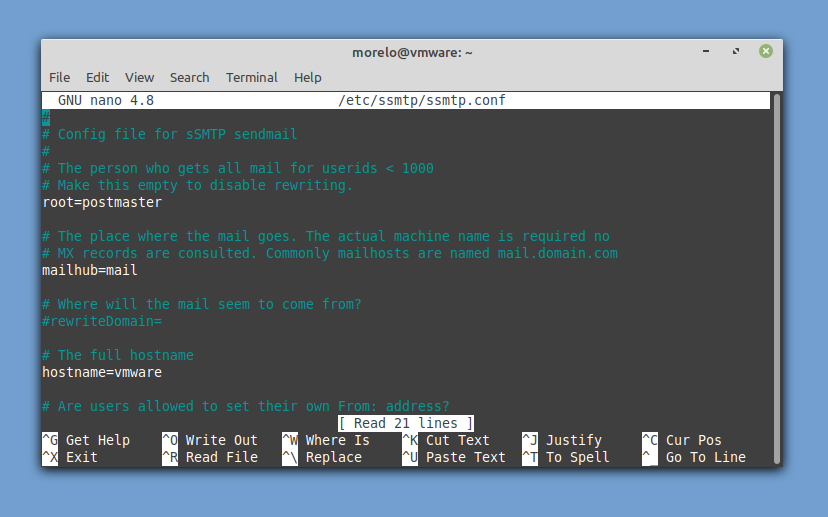
Per inviare un messaggio di posta elettronica, è necessario installare il pacchetto mailutils (sistemi basati su Debian) o mailx (sistemi basati su RHEL) per utilizzare il comando mail per passare il messaggio di posta elettronica a sSMTP che può consegnarlo a Gmail. Così:
Metodo #5: Telnet
L’ultimo metodo che vogliamo guardare è il geekiest uno di tutti, ma potrebbe tornare utile ad un certo punto della tua vita, quindi almeno essere consapevoli della sua esistenza è bello. Questo metodo si basa su Telnet, un protocollo client-server utilizzato per stabilire una connessione remota di solo testo su una rete.
La cosa fantastica di questo metodo è che un client Telnet è molto probabilmente già installato sulla tua distribuzione Linux. Ciò che non è così grande è che ci sono molti passi da percorrere. Poiché si utilizza Gmail per gli scopi di questo articolo, è necessario assicurarsi che il vostro client telnet supporta la crittografia SSL:
È quindi possibile avviare il client Telnet e collegare il server SMTP di Gmail:
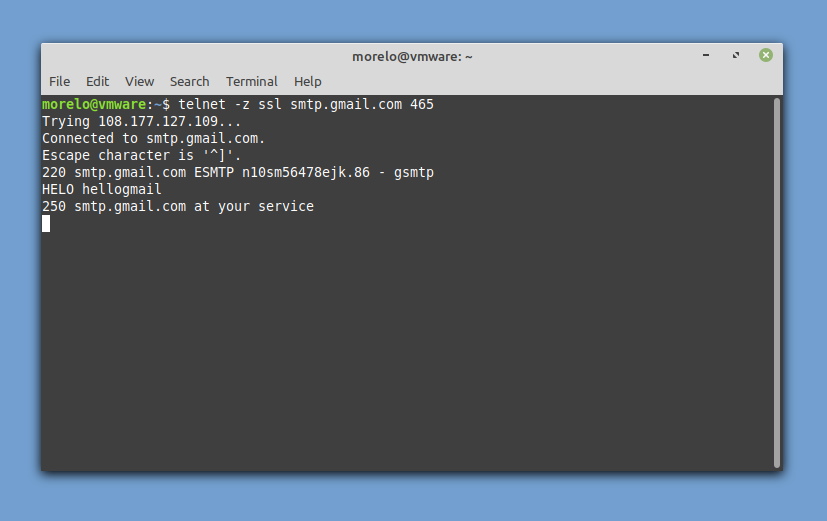
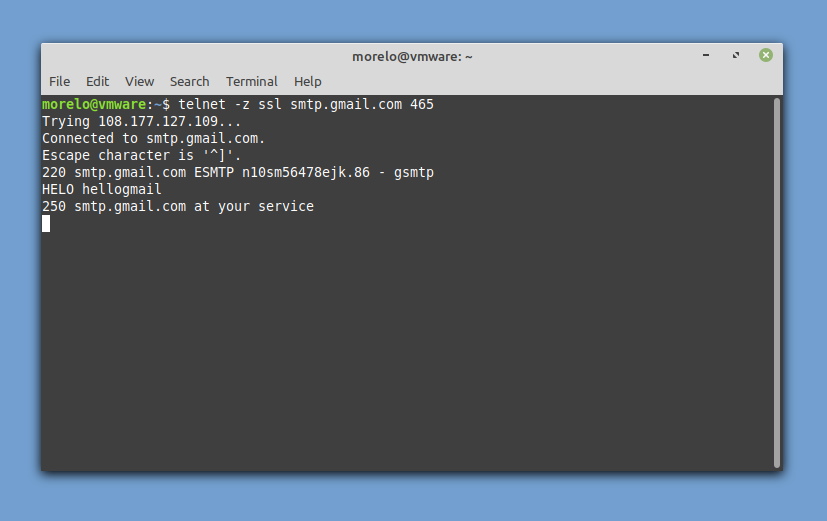
perché sarebbe scortese non introdurre noi stessi, si può salutare il server come questo:
Se hai ricevuto una risposta positiva, puoi procedere con l’autenticazione:
Per prima cosa, inserisci il tuo nome utente codificato in base64 e quindi inserisci la tua password, anch’essa codificata in base64. Il server SMTP dovrebbe rispondere con” 334 UGFzc3dvcmQ6 ” ogni volta.
Ora è il momento di specificare il tuo indirizzo email:
Quindi, specificare il destinatario:
Infine, dire al server SMTP che si desidera scrivere una e-mail:
Ora puoi inserire l’oggetto della tua email e premere invio per confermare. Procedere con il corpo della posta e premere invio per confermare. Per chiudere il messaggio e-mail, inserisci:
Dovresti vedere un messaggio di conferma simile a questo: 250 2.0.0 OK 1630506266 n10sm56478ejk.86-gsmtp
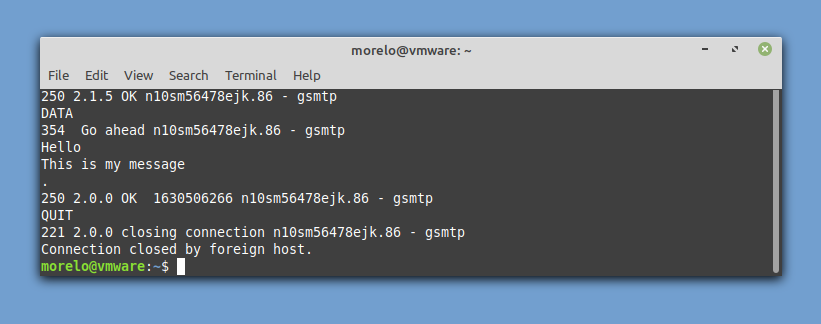
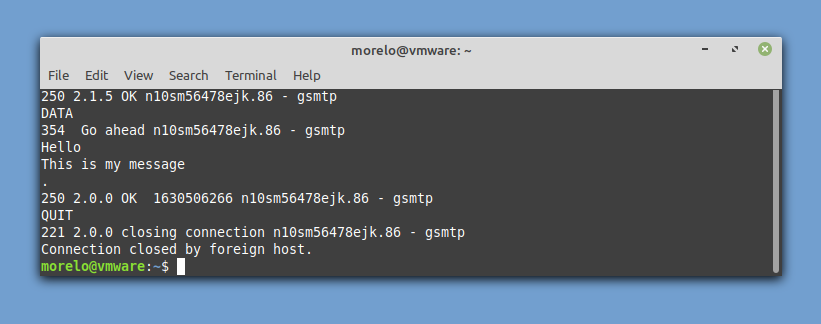
Immettere il seguente comando per terminare la connessione e inviare l’e-mail:
Conclusione
L’invio di messaggi e-mail dalla riga di comando di Linux non è pratico? Forse, ma non sai mai quando questa abilità sarà utile. Anche se non lo hai mai messo a buon uso, almeno puoi sentirti bene con te stesso, sapendo che sei diventato leggermente più avanzato come utente Linux.