![]()
@taybgibb

oggi È l’apprendimento articolo, ci accingiamo a dare un’occhiata al l’installazione di Servizi Terminal, altrimenti noto come Remote Desktop Services, su un Server 2008 R2.
Nota: questo fa parte della nostra serie in corso che insegna le basi dell’amministrazione IT e potrebbe non essere applicabile a tutti.
Che cos’è Terminal Services (Remote Desktop Services)
A partire da Server 2008 R2, Terminal Services è stato rinominato in Remote Desktop Services. RDS, come è abbreviato, consente di avere un potente server a cui tutti gli utenti si connettono utilizzando il Remote Desktop Protocol (RDP). Si può pensare ad esso come un computer che un sacco di persone desktop remoto in allo stesso tempo, tuttavia tutti hanno lì propria sessione utente e desktop, e sono completamente all’oscuro di ogni altro. Tutte le applicazioni vengono installate una volta e disponibili per l’esecuzione di qualsiasi utente. L’utente può remoto nel server utilizzando il Remote Desktop Connection Manager incluso in Windows o più spesso di quanto non può connettersi da thin client, infatti possono connettersi da qualsiasi cosa che implementa il protocollo desktop remoto. Se stai cercando di risparmiare denaro e hai già vecchie macchine, dovresti guardare il sistema operativo lanciato di recente da Microsoft chiamato Windows Thin PC, che essenzialmente trasforma le tue macchine in thin client.
Cose a cui prestare attenzione:
- Licenza applicazione: nessuna applicazione può essere installata su un server desktop remoto. Un primo esempio è Office 2010. Se si desidera installare Office su un server RDS è necessaria la versione della licenza volume o non sarà possibile installarla
- Licenze di accesso client: la connessione a un server RDS richiede anche licenze sotto forma di licenze di accesso client per utente o per dispositivo, questo è ciò che consente a più di un singolo utente di accedere in remoto al server. Anche se sarà ancora necessario per l’acquisto di licenze, l’acquisto di CALs è il modo più conveniente rispetto all’acquisto di tutti una nuova licenza di Windows 7.
Nota: Le applicazioni che si desidera eseguire sul server desktop remoto non devono ancora essere installate, ma devono essere installate solo dopo aver installato il ruolo host della sessione desktop remoto.
l’Installazione di Remote Desktop Services
Aprire Server Manager e fare clic su ruoli, selezionare Aggiungi Ruoli dal menu di scelta rapida

fare Clic su avanti nella Prima Fase di pagina per visualizzare un elenco dei Ruoli che può essere installato, selezionare Servizi Desktop Remoto e fare clic su avanti

La Miglior tecnologia Newsletter Ovunque
Join 425,000 abbonati e ottenere un digest giornaliero di funzioni, articoli, notizie e curiosità.
Inviando la tua email, accetti i Termini di utilizzo e l’Informativa sulla privacy.
Nella pagina Introduzione ai servizi desktop remoto fare clic su Avanti, per accedere alla pagina Servizi ruolo, selezionare l’host sessione desktop remoto e il servizio Licenze desktop remoto, quindi fare clic su Avanti.

Quando si arriva alla pagina di compatibilità delle applicazioni che ti dice che è necessario installare il ruolo host di sessione prima di installare le applicazioni, è sufficiente fare clic su avanti come non abbiamo ancora installato le nostre applicazioni. Viene quindi richiesto se si desidera richiedere NLA, questo consentirà solo ai client Windows di connettersi al server host della sessione desktop remoto, inoltre devono eseguire un client desktop remoto che supporti l’autenticazione a livello di rete. Andrò avanti e richiederò NLA e quindi fare clic su avanti
Ora devi scegliere un metodo di licenza, la maggior parte di voi ragazzi non avrà licenze di accesso client desktop remoto, quindi puoi lasciare la tua opzione su Configura Più tardi questo ti darà accesso illimitato al server desktop remoto per 4 mesi (120 giorni). Tuttavia, se si dispone di licenze ecco alcune informazioni aiutano a fare la vostra scelta:
Modalità di licenza
Le licenze acquistate possono essere utilizzati sia per utente o per dispositivo. Dipende esclusivamente da te, tuttavia se hai già un server di licenze RDS dovrai scegliere la stessa opzione che hai scelto quando importavi le licenze in origine.
- RDS Per Utente CAL – Ciò significa che ogni utente che si connette al server RDS deve avere una licenza. All’utente viene assegnata la licenza piuttosto che i dispositivi da cui si connette al server. Questa modalità è una buona scelta per gli utenti che vogliono connettersi da un sacco di diversi computer o dispositivi (iPad, PC, Laptop, Telefono, ecc)
- RDS CAL Per Dispositivo – Se agli utenti di condividere una comune workstation questa è la modalità, la licenza viene dato al dispositivo, piuttosto che gli utenti, in questo modo molte persone possono connettersi da un unico dispositivo. Tuttavia, se tentano di connettersi da un dispositivo diverso, non saranno in grado di farlo poiché il loro account utente non ha una licenza.
voglio lasciare la mia configurazione successiva e fare clic su avanti

Ora si dovrebbe specificare che possono connettersi al Server di Desktop Remoto, vorrei solo aggiungere il mio account utente di Windows (Geek), quindi fare clic su avanti

Ora si è data la possibilità di fare il Server RDS aspetto e un comportamento più simile a Windows 7, questo per evitare che gli utenti, confondersi quando vedono il tema classico. Abiliterò tutte le impostazioni, ma richiede più larghezza di banda, quindi prendi in considerazione il traffico di rete prima di andare a fare clic e selezionare tutto. Una volta che hai fatto la tua scelta fai clic su Avanti

Poiché stiamo eseguendo Server 2008 R2, non è necessario specificare un ambito di rilevamento, quindi è sufficiente fare nuovamente clic su Avanti

Infine è possibile fare clic su installa.

Una volta completata l’installazione, riavviare il server, quando si accede la configurazione verrà completata. Questo è tutto quello che c’è da installare un server Desktop remoto.
Attivazione
Se è necessario installare le licenze è possibile farlo tramite RD Licensing Manager. Sarà necessario attivare il server prima però. Non passerò attraverso questo, in quanto è auto-esplicativo.
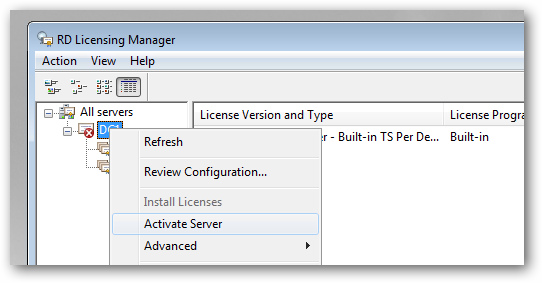
una Volta installato, Licenze è necessario specificare un server di licenza per la Sessione RDS Host di utilizzare, per fare questo, aprire il RDS Configurazione Host Sessione MMC

Quando si apre la console fare doppio clic sul server licenze Desktop Remoto link.

Ora è possibile specificare la modalità di licenza e quindi premere il pulsante Aggiungi per specificare un server di licenza.

Come ho detto prima, è possibile saltare questa sezione di attivazione e utilizzare i servizi Desktop remoto per 120 giorni prima è necessario acquistare un CAL. Una volta fatto questo è necessario installare le applicazioni. Tuttavia non puoi semplicemente installarli in qualsiasi modo tu voglia, c’è in realtà un metodo speciale per l’installazione di applicazioni su un server desktop remoto.
Taylor Gibb è uno sviluppatore di software professionale con quasi un decennio di esperienza. Ha servito come Microsoft Regional Director in Sud Africa per due anni e ha ricevuto più Microsoft MVP (Most Valued Professional) premi. Attualmente lavora in R & D presso Derivco International.Leggi la Biografia completa ”