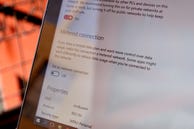
Perché Windows 10 è un sistema operativo universale, Microsoft ha creato alcuni dati-strumenti di monitoraggio per gli utenti con un limitato connessione dati.
Gli utenti desktop probabilmente non hanno bisogno di preoccuparsi dell’utilizzo dei dati di rete, ma gli utenti di tablet e laptop potrebbero trovare utili questi strumenti.
Visualizza la quantità di dati che stai utilizzando
Per una panoramica molto semplice dell’utilizzo della rete, è possibile aprire il menu Impostazioni e andare a Rete & Internet e fare clic su Utilizzo dati.
Qui vedrai un grafico a ciambella che mostra quanti dati hai utilizzato su quali tipi di connessioni negli ultimi 30 giorni. Nel mio caso, ho usato solo i dati su una connessione Ethernet cablata, ma se si passa da Ethernet, Wi-Fi e dati mobili, vedrete un mix di fonti.
Sotto il grafico ciambella, è possibile fare clic su Dettagli di utilizzo per vedere quanti dati ogni applicazione sta utilizzando. Vedrai sia le app native di Windows 10 che le app desktop, come Google Chrome, Spotify e Mozilla Firefox.
Se si desidera verificare la quantità di dati che le applicazioni utilizzano su una rete normale rispetto a una rete misurata, è possibile visualizzare alcune di queste informazioni nel Task Manager. Per fare questo, aprire il Task Manager (tasto destro del mouse sul pulsante Start menu e fare clic su Task Manager) e fare clic sulla scheda Cronologia app. Qui vedrete un elenco di applicazioni, così come la quantità di rete e l’utilizzo della rete misurato che rappresentano.
Ma c’è un problema con questo elenco: mostra solo le app native di Windows 10, non le applicazioni desktop. Come puoi vedere, non uso molte app native di Windows 10, quindi questo elenco non è molto utile per determinare le app che consumano davvero i dati.
Imposta una connessione con contatore
Se non si desidera che Windows scarichi automaticamente aggiornamenti di grandi dimensioni (inclusi gli aggiornamenti delle app), è possibile impostare la connessione Wi-Fi su “misurato.”Per fare ciò, vai su Impostazioni > Rete & Internet > Wi-Fi, scorri verso il basso fino alla fine dell’elenco delle reti Wi-Fi e fai clic su Opzioni avanzate.
Nel menu Opzioni avanzate, vedrai un’opzione per attivare o disattivare Imposta come connessione misurata.
Suggerimenti per il salvataggio dei dati
Limitare semplicemente la connessione non è sufficiente per salvare davvero i dati-mentre significa che non riceverai grandi aggiornamenti di Windows fino a quando non ti connetti a una connessione non misurata, le app verranno comunque eseguite e sincronizzate in background.
Puoi disattivare l’attività dell’app in background andando su Impostazioni > Privacy > App in background. Qui, vedrai un elenco di app che utilizzano i dati in background per cose come notifiche push e aggiornamenti.
È possibile disattivare l’attività in background per le singole app (di nuovo, solo le app native di Windows 10 in questo elenco) commutando l’interruttore accanto all’app su Off.
Puoi anche salvare alcuni dati disabilitando la sincronizzazione non necessaria, in particolare la sincronizzazione delle impostazioni di Windows 10, che sincronizza le impostazioni di Windows 10 su tutti i dispositivi.
Per fare ciò, vai su Impostazioni > Account > Sincronizza le impostazioni e attiva le impostazioni di sincronizzazione su Off.