L’errore nessun dispositivo audio si verifica comunemente sul sistema operativo Windows. L’errore viene normalmente generato quando l’utente finale aggiorna un dispositivo informatico a una versione più recente di Windows o dopo aver reinstallato la versione esistente di Windows. Quando viene generato l’errore, le applicazioni per computer che richiedono un dispositivo audio non saranno in grado di produrre suono e potrebbero generare ulteriori errori. Inoltre, quando si visualizza l’opzione di configurazione audio di Windows situata sotto il pannello di controllo di Windows, verrà visualizzata un’etichetta” nessun dispositivo audio”. Tutte le opzioni situate al di sotto del dispositivo saranno disabilitate e disattivate. Quando un utente finale incontra l’errore, può essere abbastanza frustrante. Per molti casi, la correzione risultante comporterà la reinstallazione di un nuovo driver audio.
Nessun errore del dispositivo audio Indicazioni
Ci sono diverse indicazioni che un computer Windows sta lanciando l’errore “Nessun dispositivo audio”. Innanzitutto, quando viene eseguita un’applicazione che richiede l’uso di un dispositivo audio sul computer Windows, sullo schermo verrà visualizzato un errore visivo “Nessun dispositivo audio” o “Nessun dispositivo audio trovato”. In secondo luogo, se il dispositivo audio viene visualizzato sotto il sottomenu “Proprietà sistemi” del pannello di controllo di Windows, ci sarà anche un’etichetta “nessun dispositivo audio” visualizzata sotto l’opzione audio o dispositivo. Sotto l’icona, tutte le opzioni saranno disattivate e il dispositivo indicherà che è disabilitato.
Passi per correggere l’errore di nessun dispositivo audio
I seguenti passaggi per la risoluzione dei problemi sono adattati al sistema operativo Windows XP, ma possono anche essere utilizzati per risolvere problemi con lievi variazioni su Windows Vista e Windows 7 quando viene generato il messaggio di errore” Nessun dispositivo audio”.
Metodo 1 – Tentativo di abilitare il servizio audio di Microsoft Windows
Sebbene l’aggiornamento del sistema operativo Windows sia una causa comune dell’errore Nessun dispositivo audio, l’installazione di altri software audio correlati o aggiornamenti software correlati sono stati trovati anche per disabilitare il servizio audio di Windows. In alcuni casi, il servizio audio di Windows deve solo essere riavviato o riattivato. I seguenti passaggi possono essere utilizzati per confermare se questo è il caso con il computer e consentire il servizio audio per essere riattivato, se necessario.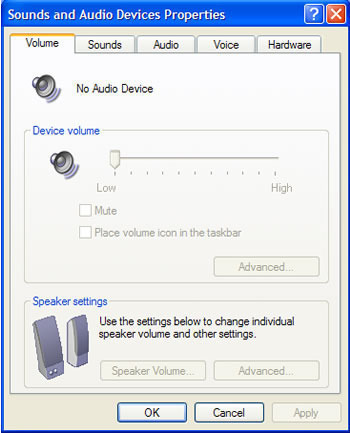
Passo 1-Assicurarsi di aver effettuato l’accesso al computer con un account che dispone di privilegi di amministratore.
Passo 2-Selezionare il pulsante del menu “Start” di Windows e fare clic sull’opzione di menu” Esegui”.
Fase 3-Inserire ” servizi.msc “nel testo di ricerca o nel campo del menu “Apri”.
Passo 4-Scorrere verso il basso l’elenco dei servizi visualizzati nella finestra visualizzata successivamente e individuare l’opzione “Windows Audio”.
Passo 5-Selezionare “Windows Audio” e quindi fare clic destro sull’icona del programma.
Passo 6-Scegliere l’opzione di menu” Proprietà”.
Passo 7-Fare clic sull’opzione di menu” Automatico “dal menu a discesa tipo” Avvio”.
Passo 8-Fare clic sull’opzione di menu” Start ” per avviare il servizio audio di Windows. Se l’opzione è disattivata, il servizio dovrebbe essere già avviato.
Passo 9-Scegliere il pulsante del menu” Ok ” e di prova per il suono in fase di ripristino per il computer Windows.
Fare clic su OK e testare il suono. Se il problema è stato corretto, potrebbe esserci stata un’applicazione software che stava causando il problema con l’avvio di Windows Audio al riavvio del computer o all’apertura di Windows. Se il computer continua a vedere il servizio audio disabilitato al riavvio, questi passaggi possono essere ripetuti per abilitare il servizio dopo il riavvio del computer.
Metodo 2-Abilitazione del dispositivo audio Windows
Nel caso in cui il metodo precedente non funzionasse per evitare che l’errore “Nessun dispositivo audio” venga generato sul computer Windows, è possibile eseguire le seguenti operazioni per abilitare il particolare dispositivo audio sul computer interessato.
Passo 1-Riavviare il computer ed effettuare il login utilizzando un profilo utente che dispone di autorizzazioni di amministratore.
Passo 2-Selezionare il pulsante del menu “Start” di Windows.
Passo 3-Fare clic destro sull’icona” Risorse del computer “e quindi selezionare l’opzione di menu” Proprietà”.
Passo 4-Selezionare la scheda del menu” Hardware “e quindi scegliere il pulsante del menu” Gestione periferiche”.
Passo 5-Scorri verso il basso l’elenco dei menu e quindi seleziona l’opzione di menu “+” situata accanto all’etichetta del menu “Suono, video e controller di gioco”.
Passo 6 – Sotto qualsiasi voce di menu elencato sotto questa categoria che ha un’icona con una “x” rossa, fare clic destro sulla voce e scegliere l’opzione di menu “abilita”.
Passo 7-Se non ci sono elementi che hanno una “x” rossa sovrastante un’icona “altoparlante”, quindi procedere alla chiusura del ” Gestione periferiche.”Se ci sono e hai completato il passaggio 6, chiudi Gestione periferiche e procedi al passaggio successivo.
Passo 8-Riavviare il computer e verificare se l’errore” Nessun dispositivo audio ” è stato cancellato. Se il computer non ha la capacità audio riattivata, procedere al metodo successivo per risolvere l’errore.
Metodo 3-Ripristinare il driver audio originale sul computer
La maggior parte dei computer Windows con Windows XP o versioni precedenti del popolare sistema operativo installato utilizza il software Creative Audigy o Realtex Audio Codec. Per completare questo metodo per correggere l’errore Nessun dispositivo audio, sarà importante accertare quale software del driver audio è installato sul computer al fine di ripristinare il software sul computer.
Passo 1-Selezionare il pulsante del menu” Start ” sul computer.
Passo 2-Scegliere l’icona del programma” Pannello di controllo di Windows “e selezionare l’icona del programma” Gestione periferiche”.
Passo 3-Scorrere verso il basso l’elenco di hardware installato per individuare il driver software driver audio installato(s) sul computer.
Passo 4-Individuare il nome dell’hardware audio installato sul computer. Una volta individuato, scaricare e installare i driver audio appropriati dal sito web del produttore. Alcuni dei driver più comunemente incontrati per computer Windows includono
Realtek e Creative.
Passo 5 – Dopo aver scaricato il driver corrente per il driver di periferica audio installato sul computer, fare doppio clic sul file di programma per avviare il processo di installazione. Una volta completato il processo, se non viene richiesto di farlo riavviare il computer.
Passo 6 – Dopo aver riavviato il computer, tentare di eseguire l’applicazione che stava lanciando l’errore Nessun dispositivo audio. Se il computer non dispone di audio, procedere al metodo successivo per correggere l’errore.
Metodo 4-Inserire l’audio di bordo nel BIOS del computer
Nei computer Windows, le impostazioni audio nel BIOS devono essere configurate in modo da corrispondere alla configurazione hardware audio del computer. È possibile eseguire le seguenti operazioni per configurare il BIOS in modo da rilevare e implementare automaticamente queste impostazioni.
Passo 1-Riavviare il computer e premere il tasto” F1 “fino a quando viene visualizzata una schermata “BIOS Setup”. Se il tasto” F1 “non funziona per visualizzare il BIOS, potrebbe essere necessario premere il tasto” F10 ” su alcuni modelli di computer Windows.
Passo 2 – Una volta nella schermata di configurazione del BIOS, premere il tasto” F5″. Quindi, premere il pulsante menu” Sì “o” Ok “seguito selezionando il tasto” Invio ” del computer.
Passo 3-Scegliere o premere il tasto” F10″, seguito da selezionare il” OK “o” Sì ” pulsanti del menu per salvare le impostazioni predefinite.
Passo 4-Riavviare Windows e controllare il programma gettando l’errore Nessun dispositivo audio per vedere se ha il suono. Se continua a non esserci suono, passare al metodo successivo per la risoluzione dell’errore.
Metodo 5-Reimpostare la scheda audio sul computer Windows
Passo 1-Accesso al computer con un account che ha accesso amministratore.
Passo 2-Selezionare il pulsante del menu” Start “e quindi scegliere il” Pannello di controllo di Windows ” icona del programma.
Passo 3-Selezionare l’opzione di menu “Sistema e sicurezza”.
Passo 4-Scegliere l’opzione di menu “Gestione periferiche” di Windows e quindi fare clic sul pulsante del menu “Continua” se viene richiesto di continuare ad accedere a Gestione periferiche di Windows.
Passo 5-Selezionare il simbolo ” + “situato accanto al” Suono, Video, e controller di gioco ” etichetta del menu.
Passo 6-Scegliere la scheda audio appropriata dalla lista dei dispositivi audio successivamente visualizzato.
Passo 7-Fare clic destro sulla scheda audio interessata e scegliere l’opzione di menu “Disattiva”.
Passo 8-Riavviare il computer e quindi ripetere i passaggi da 2 a 5.
Passo 9 – Fare clic destro scheda audio del computer e scegliere l’opzione di menu “Abilita”.
Passo 10-Riavviare il computer e testare l’applicazione del computer che stava gettando l’errore Nessun dispositivo audio per il corretto funzionamento.
Metodo 6-Condurre un ripristino del sistema sul computer interessato
Un altro metodo che si può intraprendere per correggere l’errore di nessun dispositivo audio su un computer Windows è quello di condurre un ripristino del sistema sul computer interessato.
Passo 1-Scollegare il computer interessato dalla rete locale o Internet.
Passo 2-Selezionare il pulsante del menu “Start” di Windows.
Passo 3-Selezionare le opzioni di menu “Tutti i programmi” e “Accessori”.
Passo 4-Fare clic sulle opzioni di menu” Strumenti di sistema “e” Ripristino configurazione di sistema”.
Passo 5-Assicurarsi che il pulsante di opzione” Ripristina risorse del computer a un’ora precedente ” sia selezionato e quindi fare clic sul pulsante del menu “Avanti”.
Passo 6-Scegliere una data appropriata e punto di ripristino nella schermata del menu “Selezionare un punto di ripristino”. Quindi, selezionare il pulsante del menu “Avanti” dopo aver selezionato il punto di ripristino appropriato.
Passo 7-Scegliere il” Fine ” pulsante del menu dopo il ripristino configurazione di sistema di Windows è completa.
Passo 8-Testare l’applicazione Windows che stava gettando il dispositivo Non Audio trovato errore per vedere se il problema è stato corretto.
Come ripristinare una scheda audio del computer
Un errore correlato al problema Nessun dispositivo audio trovato sul computer Windows è quando non è possibile trovare una scheda audio del computer. Quando si verifica questo errore, ci sono una serie di azioni che l’utente del computer può prendere per correggere per includere l’aggiornamento del driver di periferica o la sostituzione della scheda audio.
Passo 1-Spegnere tutte le fonti di alimentazione al computer per includere la rimozione della batteria se condurre le azioni su un computer portatile.
Passo 2-Scollegare tutti i dispositivi esterni e cavi collegati alle periferiche.
Passo 3-Prendere un cacciavite e annullare le viti situate sul pannello posteriore del computer.
Passo 4-Rimuovere l’involucro del computer al fine di rendere la scheda madre accessibile.
Passo 5-Individuare la scheda audio che normalmente essere collegato a una porta audio sulla scheda madre.
Passo 6-Afferrare saldamente la scheda audio e rimuovere dallo slot sulla scheda madre. Su alcuni modelli, ci saranno viti che tengono la scheda in posizione che dovranno essere rimosse prima di scollegare la scheda dalla scheda.
Passo 7-Reinserire la scheda audio nello slot della scheda madre. Assicurati di seguire lo stesso ordine di pin di quando la carta è stata rimossa per evitare di danneggiarla inavvertitamente. Quando si inserisce la scheda nello slot, è necessario farlo con fermezza, ma al rallentatore per evitare di disturbare altri dispositivi hardware installati sulla scheda. Una volta reinserito, richiudere le viti che sono state rimosse per tenere la scheda in posizione.
Passo 8-Reinstallare l’involucro del computer. Quindi, richiudere tutte le viti precedentemente rimosse.
Passo 9-Ricollegare tutti i cavi e le periferiche collegate al computer.
Passo 10-Riavviare il computer.
Passo 11 – Una volta riavviato, si dovrà probabilmente eseguire la procedura guidata “Aggiungi nuovo hardware” anche se non si stava installando una nuova scheda audio. Se richiesto, inserire il CD/DVD di installazione nell’unità CD/DVD e riavviare il computer una volta installato.
Passo 12-Selezionare l’opzione di menu” Start “e quindi fare clic sull’opzione di menu” Pannello di controllo”.
Passo 13-Scegliere l’opzione di menu “Sistema” seguita da fare clic sulla scheda del menu “Hardware”.
Passo 14-Quindi, fare clic sull’opzione di menu” Gestione periferiche “ed espandere il menu per la voce di menu” Suono, video e controller di gioco”.
Passo 15 – Fare clic destro sul nome del dispositivo audio e quindi scegliere l’opzione di menu “Aggiorna driver” per aggiornare il driver di dispositivo per l’hardware audio. Una volta scelta questa opzione, seguire le istruzioni predefinite per la procedura guidata di aggiornamento del driver di periferica.
Passo 16 – Una volta che la procedura guidata di aggiornamento del driver di periferica ha concluso l’aggiornamento del software sul computer di destinazione, riavviare il computer.
Passo 17-Tentare di eseguire il software che è stato gettando l’errore del dispositivo No Audio. Se l’errore non viene più generato, il problema è stato corretto.