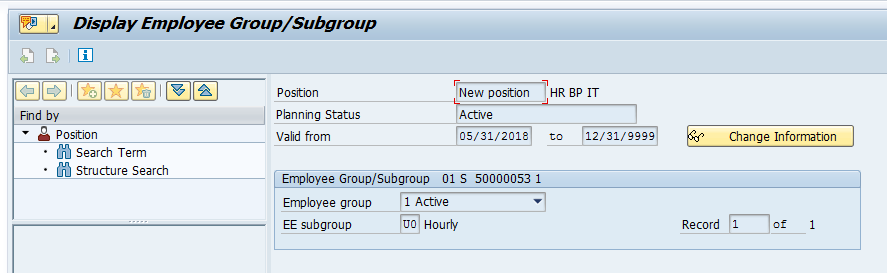L’ultima volta che abbiamo discusso SAP Step-by-step LSMW Developer Guide, che potete trovare qui Step-by-step SAP LSMW Developer Guide
Oggi diamo un’occhiata alla Guida per l’utente.
Nozioni di base
LSMW è uno strumento SAP standard per eseguire qualsiasi tipo di modifica dei dati di massa.
Nel 99% dei casi, usiamo la registrazione batch che funziona come macro in MS Excel / Word. Il sistema segue i passaggi dell’utente, registrando schermo per schermo. Una volta fatto mappiamo il file di dati a queste schermate e campi di dati. Than system ripete gli stessi passaggi come l’utente farebbe manualmente.
Organizzazione di progetti LSMW
Nella transazione LSMW abbiamo progetti, sottoprogetti e oggetti.
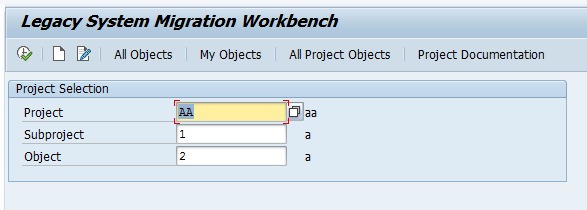
SAP LSMW
Idealmente, dovrebbe esserci un progetto globale per gli aggiornamenti di routine, uno per la migrazione dei dati.
Il sottoprogetto è qualcosa di significativo, come OM, PA, PT e PY per diverse aree HR. Oppure potrebbe essere un sottoprogetto per tutti gli infotipi, non importa.
Un oggetto di solito rappresenta ciò che viene modificato: infotype, tavolo o qualcos’altro.
Per iniziare dobbiamo scegliere tra tutte e tre le entità: progetto, sottoprogetto, oggetto.
Ecco la finestra principale di LSMW. I passaggi “Definisci attributi oggetto” in “Assegna file” sono impostazioni, altre per l’esecuzione per l’utente finale.
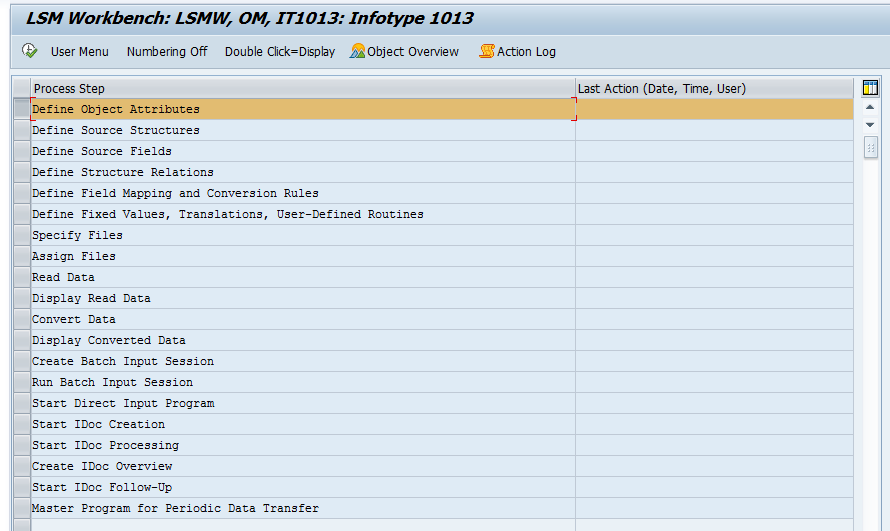
Come utente è necessario eseguire solo 4 passaggi: specificare il file, leggere i dati, convertire i dati, caricare i dati.
Specifica i file
Qui creiamo un riferimento al file. Modificare il percorso del file al PC locale. Mantenere tutti gli altri parametri uguali
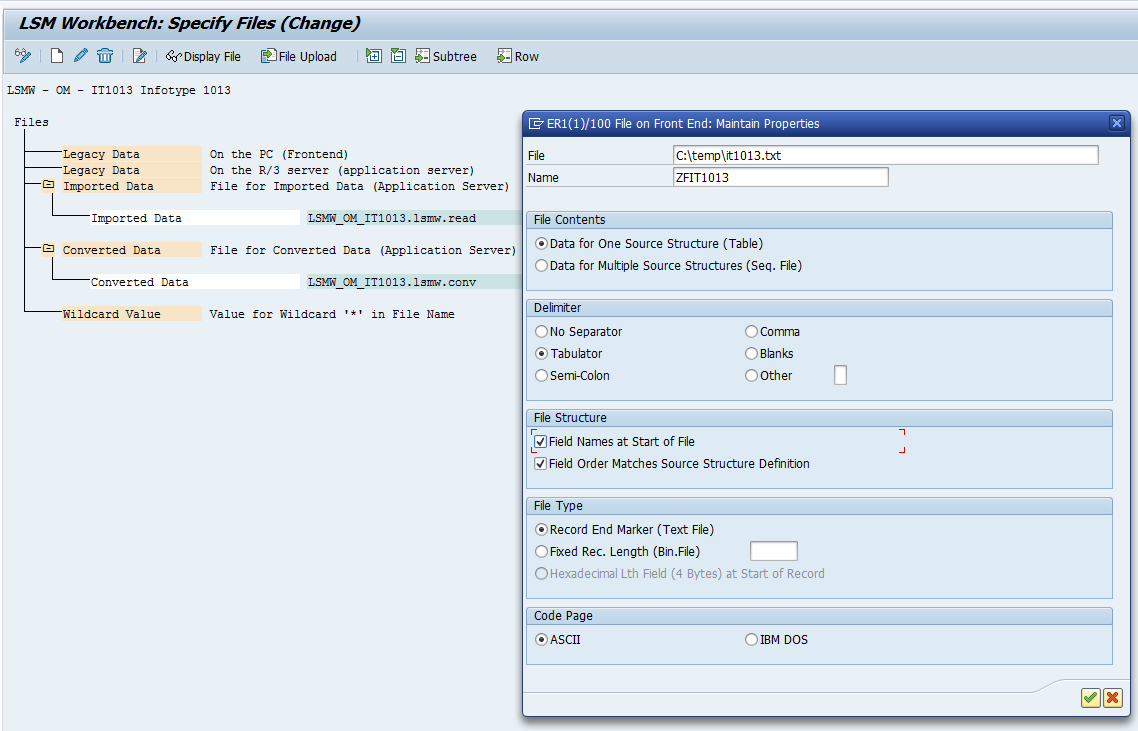
SAP LSMW Specifica file
Salva ed esci.
Leggi i dati
Qui il sistema legge il file e lo converte in formato interno sul server.
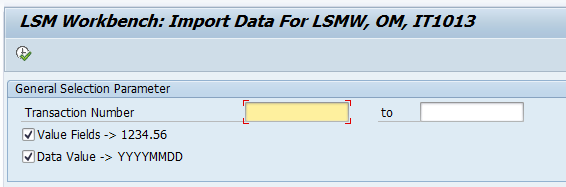
Se il file è grande e vogliamo testare il nostro progetto LSMW, delimitare un numero di record da leggere ed elaborare.
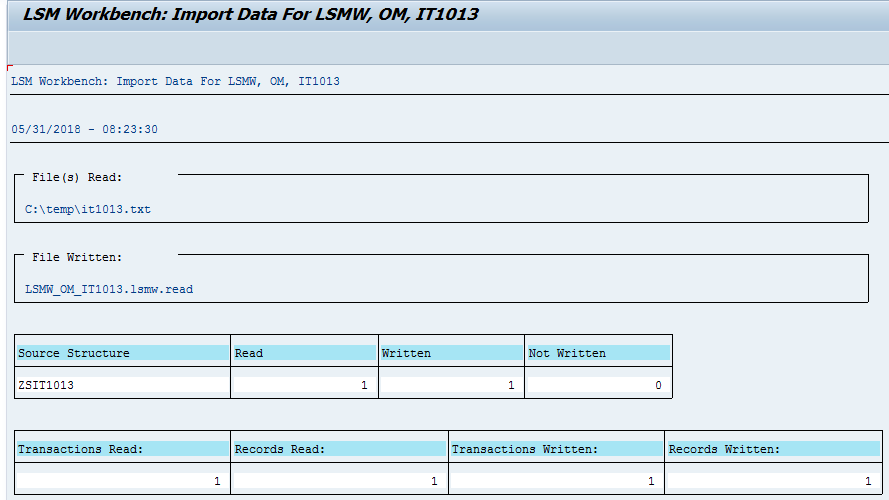
SAP LSMW Read Data Preview
Display Read Data
Qui possiamo ricontrollarci se il file è stato organizzato correttamente e i dati inseriti nei campi giusti.
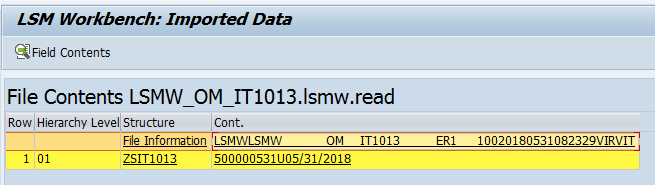
Se si fa clic sul record di dati, viene visualizzato il contenuto del record analizzato nella struttura di origine.
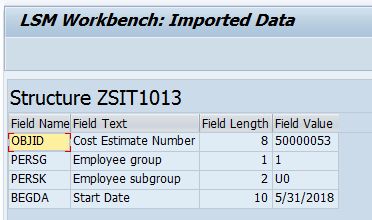
SAP LSMW Display Read Data Record
Converti dati
Il sistema converte i dati dalla struttura di origine alla struttura di registrazione, inclusi tutti i tipi di mappatura che abbiamo fatto nel passaggio “Definisci mappatura dei campi e regole di conversione”.
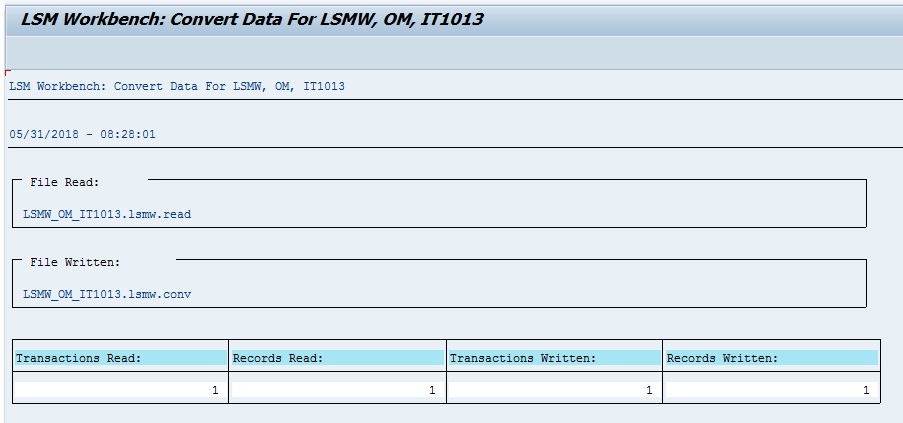
Visualizza i dati convertiti
Lo stesso del passo di lettura dei dati del display ma mostra i dati già convertiti. Questi dati verranno inseriti durante la simulazione (input batch).
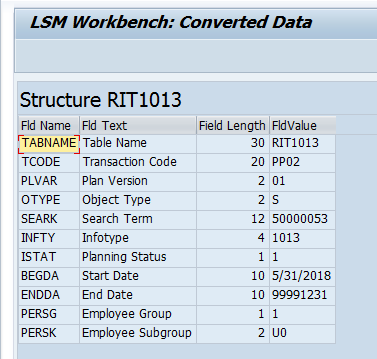
Crea sessione di input batch
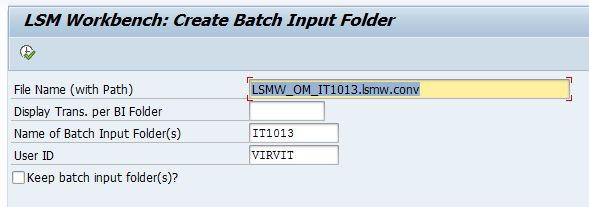
SAP LSMW Crea registrazione batch
Se si desidera mantenere tutte le registrazioni per i record, spuntare ‘Mantieni cartelle di input batch’. In caso contrario, il sistema elimina tutte le registrazioni riuscite. Solo fallito rimarrà nel sistema fino a quando non vengono elaborati.
Esegui sessione di input batch
SAP apre una transazione SM35 con sessioni di input batch.
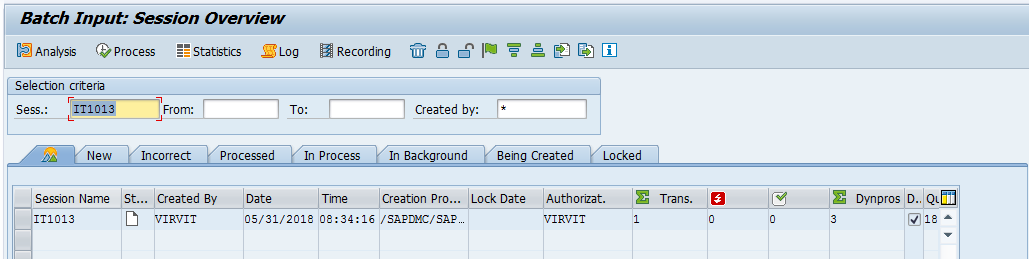
Selezionare la registrazione e fare clic su ‘Process’.
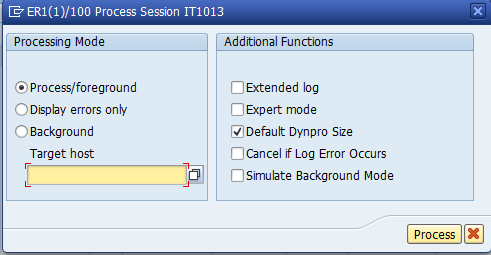
SAP SM35 Start Processing Screen
Per 1 record da testare si consiglia di utilizzare ‘Process/foreground’ poiché il sistema mostra ogni passaggio sullo schermo con i dati compilati.
Visualizza l’errore solo per eseguire il processo in primo piano e fermarsi solo sugli errori, in modo che l’utente possa reagire in qualche modo.
In caso di un volume grande, è meglio eseguire in background. È il modo più veloce.
Per aggiornare lo schermo con lo stato corrente, fare clic su “Invio” su una tastiera.
Se il record non è stato elaborato mostrerebbe errori nel registro.
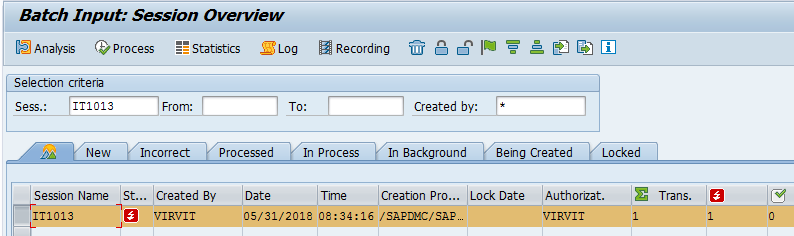
Se facciamo doppio clic sulla registrazione c’è una scheda con un registro. Una volta corretti gli errori (più comune l’oggetto dipendente o OM è bloccato da un altro utente) è possibile riavviare il processo di registrazione. Verrà eseguito SOLO per i record errati.
Una volta che tutti gli errori sono stati corretti e la registrazione viene elaborata, scomparirà dall’elenco.
Significa che non si è verificato più errore e possiamo verificare i dati.