Sommario

Il Task Manager non risponde o si apre in Windows 10/8/7 quando si tenta di utilizzarlo per interrompere determinate applicazioni o servizi? Questa è una cosa fastidiosa. Take it easy now; qui, il top 8 soluzioni per risolvere Task Manager sono offerti in questo post da MiniTool Solution.
Task Manager non apre / risponde a Windows 10/8/7
Che cos’è Task Manager? In poche parole, si tratta di un programma di monitoraggio del sistema che viene utilizzato per fornire alcune informazioni relative allo stato generale del computer, nonché i programmi ei processi in esecuzione su di esso.
Per accedere a questo programma, aprire la finestra Esegui premendo i tasti Win + R e digitare taskmgr. Successivamente, è possibile utilizzarlo per forzare la chiusura di alcune applicazioni e salvare il computer da uno stato non risponde. Task Manager sarà sempre una delle utility più necessarie, non importa quale sistema operativo si sta utilizzando.
Tuttavia, a volte questo programma può avere problemi in sé, ad esempio, è inaccessibile. Per essere precisi, secondo i rapporti degli utenti di Microsoft Windows, questo programma di monitoraggio non risponde o non si apre nemmeno.
In realtà, il problema del Task Manager di Windows non risponde a Windows 7/8/10 è abbastanza comune e può sempre essere visto in alcuni forum come Reddit o sito web screenshot come Memi.
Se siete tra gli utenti che stanno vivendo il problema del Task Manager non funziona, siete venuti nel posto giusto. Qui, è possibile eseguire la risoluzione dei problemi del Task Manager seguendo le soluzioni fornite.
Come risolvere Task Manager Non risponde Windows 7/8/10
Quando Task Manager non risponde o aperto, si consiglia di fare un riavvio rapido e provare ad aprire di nuovo questo programma. Se questo non funziona e Task Manager ancora non risponde, passiamo alle soluzioni.
Metodo 1: Ripristinare il sistema
L’immagine del sistema include tutti i file di sistema, le impostazioni, le applicazioni e i file personali e può essere utilizzata per ripristinare il computer allo stato normale.
Se è stato creato un backup dell’immagine di sistema dal software di backup professionale e gratuito – MiniTool ShadowMaker, ora utilizzarlo per ripristinare Windows per risolvere Task Manager non aprire/rispondere in Windows 7/8/10.
Fase 1: Sotto la pagina di ripristino, trovare l’immagine di sistema e fare clic sul pulsante Ripristina al passaggio successivo.
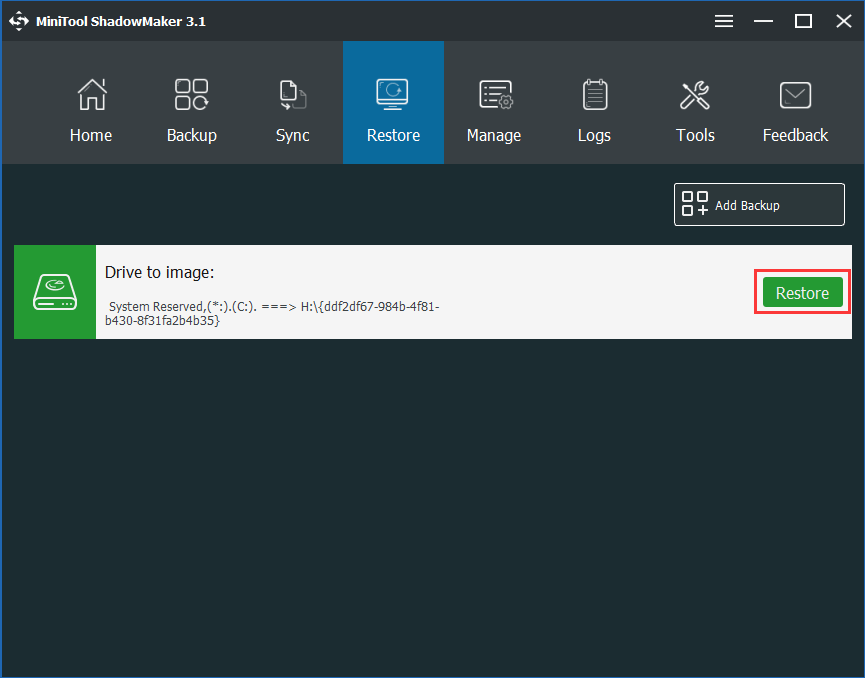
Passo 2: Scegli una versione di backup in base al tempo di backup.
Passo 3: Controllare mbr e Traccia 0 e scegliere tutte le partizioni di sistema necessarie per l’esecuzione di Windows.
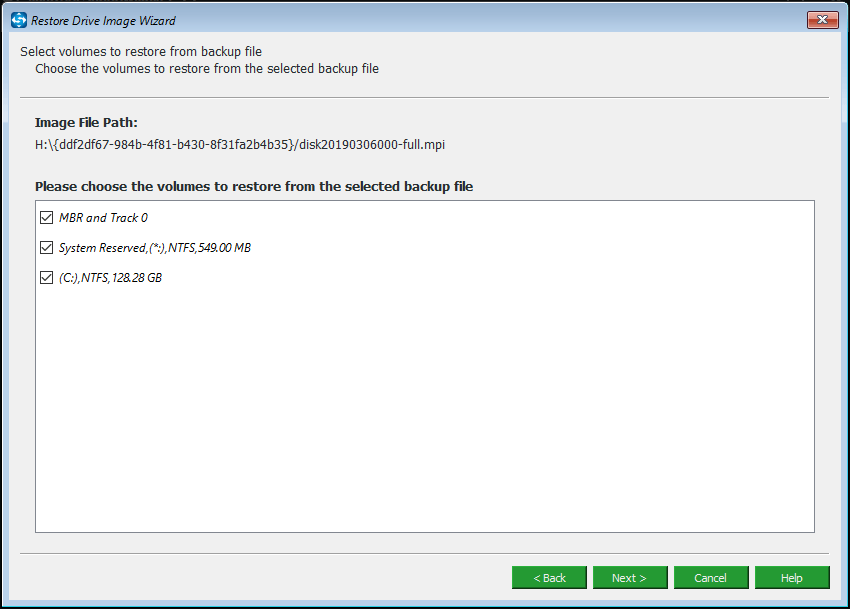
Passo 4: Specificare un disco di destinazione per ripristinare l’immagine di sistema. Quindi, MiniTool ShadowMaker ti dirà quale partizione verrà sovrascritta durante il ripristino di un’immagine.
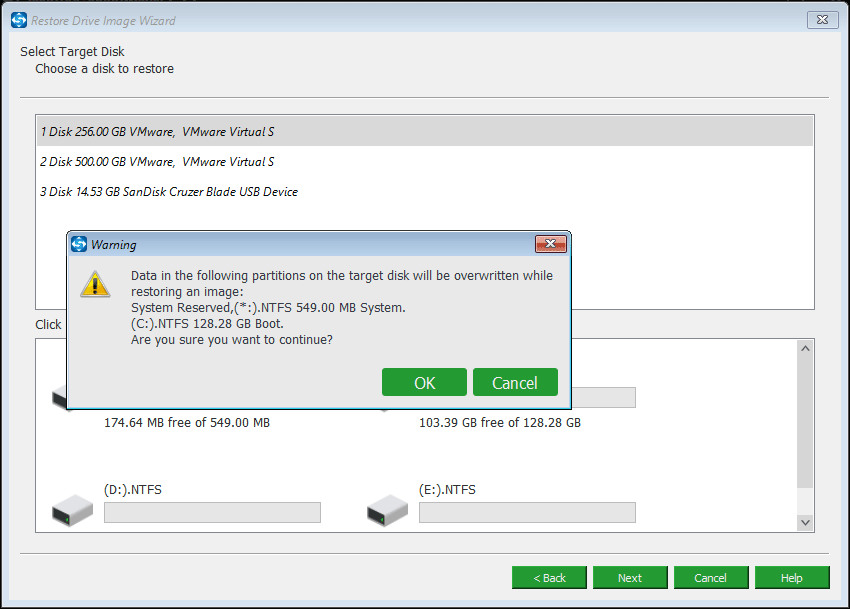
Passo 5: Pochi minuti dopo, l’operazione di recupero sarà terminata. Basta avviare il computer, e si può trovare il Task Manager non risponde problema è stato risolto.
” Continuo a eseguire il backup del mio sistema operativo con MiniTool ShadowMaker. Ieri ho trovato Windows 10 Task Manager non funziona. Fortunatamente, l’immagine del sistema aiuta molto a risolvere questo problema.”Clicca per twittare
Articolo correlato: 2 modi per ripristinare il computer alla data precedente in Windows 10
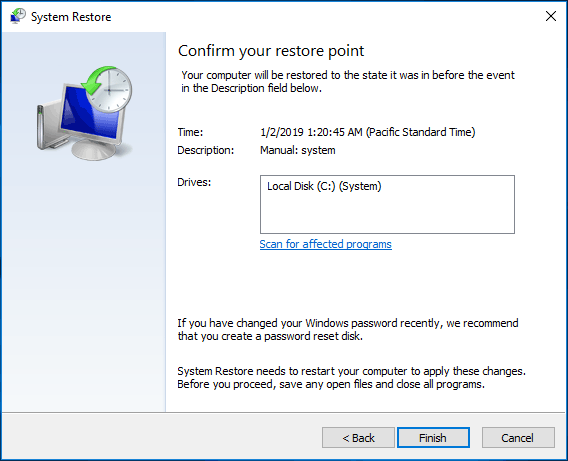
Cosa succede se non esiste un’immagine di sistema o un punto di ripristino del sistema? Prova in un altro modo.
Metodo 2: Aggiornamento di Windows
Se molti utenti riscontrano il problema del Task Manager che non si apre o risponde su Windows 10/8/7, Microsoft potrebbe rilasciare un nuovo aggiornamento per risolvere definitivamente questo problema. Ora, è possibile che ci sia un aggiornamento disponibile.
Conosciuto come software di backup affidabile e gratuito, rende il backup e il ripristino di file/sistema/partizione/disco facile da usare in Windows 10/8/7. Ora, ottenere l’edizione di prova dal seguente pulsante.
Passaggio 1: Avvia MiniTool ShadowMaker.
Passaggio 2: Vai alla pagina di backup. Per impostazione predefinita, questo software di backup gratuito di Windows eseguirà il backup del sistema operativo, ma è possibile fare clic sulla sezione Origine per riselezionare un tipo di backup.
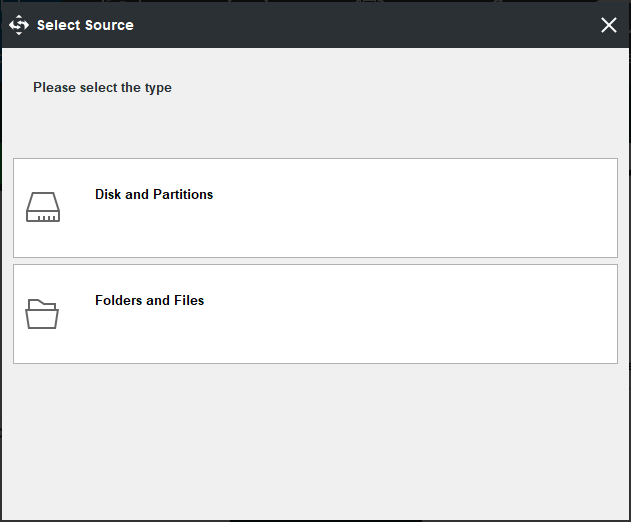
Inoltre, scegliere un disco rigido esterno, USB o NAS per salvare il file immagine di backup.

Questo post mostra come eseguire facilmente il backup di Windows 10 su unità USB: creare un’immagine di sistema su USB e creare un’unità di ripristino di Windows 10.
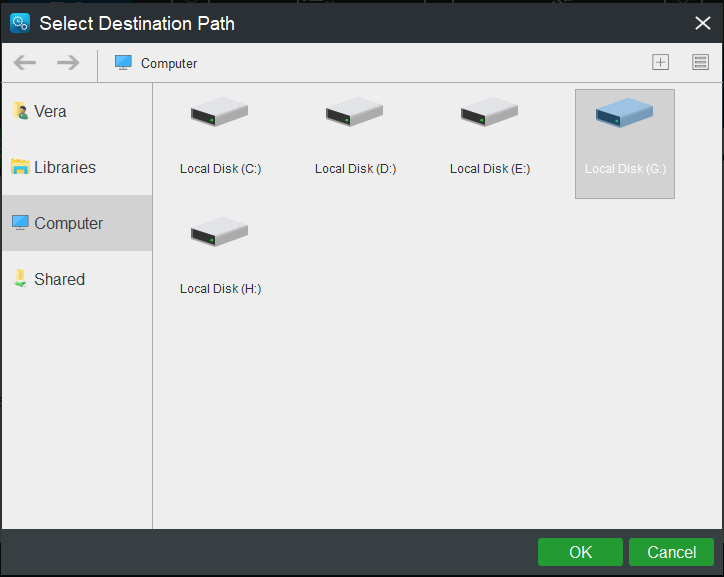
Passo 3: Finalmente, avviare l’attività di backup premendo il pulsante Esegui backup ora.
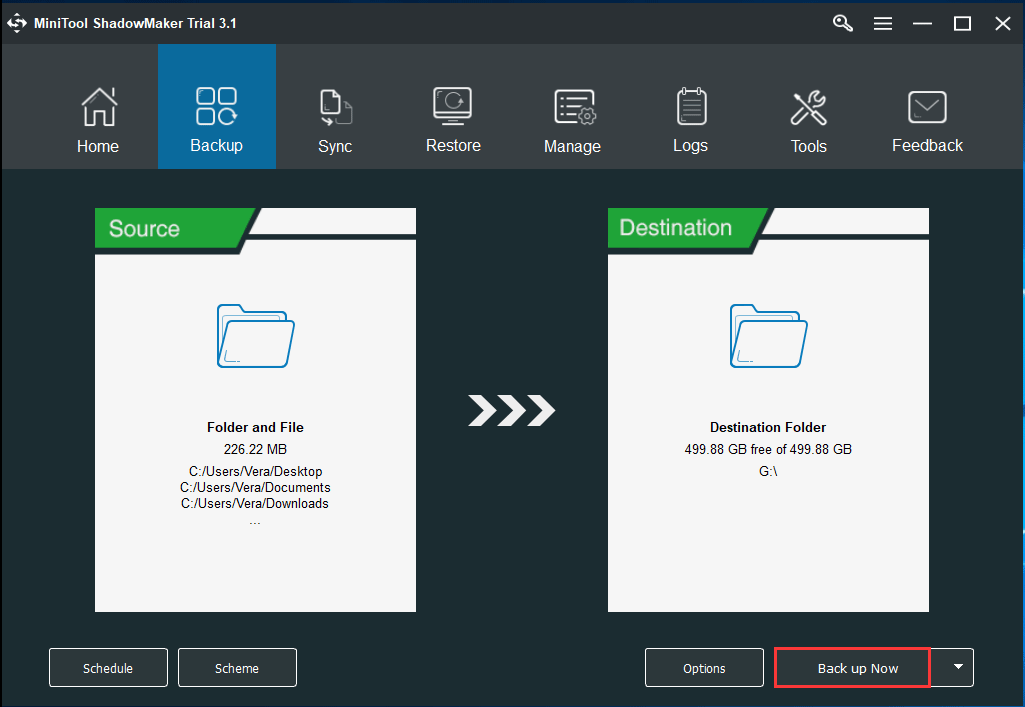
Ora, è possibile installare un aggiornamento di Windows. (Prendi Windows 10 come esempio)
- Vai a Start > Impostazioni > Aggiornamento & sicurezza per accedere automaticamente all’interfaccia di Windows Update.
- Fare clic su Verifica aggiornamenti.
- Se è disponibile un aggiornamento, scaricalo e installalo. Quindi, riavviare il PC per verificare se Windows 10 Task Manager non risponde / apertura è risolto o meno.
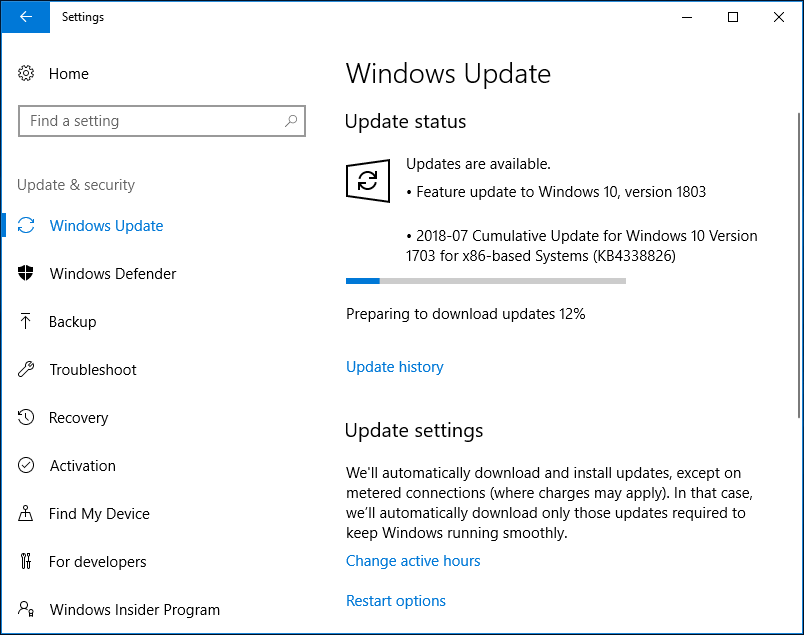
L’installazione di Windows Update può essere utile se non è possibile aprire Task Manager in Windows 10. Tuttavia, se non è selezionato alcun aggiornamento disponibile, provare il metodo successivo.
Metodo 3: Esci dall’account corrente o cambia l’account utente
Quando Windows 7/8 o Windows 10 Task Manager non si apre o risponde, puoi provare a risolverlo disconnettendo l’account corrente e quindi riconnetterlo. Questo è fornito come soluzione da alcuni utenti nel forum Microsoft. (Prendi Win10 come esempio.)
Per fare ciò, premere Ctrl + Alt + Canc e selezionare Esci. Successivamente, riavvia il sistema operativo e accedi nuovamente al tuo account per verificare se Task Manager può essere aperto correttamente.
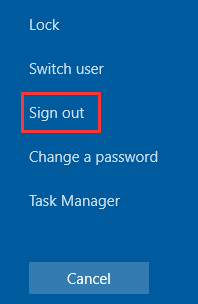
Se questo non funziona, si può provare a fare un nuovo account locale e verificare se questo risolve Task Manager non risponde.
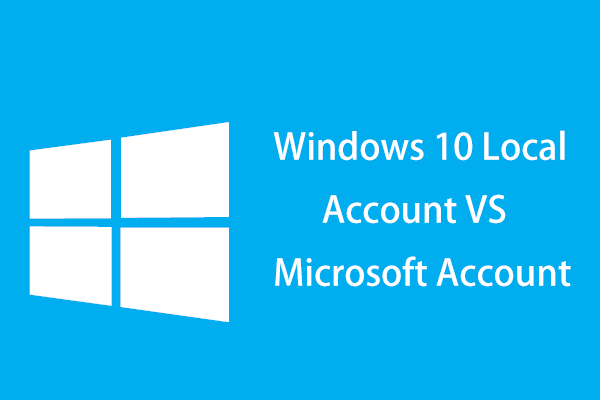
Qual è la differenza tra un account locale e un account Microsoft? Ecco le informazioni su Windows 10 account locale vs account Microsoft.
I seguenti sono i passaggi (prendere Win10 per esempio):
1. Fare clic su Impostazioni nel menu Start e scegliere Account.
2. Vai a Famiglia & altre persone per selezionare Aggiungi qualcun altro a questo PC.
3. Scegli Non ho le informazioni di accesso di questa persona.
4. Selezionare l’opzione Aggiungi un utente senza Microsoft. Quindi, Windows ti chiederà di inserire il nome utente, la password e il suggerimento della password.
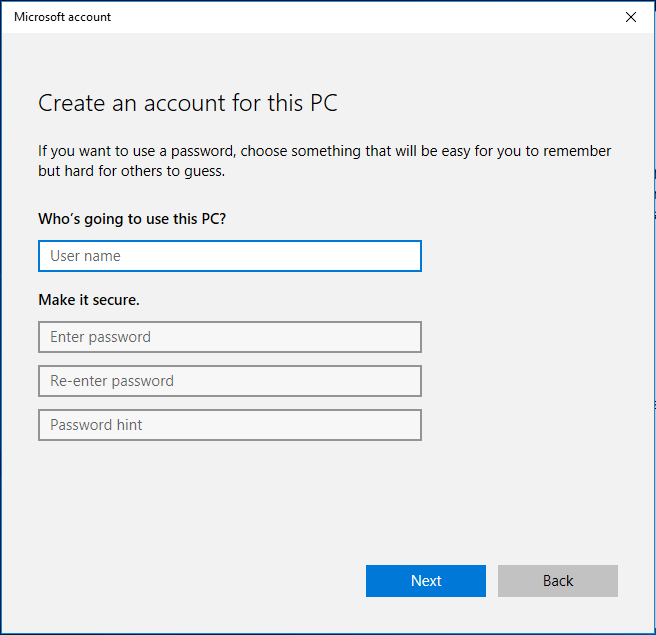
5. Vai alle tue informazioni e quindi scegli Accedi con un account Microsoft.

6. Infine, inserisci una e-mail e la password per accedere. Successivamente, controlla se Task Manager può funzionare correttamente su questo account.
Metodo 4: Esegui System File Checker
Se il problema di Task Manager non risponde appare ancora sul computer, è possibile utilizzare System File Checker (SFC) per risolvere Task Manager non risponde in Windows 10/8/7.
Questo strumento è stato in Microsoft OS da Windows 98 utilizzato principalmente per risolvere alcuni problemi mediante la scansione di un computer per i file danneggiati e ripristinarli.
Seguire la guida per risolvere Microsoft Windows 10 Task Manager non risponde con SFC:
Passo 1: Immettere cmd nella casella di ricerca ed eseguire il prompt dei comandi come amministratore.
Passo 2: Nella finestra pop-up del prompt dei comandi, digitare sfc / scannow e premere Invio.
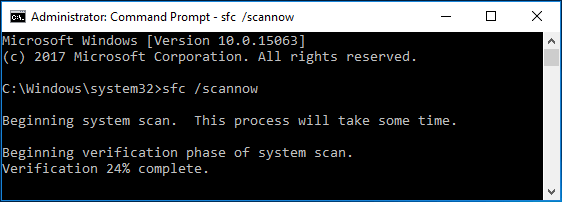
Metodo 5: Esegui DISM per riparare l’immagine di Windows
DISM, abbreviazione di Deployment Image Servicing and Management, è uno strumento da riga di comando utilizzato per montare e servire le immagini di Windows prima della distribuzione. E si può utilizzare per installare, disinstallare, configurare e aggiornare le funzionalità di Windows, impostazioni internazionali pacchetti e driver in un .file wim o VHD.

Stai riscontrando alcuni fastidiosi bug o crash quando si utilizza il computer? In questo momento, puoi provare a riparare l’immagine di Windows 10 con DISM per risolvere questi problemi.
In realtà, lo strumento DISM è costruito in Windows 10/8 ma non è disponibile in Windows 7. Microsoft offre uno strumento di aggiornamento del sistema scaricabile Readiness invece in Windows 7 e sistema precedente.
Se Task Manager non funziona correttamente in Windows 10/8 dopo l’esecuzione di SFC, provare DISM per risolvere il problema.
Passo 1: È necessario eseguire il prompt dei comandi come amministratore.
Passo 2: Quindi, digitare la riga di comando DISM / Online / Cleanup-Image / ScanHealth nella finestra CMD pop-out e terminare con il tasto Invio per eseguire la scansione per la corruzione del negozio di componenti. Questo processo potrebbe richiedere 10-15 minuti.
Se vengono segnalati alcuni errori, digitare Dism /Online /Cleanup-Image /CheckHealth e toccare Invio per verificare se gli errori sono riparabili.
Se sì, utilizzare la riga di comando DISM / Online /Cleanup-Image / RestoreHealth per correggere il danneggiamento.

Metodo 6: Abilita Task Manager Utilizzando Registry
Registro di Windows è un potente strumento ed è possibile apportare alcune modifiche alle impostazioni del registro di sistema per risolvere alcuni problemi, ad esempio, questa copia di Windows non è originale, file DLL mancanti, ecc.
Qui, è anche possibile modificare alcune impostazioni del registro di sistema per risolvere Task Manager non risponde o l’apertura in Windows 10/8/7.
Passo 1: Toccare i tasti Windows + R per avviare la finestra di dialogo Esegui.
Passo 2: Inserire regedit nella casella di testo e fare clic su OK per aprire Editor del Registro di sistema.
Passaggio 3: Passare al seguente percorso:
HKEY_CURRENT_USER \ Software \ Microsoft \ Windows \ CurrentVersion \ Policies
Passaggio 4: Se non è presente alcuna chiave di sistema in Criteri, fare clic con il pulsante destro del mouse su Criteri, scegliere Nuovo e fare clic su Chiave per crearlo.
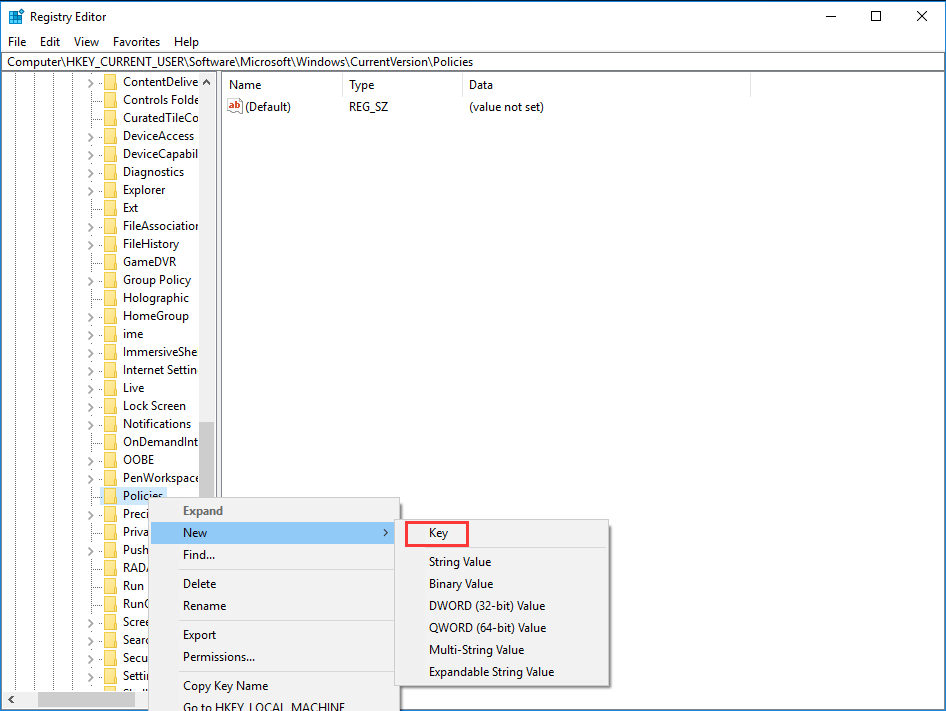
Passo 5: Nel sistema, fare clic destro sullo spazio vuoto presente sul lato destro della finestra, scegliere Nuovo e DWORD (32-bit) Valore.
Passaggio 6: assegnare un nome al nuovo DWORD come DisableTaskMgr.
Passo 7: Fare clic destro su di esso e impostare il valore su 0.
Passo 8: Infine, salvare tutte le modifiche e uscire dall’editor. Per consentire tutte le modifiche avvengono, si può provare a riavviare Windows 10/8/7 per risolvere Task Manager non funziona.
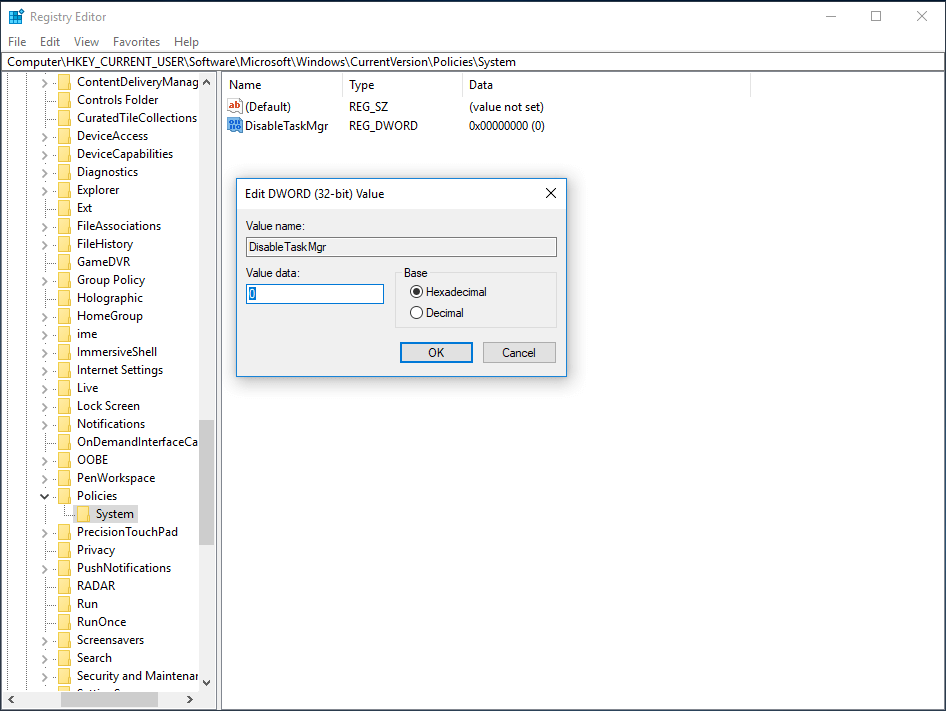
Metodo 7: Utilizzare Editor criteri di gruppo per far funzionare correttamente Task Manager
Editor criteri di gruppo è un programma di utilità in Windows, che consente di modificare le impostazioni dei criteri locali. Se Task Manager è disabilitato nell’impostazione, troverete che non risponde o non può essere eseguito quando si fa clic su Task Manager in Windows 10/8/7.
Per far funzionare correttamente Task Manager, seguire i dettagli:
Passo 1: Digitare gpedit.msc nella finestra di dialogo Esegui dopo aver premuto Win + R.
Passaggio 2: Vai al percorso sottostante:
Configurazione utente>Modelli amministrativi> Sistema >Ctrl+Alt+Canc Opzioni
Passo 3: Sul lato destro della finestra, trovare la voce denominata come Rimuovi Task Manager e fare doppio clic su di esso per aprire le impostazioni.
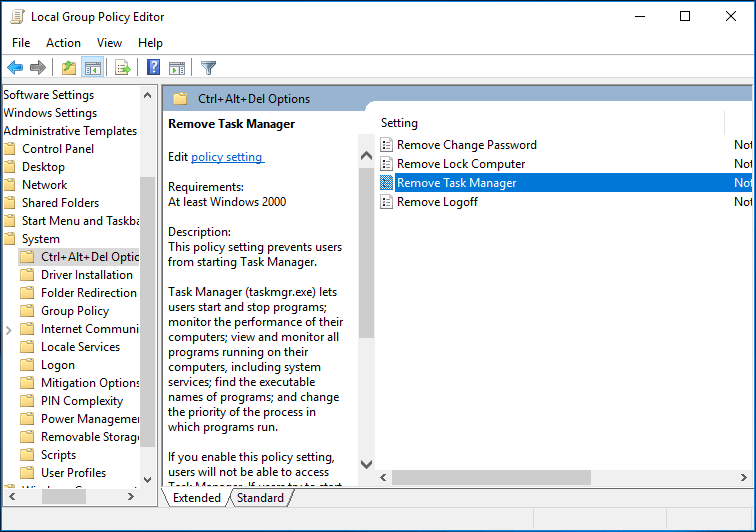
Passo 4: Quindi, è possibile che questa impostazione dei criteri sia impostata su Abilitato, che impedisce di avviare Task Manager. Per risolvere il problema in cui Task Manager non risponde, controllare Non configurato o disabilitato. E fare clic su Applica e OK per eseguire la modifica.
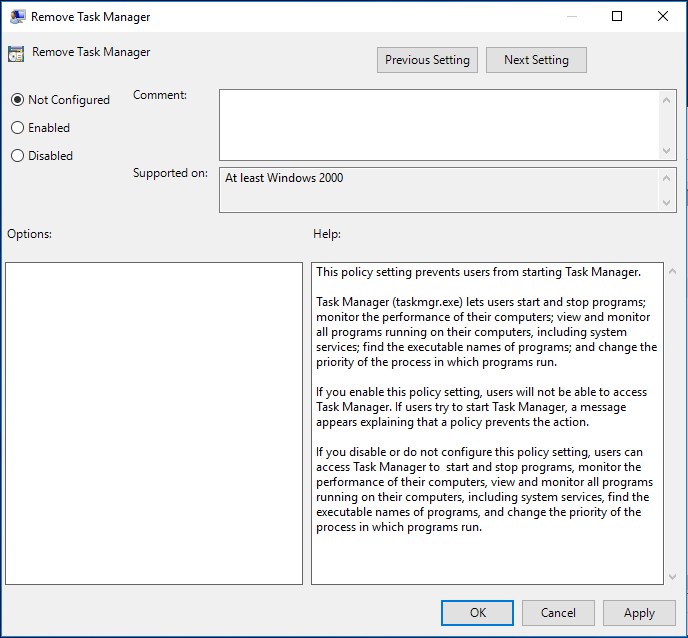
Metodo 8: Utilizzare Windows Powershell per registrare nuovamente Task Manager
Windows Powershell, una shell della riga di comando di Windows, progettata appositamente per gli amministratori di sistema.
Quando Windows 7/8 o Windows 10 Task Manager non si apre / risponde, registrarlo utilizzando Windows Powershell può essere una soluzione.
Passo 1: Digitare Windows Powershell nella barra di ricerca del menu Start ed eseguirlo come amministratore.
Passo 2: Copiare e incollare i seguenti codici nella finestra di Powershell e premere Invio:
Get-AppXPackage-AllUsers /Foreach {Add-AppxPackage-DisableDevelopmentMode-Register” $(_ _ .InstallLocation) \ AppXManifest.xml”}

Passo 3: Attendere pazientemente il completamento dell’operazione del processo di distribuzione del sistema. L’intero processo può richiedere da 2 a 10 minuti. Infine, puoi provare a eseguire Task Manager per eseguire altre operazioni correlate.
Oltre a questi primi 8 modi, si possono trovare molti altri modi nei forum per riparare il problema-Task Manager non aprire Windows 10/8/7:
- Cerca malware
- Esegui CCleaner
- Esegui lo strumento di risoluzione dei problemi di manutenzione del sistema
- Installa Windows
Prova queste soluzioni una per una se non riesci ad aprire Task Manager in Windows 10/8/7.
“Il mio Task Manager di Windows 10 ha smesso di rispondere. Dopo aver provato i metodi di cui sopra, ora può funzionare correttamente. Spero che tu possa anche risolvere il problema.”Clicca per twittare
Importanza:
Dopo aver risolto Task Manager non funziona in Windows 10/8/7, si consiglia di utilizzare il miglior software di backup gratuito – MiniTool ShadowMaker per eseguire il backup del sistema operativo e dei dati regolarmente. Se Task Manager non si apre la prossima volta, è facile risolvere questo programma non risponde. E i passaggi sono menzionati nel metodo 2, basta seguirli per fare questo lavoro.
Parole finali
Leggendo qui, è necessario sapere come risolvere Task Manager non risponde in Windows 7/8/10. Ora, è il momento per voi di provare le soluzioni di cui sopra se il Task Manager non si apre.