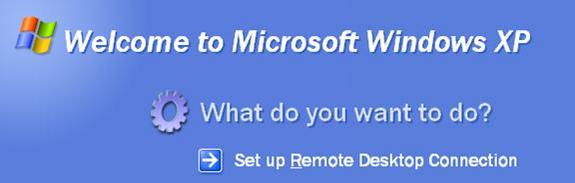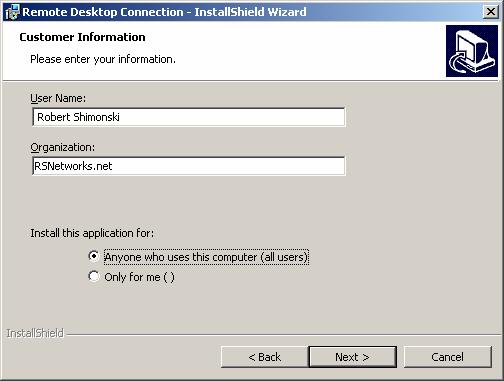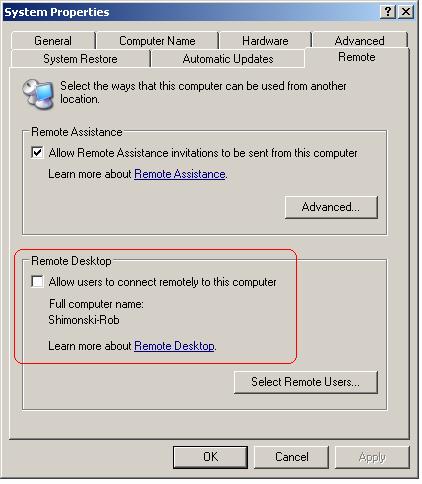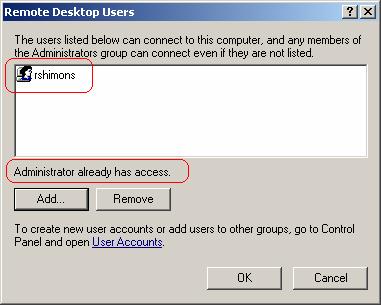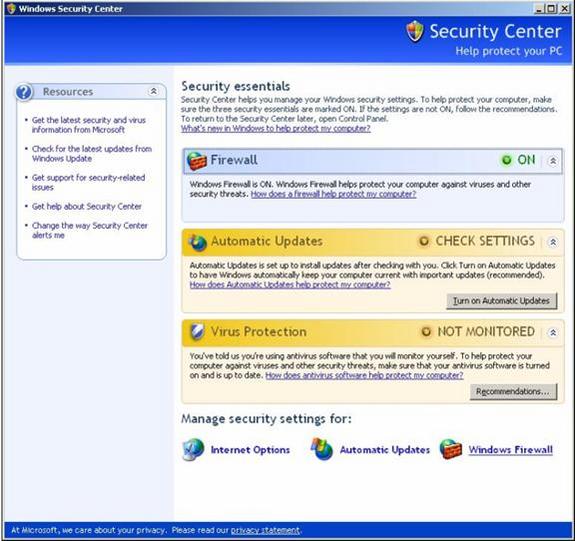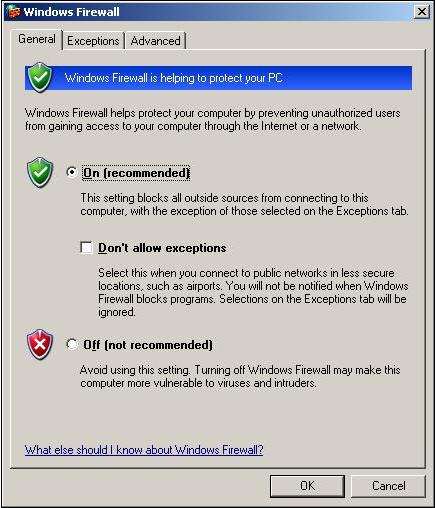Questo sarà importante quando si parla di servizi di rete basati su Windows e come configurarli in remoto, come Network Monitor per esempio. È possibile impostare un server Windows remoto con monitor di rete, controllarlo in remoto tramite desktop remoto e guardare i pacchetti fluire sul filo dalla tua VPN a casa! Remote Desktop è sicuramente uno strumento che si vuole padroneggiare l’uso di.

“Per una guida completa alla sicurezza, controlla’ Security + Study Guide and DVD Training System ‘da Amazon.com”
Che cosa è Desktop remoto?
Con la funzione Desktop remoto in Windows XP, è possibile controllare a distanza un computer da un altro ufficio, da casa o in viaggio. Ciò consente di utilizzare i dati, le applicazioni e le risorse di rete presenti nel computer dell’ufficio, senza essere in ufficio. Nell’illustrazione qui sotto, si può vedere che un amministratore di sistemi può rapidamente (e in modo sicuro) entrare nei loro uffici aziendali e farlo, sistema giù, nessun problema, è possibile risolvere da qualsiasi luogo si può trovare una connessione a Internet che è abbastanza stabile per farvi lavorare.
Remote Desktop è il nuovo nome per il vecchio client di servizi Terminal basato su Windows che (come con Windows 2000), consentirebbe di connettersi e gestire un server in remoto per un massimo di due connessioni, consentendo di eseguire la manutenzione sul server e così via. Desktop remoto (Windows Server 2003 / XP), consente la stessa funzionalità, tranne che è migliorata e più facile da usare.
Per utilizzare Desktop remoto, è necessario il seguente:
- Windows XP Professional installato sul computer dell’ufficio, o qualsiasi computer si prevede di operare in remoto. Questo computer è noto come host. Questo articolo è stato scritto utilizzando il sistema operativo più recente di Microsoft-Windows XP Professional.
- I dati di visualizzazione e i dati della tastiera vengono inviati tramite una connessione WAN o Internet, quindi assicurati di lavorare su una buona connessione: utilizzare il desktop remoto su una connessione lenta potrebbe essere un peso. Funzionerà, ma potrebbe non rispondere così come vorresti. È possibile utilizzare connessioni a bassa larghezza di banda, che vi permetterà di controllare a distanza un sistema.
Ottieni desktop remoto
- Il software di connessione desktop remoto è preinstallato con Windows XP, quindi per verificare di averlo, utilizzare il seguente URL:
- Start = > Tutti i programmi = > Accessori = > Comunicazioni, = > Connessione desktop remoto
- Se non ce l’hai, allora devi prenderlo. Ci sono opzioni. In primo luogo, è possibile ottenere il software di connessione Desktop remoto su Windows XP Professional e Windows XP Home Edition CD del prodotto
- Se non si dispone di un CD, allora si può ottenere on-line. Usa i link che ho fornito nella sezione link e riferimenti per ottenere i client se non lo hai attualmente disponibile sul tuo sistema.
Il software di connessione desktop remoto può essere installato su qualsiasi piattaforma Windows supportata. Uno si ottiene, installarlo e aprirlo.
vediamo come installare il Desktop Remoto (se non è già installato)
Installare il Software Client
Per installare il software di Connessione Desktop Remoto su un computer client
- Inserire il CD di Windows XP nell’unità CD-ROM.
- Quando viene visualizzata la pagina di benvenuto, fare clic su Esegui attività aggiuntive, quindi su Imposta connessione desktop remoto come mostrato di seguito.
- All’avvio della procedura guidata di installazione, seguire le istruzioni visualizzate sullo schermo.
- devi accettare il contratto di licenza
- Immettere le informazioni personali e fare clic su Avanti
- Completare l’installazione e sarà ora di Desktop Remoto Installato sul vostro sistema XP.
Abilitare il computer come Host
Prima di utilizzare Remote Desktop, i sistemi devono essere impostati correttamente per consentire di essere ‘controllato’. Una delle prime cose che dovrai fare è ‘abilitare’ il controllo remoto di un sistema. Per fare ciò, è necessario apportare una rapida modifica delle impostazioni nelle Proprietà del sistema.
- Accedere come amministratore (o come membro del gruppo Administrators)
- Aprire l’applet di sistema nel Pannello di controllo.
- fare Clic su Start => Pannello di Controllo => Sistema Applet => Scheda connessione Remota
- Nella scheda connessione Remota, selezionare l’opzione Consenti agli utenti di connettersi in remoto al computer casella di controllo, come mostrato di seguito.
- Assicurarsi di disporre delle autorizzazioni appropriate per connettersi a un computer da remoto e fare clic su OK.
Desktop remoto e pacchetto di servizi XP 2
Se si esegue Windows XP Service Pack 2 (SP2) e si abilita Desktop remoto, Windows Firewall verrà configurato automaticamente per consentire le connessioni Desktop remoto al computer. C’è un’eccezione; questo non accadrà a meno che non si abbia il Firewall di Windows configurato per non consentire eccezioni.
Per consentire eccezioni in Windows Firewall:
- Aprire il Pannello di Controllo, fare Doppio Clic su Centro Sicurezza pc applet
- Quando il Centro di Sicurezza si apre, fare Clic su Windows Firewall
- assicurarsi di Deselezionare la casella di controllo accanto a “non consentire eccezioni”
Avviare una Sessione
una Volta che avete attivato il vostro computer con Windows XP Professional per consentire le connessioni remote, e installato software client in un computer client basato su Windows, si è pronti per avviare una sessione di Desktop remoto.
Ricordate, come ho esposto nel diagramma all’inizio di questo articolo, è necessario innanzitutto stabilire una connessione Virtual Private Network (VPN) o Remote Access Service (RAS) connessione dal computer client alla rete dell’ufficio. Senza una connessione ‘ in ‘ la rete aziendale, non sarà in grado di remoto un server, soprattutto se la sua non internet di fronte *come su un DMZ* e utilizzando un privato RFC 1918 indirizzo.
Per creare una nuova connessione desktop remoto
- Aprire la connessione desktop remoto.
- Fare clic su Start => All Programs => Accessories => Communications => Remote Desktop Connection
- Nel Computer, digitare il nome del computer o l’indirizzo TCP/IP (mostrato sotto) dell’host che si desidera controllare remember ricorda, devono essere “permessi” per essere controllati prima.
- Inserisci le tue credenziali, Dominio se necessario, salva la connessione come “profilo” in modo da poter tornare rapidamente ad esso in un secondo momento e utilizzarlo di nuovo.
- Non consiglio di controllare la casella di controllo “Salva la mia password” perché se il tuo sistema viene compromesso, i tuoi server (o altri sistemi) sono ora esposti all’hacker. Ora nel server, l’intera rete aziendale è potenzialmente esposta.
- Dopo aver inserito le credenziali e tutte le altre informazioni pertinenti, fare clic su Connetti.
- La tua richiesta verrà ora inviata al sistema a cui vuoi connetterti. Viene visualizzata la finestra di dialogo Accedi a Windows.
- Nella finestra di dialogo Accedi a Windows, digitare il nome utente, la password e il dominio (se necessario), quindi fare clic su OK.
- Si aprirà la finestra Desktop remoto e verranno visualizzate le impostazioni del desktop, i file e i programmi che costituiscono il sistema. Il sistema che si trova nella rete aziendale può rimanere bloccato e sicuro mentre si è ora al suo interno, lavorando su di esso. Qualunque cosa tu stia facendo non può essere vista da qualcuno che guarda la console.
- Si verificano problemi, più comunemente è solo che la connessione viene rifiutata o scaduta a causa della latenza. Ecco un messaggio di errore comunemente visto:
Nota:
Per modificare le impostazioni di connessione (ad esempio dimensioni dello schermo, informazioni di accesso automatico e opzioni prestazioni), fare clic sulle altre schede disponibili quando si apre il client Desktop remoto.
Per aprire una connessione salvata
- Le connessioni salvate vengono memorizzate nella cartella Documenti
- Esplora risorse => Cartella Documenti
- Fare clic su .File Rdp per la connessione che si desidera utilizzare
Un file desktop remoto (*.rdp) file è un profilo che contiene una serie di impostazioni. È possibile fare copie di loro come si farebbe con qualsiasi altro file e basta cambiare le opzioni internamente a quel profilo e salvarlo con un altro nome. È possibile copiare tutti i *.file rdp e memorizzarli in una cartella sul desktop; si può anche modificare il menu Start e fare una cartella chiamata RDP con tutti i profili in esso. Qualunque cosa lo rende facile da gestire…
Per modificare un *.file rdp e modificare le impostazioni di connessioni che contiene, fare clic destro sul file e quindi fare clic su Modifica.
Per disconnettersi e terminare la sessione
- Nella finestra Connessione desktop remoto => fare clic su Start = > Spegni.
- Viene visualizzata la finestra di dialogo Spegni Windows
- Nel menu a discesa, selezionare Disconnetti < Nome utente> => fare clic su OK
Sommario
In questo articolo abbiamo trattato le basi del desktop remoto. Abbiamo coperto ciò per cui è usato, come installarlo, come configurarlo e come usarlo. Assicurati di non lasciare questo articolo fuori dalla cintura degli attrezzi, negli articoli futuri vedrai quanto può essere pratico il desktop remoto.
Link e Materiale di Riferimento
Download Diretto da Microsoft.com per il tuo Desktop
Clicca qui per scaricare il client direttamente dal Microsoft.com
Nota: se questo link non funziona più, basta andare alla pagina di download di Microsoft che si possono trovare sulla homepage.
Pagina di Download
Clicca qui per andare alla pagina di download di Microsoft
Connessione Desktop Remoto per Windows Server 2003
Clicca qui per visualizzare Windows Server 2003 pagina di download
Evitare i Pendolari: Lavoro a Casa
“Connessione al Vostro Ufficio”
data di pubblicazione: giugno 30, 2004 (Microsoft)
la Cosa Migliore per Il Trasportatore di Travi
Desktop Remoto in Windows XP Professional consente di controllare il computer in remoto utilizzando un altro PC. (Microsoft)
Panoramica sulla connessione Web desktop remoto di Windows XP
Con la connessione Web desktop remoto in Windows XP, è possibile eseguire la sessione Desktop remoto da Microsoft Internet Explorer. (Microsoft)
Impostare il Computer per Il Desktop Remoto
Leggere le tre le cose che avete bisogno di configurare il computer per utilizzare il Desktop Remoto (Microsoft)
Abilitare Il Computer come Host
ulteriori informazioni su come attivare la funzionalità Desktop Remoto sul computer dell’ufficio, in modo che è possibile controllare in remoto da un altro computer. (Microsoft)
Installare Remote Desktop Communications Client
Se si esegue Windows 95, Windows 98, Windows 98 Second Edition, Windows Me, Windows NT 4.0 o Windows 2000, è necessario installare il client Remote Desktop communications. (Microsoft)
Avviare una Sessione di Desktop Remoto
una Volta che avete attivato il vostro computer con Windows XP Professional per consentire le connessioni remote, e installato il software client su un computer client basato su Windows, si è pronti per iniziare una sessione di Desktop Remoto (Microsoft)
Domande Frequenti sul Desktop Remoto
Ottenere le risposte alle domande più comuni circa la funzionalità Desktop Remoto in Windows XP (Microsoft)
Come modificare la porta di ascolto del Desktop Remoto
viene Descritto come modificare la porta di attesa di Desktop Remoto
(Microsoft)
l’Installazione di Connessione Web Desktop Remoto in Windows XP
viene Descritto come installare la Connessione Web Desktop Remoto in Windows XP (Microsoft)
Elenco di Desktop Remoto consente di risolvere in Windows XP Service Pack 2
Elenchi di Desktop Remoto correzioni che sono disponibili in Windows XP Service Pack 2 (Microsoft)
Come configurare il client di Desktop Remoto per connettersi a una porta specifica quando si utilizza Windows XP
Spiega come riassegnare un numero di porta per un client di Desktop Remoto (Microsoft)
connessione desktop Remoto “La politica locale di questo sistema non consente di accedere in modo interattivo”
Risolve un problema con Windows che restituisce un messaggio di errore se si tenta di utilizzare lo strumento di connessione desktop remoto quando non si è un amministratore. (Microsoft)
Come utilizzare la condivisione desktop remoto in NetMeeting
Questo articolo descrive come utilizzare la funzionalità di condivisione desktop remoto in NetMeeting. (Microsoft)
Come attivare l’accesso automatico del desktop remoto in Windows XP
Questo articolo descrive come attivare l’accesso automatico del desktop remoto. (Microsoft)
Le caratteristiche del client desktop remoto in Windows XP
Questo articolo descrive le caratteristiche del client Remote Desktop Protocol (RDP) 5.1, che è incluso in Windows XP. (Microsoft)
Come disabilitare Desktop remoto utilizzando Criteri di gruppo
Desktop remoto è una nuova funzionalità di Windows XP Professional che consente di connettersi al computer in remoto e lavorare come se si è seduti alla console. (Microsoft)
Il client di connessione desktop remoto non si avvia correttamente
Quando si avvia il client di connessione desktop remoto, è possibile che la dimensione della finestra sia la stessa della dimensione del desktop remoto, non a schermo intero come previsto. (Microsoft)
Come una connessione desktop remoto influisce su Windows XP Professional
Questo articolo descrive come funziona Microsoft Windows XP Professional quando si utilizza una connessione desktop remoto. (Microsoft)