Gestione di più finestre in una sola volta può essere necessario, soprattutto se si sta utilizzando più di un app allo stesso tempo. Anche se Windows è costruito per il multitasking, l’apertura di diverse finestre e applicazioni può portare al vostro schermo diventando ingombra, e si finisce per spendere un sacco di tempo organizzarli. Quindi, è importante trovare modi per lavorare con più finestre in modo efficiente. In questo articolo, abbiamo offerto alcune soluzioni che ti aiuteranno a ottenere una maggiore produttività quando lavori da più finestre all’interno del sistema operativo Windows.
La funzione Aero Snap
Aero Snap è una funzione utile che è stata presente dal lancio di Windows 7. Usando questa funzione, puoi fare in modo che una finestra occupi solo una mezza porzione dello schermo. In questo modo, è possibile disporre due finestre, una accanto all’altra, senza spostamento e ridimensionamento manuale.
Passo 1
Per prima cosa, tieni premuto il tasto Windows tab, seguito premendo i pulsanti freccia destra o sinistra. In alternativa, è possibile fare clic e trascinare la barra del titolo di Windows all’angolo destro o sinistro dello schermo.
Passo 2
Successivamente, ti verrà mostrata un’anteprima della forma della finestra. Dopo aver lasciato cadere la finestra sul bordo sinistro o destro, verrà ridimensionata.
Cascade, Tile, o Stack Utilizzando la barra delle applicazioni
Uno dei modi migliori per gestire più finestre è utilizzando la barra delle applicazioni. Quando si fa clic destro sulla barra delle applicazioni, è possibile visualizzare diverse opzioni. Se si sceglie una di queste opzioni per errore, si può sempre fare clic destro ancora una volta e selezionare l’opzione “Annulla”.
Passo 1
È possibile selezionare le opzioni “cascade windows” per organizzare tutte le finestre aperte in formato cascade, aka. con finestre disposte una dietro l’altra in una formazione sovrapposta. Ciò consente di visualizzare tutte le barre del titolo contemporaneamente. Detto questo, di solito non è il modo più pratico di lavorare con più finestre.
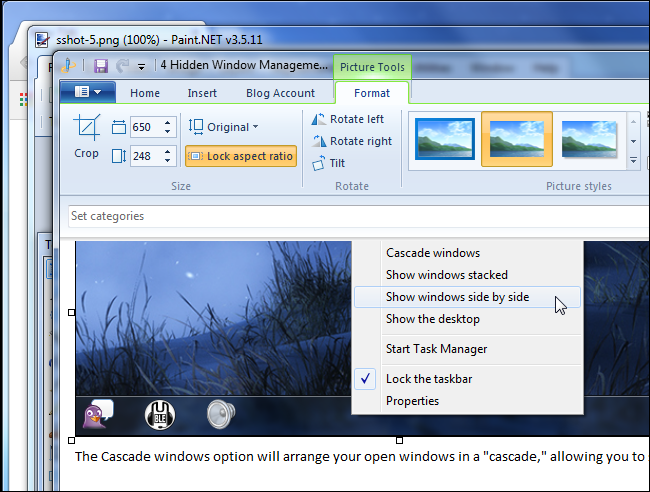
Passo 2
Un altro modo per vedere e utilizzare più applicazioni contemporaneamente è impilando le finestre. Per fare ciò, seleziona l’opzione “Mostra finestre impilate” dalla barra delle applicazioni, che impila le finestre una sopra l’altra. Tuttavia, se il sistema dispone di un display wide-screen, questa opzione potrebbe non essere adatta.
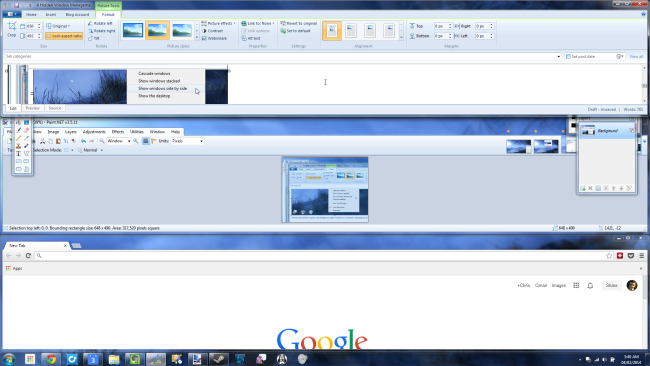
Passo 3
La terza e ultima opzione è etichettata “mostra windows fianco a fianco”. Questo è simile a Aero Snap, dove le finestre aperte sono disposte fianco a fianco. L’unica differenza è che questa opzione consente a più di tre finestre di rimanere aperte. Quindi, è ideale per chi lavora con un display wide-screen.
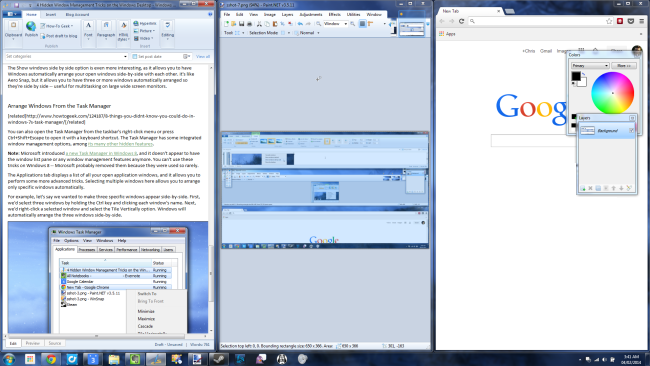
Desktop virtuali
Se ti stai chiedendo come visualizzare più finestre su Windows 10, i desktop virtuali potrebbero essere la soluzione di cui hai bisogno. Utilizzando tutte le applicazioni e finestre con un desktop può essere noioso, in modo da poter spostare alcuni di loro su un desktop virtuale. Questa è una caratteristica che è stata introdotta con Windows 10.
Passo 1
Assicurarsi che il pulsante Vista attività, situato nella barra delle applicazioni, sia selezionato. Se non riesci a trovare il pulsante di visualizzazione attività, fare clic destro sulla barra delle applicazioni e selezionare “Mostra pulsante di visualizzazione attività.”Nello screenshot qui sotto, il pulsante di visualizzazione attività è il secondo da sinistra.
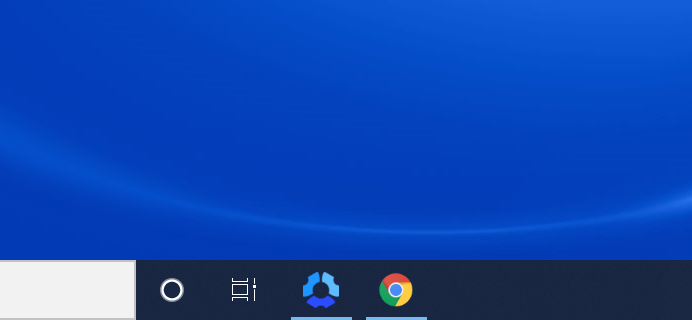
Passo 2
Fare clic su “Nuovo desktop” che appare in alto a sinistra dello schermo. In questo modo si aprirà un nuovo desktop.
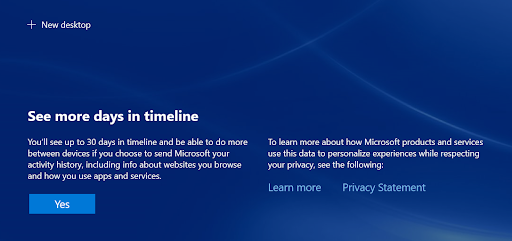
Passo 3
Dopo aver creato il desktop virtuale, è possibile passare senza problemi da uno all’altro utilizzando il pulsante Vista attività. Windows può anche essere spostato tra i desktop aprendo task view e facendo clic e trascinando una particolare finestra sul desktop di vostra scelta.
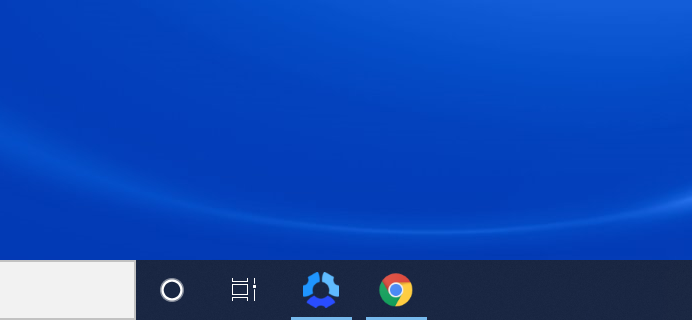
Passo 4
Naturalmente, dopo aver finito di lavorare con un desktop virtuale, si vorrebbe chiuderlo. È possibile farlo aprendo la vista attività e facendo clic sulla X di colore rosso per il desktop.
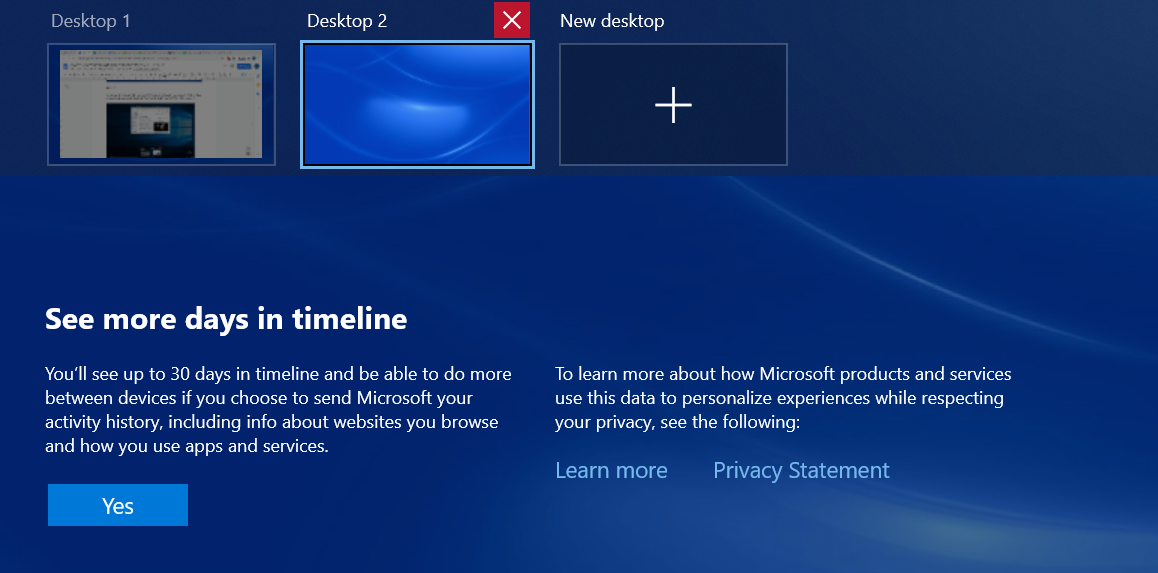
La funzione Peek
Se hai troppe finestre aperte, può essere difficile fare clic per cercare di tornare al desktop. Con la funzione Peek, puoi facilmente dare una rapida occhiata al tuo desktop, ma potrebbe essere necessario abilitarlo manualmente poiché spesso è disabilitato nelle impostazioni.
Passo 1
Passare a Impostazioni e accedere alla sezione Personalizzazione. Viaggia alla barra delle applicazioni, dove vedrai un’opzione per abilitare la funzione Peek. Ciò consente di visualizzare in anteprima il desktop spostando il mouse verso l’angolo estremo destro della barra delle applicazioni.
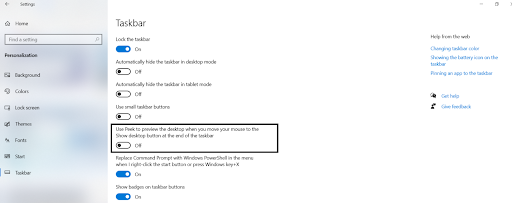
Passo 2
Porta il cursore nell’angolo in basso a destra dello schermo e lascialo lì per un momento. Se la funzione Peek è abilitata, sullo schermo apparirà il tuo desktop. Quando si sposta il cursore, il desktop scompare. È inoltre possibile tenere premuto il tasto Windows, seguito premendo il tasto virgola, per passare rapidamente al desktop.
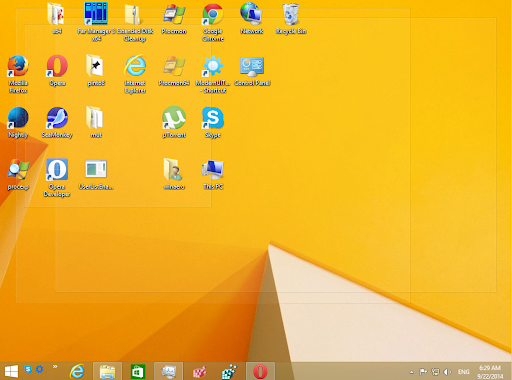
Passo 3
Se non vuoi che il desktop svanisca, devi fare clic sull’angolo estremo destro della barra delle applicazioni. Se si fa nuovamente clic su di esso, si tornerà al layout precedente. Un modo alternativo per farlo è premere Win + D. Puoi anche selezionare l’opzione” Mostra il desktop ” facendo clic con il pulsante destro del mouse sulla barra delle applicazioni.
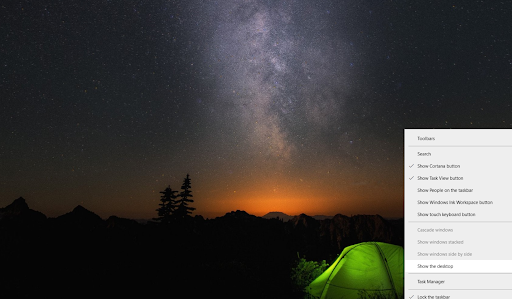
Massimizza, ripristina e minimizza
Questo è uno dei modi più semplici per gestire più finestre. Qui, si trascina e rilascia la barra del titolo della finestra per massimizzarla. Anche se questo richiede un po ‘ più di sforzo rispetto alle altre opzioni, è molto utile se hai solo poche finestre da gestire.
Passo 1
Trascina e rilascia la barra del titolo sul bordo superiore dello schermo. Ci sarà un contorno che ti dà un’anteprima di come apparirà la finestra.
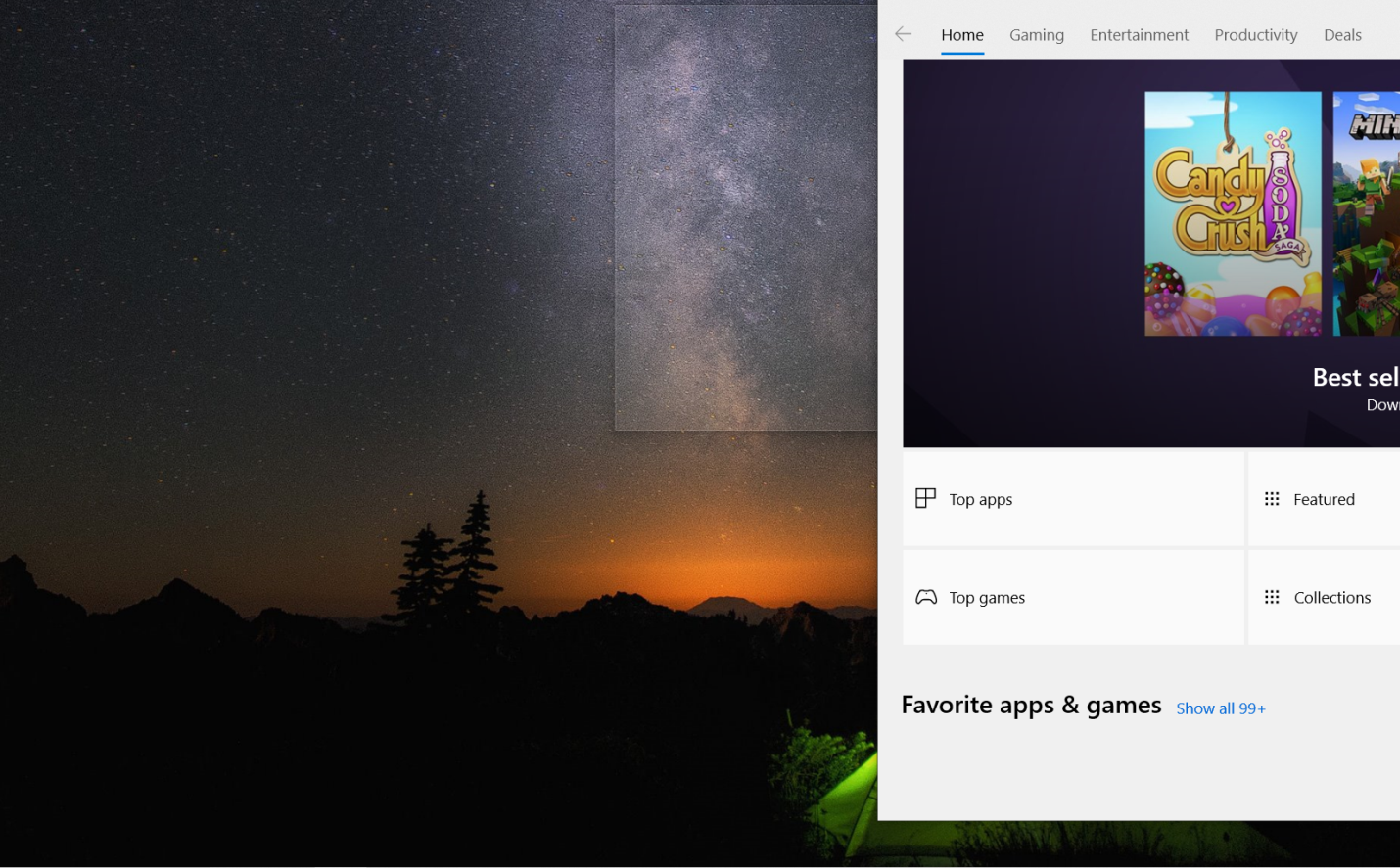
Passo 2
Dopo aver rilasciato il pulsante del mouse, verrà visualizzata la finestra che occupa l’intera schermata. Per ripristinare lo stato precedente, è possibile fare clic sulla barra del titolo e spostarlo dalla parte superiore dello schermo.
Installa Switch
Switch è un’app per browser progettata specificamente per aiutarti a lavorare tra più app, schede e finestre senza problemi. Installare Switch sul tuo browser significa che puoi tenere tutte le tue app e le tue schede in un unico posto, dove puoi monitorare e passare rapidamente da una all’altra. È particolarmente utile per le persone che hanno un sacco di schede, app, finestre aperte contemporaneamente, ad esempio, se gestisci più account di social media o lavori per più client.
Di seguito è riportato uno sguardo a come Switch organizza le app. Ti consente anche di gestire facilmente più account della stessa app contemporaneamente, adattando il modo in cui lavorano i moderni lavoratori digitali.
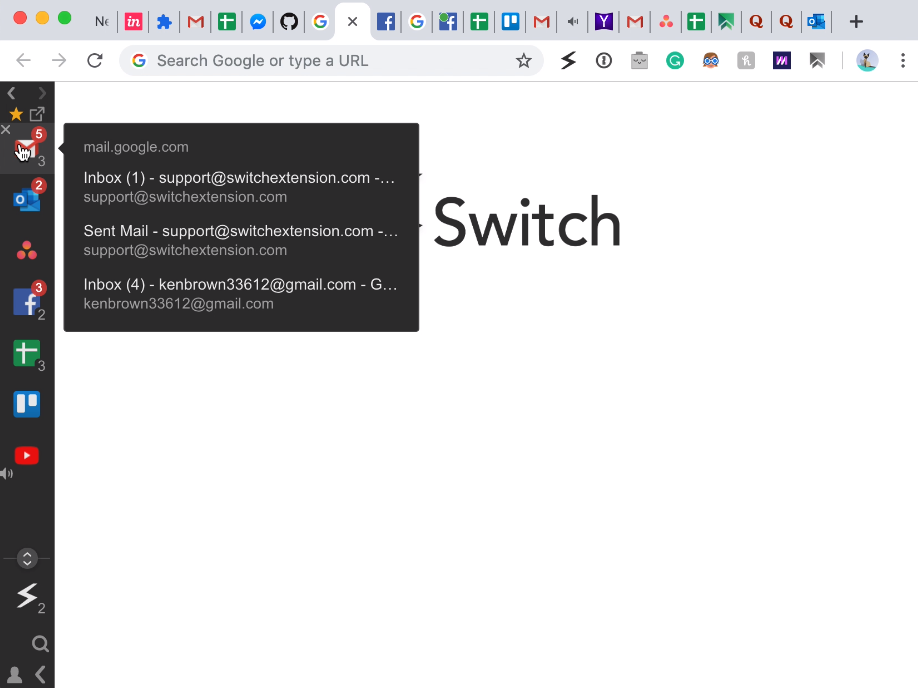
Lavora in più finestre in modo più fluido Con Switch
Se sei un multitasker pesante e hai bisogno di una workstation che stia al passo con il tuo modo di lavorare, Switch potrebbe essere l’app che stavi cercando. Il suo design user-friendly ti aiuta a passare senza problemi tra più schede, finestre e account, aiutandoti a mantenerti attivo. Installare Switch oggi per iniziare a lavorare all’interno di più finestre in modo più produttivo.