



ネットワークセキュリティキーは、デバイスをワイヤレスネットワークに接続するために使用されるパスワードです。 これは、許可されていないユーザーからのWi-Fiネットワークを保護するために使用されます。 正しいキーを持つ人だけがワイヤレスネットワークにアクセスできます。
ネットワークセキュリティキーは、パスフレーズからデジタル署名、生体認証データまで、さまざまな形式で提供されます。 キーは、オンラインショッピングやオンラインバンキングなど、毎日楽しむさまざまなサービスに使用されます。
ネットワークセキュリティキーの種類
ネットワークセキュリティキーにはさまざまな種類があり、さまざまなレベルのセキュリティを提供します。 いくつかのオプションは安全ではありません。
WEPセキュリティキー
WEP(Wired Equivalent Privacy)セキュリティキーは、40ビットキーを使用して、ルータやコンピュータなどのデバイス間のデータを暗号化します。 長年にわたり、WEPキーを使用した接続の暗号化を解読する方がはるかに簡単になりました。 これは、ほとんどのデバイスがWEPを使用しない主な理由です。<7439><8100>WPA/WPA2セキュリティキー<9489><4178>WPA(Wi-Fi Protected Access)は、ネットワークを保護するために整合性チェックとパケット混合機能を使用します。 WPA2はWPAの更新されたバージョンです。 WPA2で暗号化されたネットワークセキュリティキーは、はるかに安全であることが知られています。 そのセキュリティプロトコルは、事前共有キー(PSK)認証で構成されています。
ネットワークセキュリティキーが何であるかを知ったので、ネットワークセキュリティキーを見つける方法を疑問に思うかもしれません。 これに対する答えは、使用するデバイスによって異なります。
デバイスをインターネットに接続するためのネットワークセキュリティキーを見つけるために使用できるさまざまな方法は次のとおりです。
ルータでネットワークセキュリティキーを見つける
ネットワークセキュリティキーがないと、デバイスがルータに接続できるようにするため、インターネットサー ルータのネットワークセキュリティキーは、通常、デバイスの下部または背面のラベルにあります。 ルータのラベル上のキーは、「セキュリティキー」、「WEPキー」、「WPAキー」、または「パスフレーズ」としてマークすることができます。”
ルータのネットワークセキュリティキーは、通常、ワイヤレスネットワーク名の近くにあります。 ネットワークにアクセスするためにキーを使用した後、デフォルトキーを変更することをお勧めします。 あなたの無線ネットワークが皆に放送されると同時に強いパスワードを置くことは重要である。
ネットワークセキュリティキーが見つからない場合は、次の手順を実行して、ブラウザのネットワークコントロールパネルから見つけることができます:
- WiFiルーターのIPアドレスをブラウザに入力します。
- ルーターのサプライヤーから提供されたユーザー名とパスワードを入力します。
- ワイヤレスセキュリティに関連するコントロールパネルでパスワードを表示するオプションを探します。
オンラインコントロールパネルを使用してセキュリティキーを見つけることは必ずしも可能ではない場合があります。 このため、デスクトップデバイスやモバイルデバイス上のオペレーティングシステムなど、他のオプションを考慮する必要があります。
デスクトップデバイス上のオペレーティングシステムからのネットワークセキュリティキーの検索
デバイス上でネットワークセキュリティキーを見つ
10
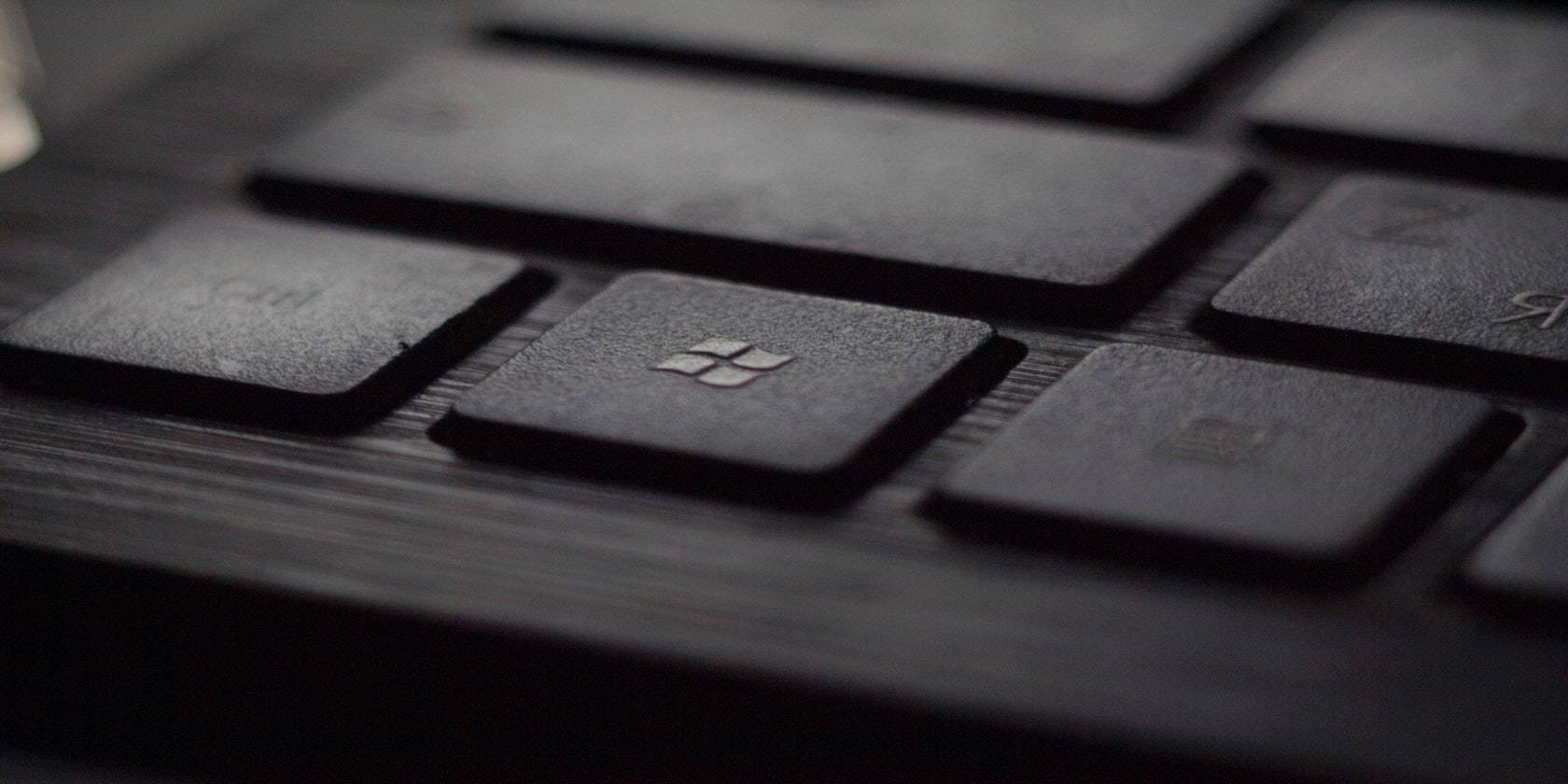
Windows OSでネットワークセキュリティキーを見つけるために使用できるさまざまな方法があります。 Windows OSでネットワークセキュリティキーを見つける方法の1つに、コントロールパネルを使用する方法があります。
Windows10でネットワークセキュリティキーを見つける方法は次のとおりです。
- コントロールパネル>ネットワーク&インターネット>ネットワークステータスの表示&タスクに移動します。
- ワイヤレスネットワークの管理を選択します。
- 探しているネットワークを右クリックし、プロパティを選択します。
- パスワードを示すセキュリティタブが利用可能になります。 [文字を表示]をクリックすると、ネットワークにデバイスを追加するために使用できるパスワードが表示されます。
Windows OSでネットワークキーを見つける別の方法は、コマンドプロンプトを使用することです。 コマンドプロンプトでネットワークセキュリティキーを見つける方法は次のとおりです。
- スタートメニューの検索バーにcmdと入力し、管理者として実行を選択します。
- コマンドプロンプトにnetsh wlan show profileを入力すると、デバイスに接続されているすべてのネットワークが表示されます。
- 使用する予定のネットワークの名前が返されたら、netsh wlan show profile ApprovedModems key=clearと入力し、”ApprovedModems”をネットワークの名前に置き換えます。
コマンドを入力すると、デスクトップはキーを含むすべてのWi-Fiネットワークの詳細を返す必要があります。コマンドライン
Linux
Linux
Linux(Ubuntu)オペレーティングシステムでは、ターミナルを使用してネットワークセキュリティキーを取得できます。 Linuxでネットワークセキュリティキーを検索するには、次の手順を使用します:
- コマンドcd/etc/NetworkManager/system-connections/を使用して、ディレクトリをシステム接続に変更します。 WiFiの名前で保存されたWiFi接続のファイルは、その場所にあります。
- lsと入力して、ディレクトリ内のWiFiファイルを確認します。
- ファイルが存在する場合は、”cat FILE_NAME”と入力して内容を確認します。
- FILE_NAMEをWiFiの名前に置き換えます。
概説した手順を実行すると、ネットワークの詳細がシステムによって表示されます。 詳細には、セキュリティキーが含まれます。
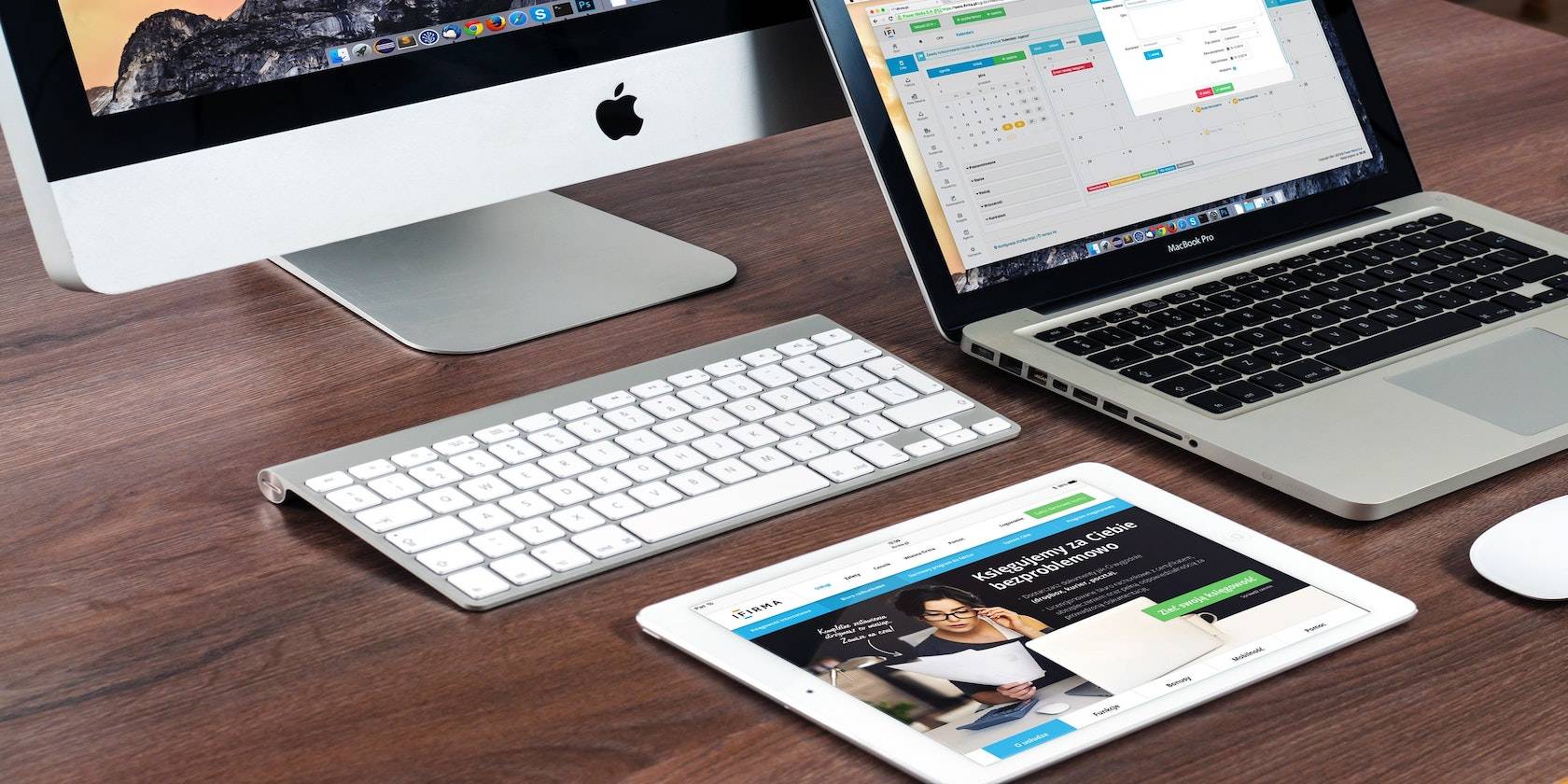
macOSでルーターのパスワードを見つけるために使用される手順は、macOSのバージョン間で同じです:
- まず、”キーチェーンアクセス”を検索する必要があります。「これは、Launchpadをクリックして検索を完了するか、commandとspaceを押すことで実行できます。
- Keychain Access utilityの右上隅にある検索オプションを使用して、使用するネットワークを検索します。
- 探しているネットワークが画面に表示されたら、それを右クリックして”パスワードをクリップボードにコピーする”オプションを表示することができます。”
Keychain Access utilityで見つかったキーは、現在のネットワークに新しいデバイスを追加するために使用できます。
Chrome OS

Chrome OSでネットワークセキュリティキーを見つけるには、開発者モードに入る必要があります。 開発者モードに入ると、Chromebookが工場出荷時の設定に復元されることに注意することが重要です。 開発者モードに入る前にデータをバックアップします。
Chromebookで開発者モードに入る方法は次のとおりです。
- Esc、Refresh、電源を同時に押します。
- 最初の画面でCtrl+Dを押します。
- 2番目の画面でEnterを押します。
開発者モードに入ると、Chromeシェル(またはcrosh、略して)に入り、ネットワークセキュリティキーを取得するために必要なコマンドを入力することができます:
- ctrl+Alt+Tを押してcroshを入力します。
- “shell”の後に”sudo su”、”cd home/root”、”ls”と入力します。
- システムは、コピーする必要があるコード文字列を返します。 “Cd”と入力して文字列を貼り付け、Enterキーを押します。
- タイプ”shill/shill。プロフィール”。
- ネットワークの名前を見つけたら、”Passphrase=rot47″という行の近くのランダムなテキストを探します。
- “echo>yourtexthere|tr”と入力してください。–”P–!-O'”テキストを復号化する。
モバイルデバイスを使用してネットワークセキュリティキーを見つける
モバイルデバイスでもネットワークセキュリティキーを見つけることができます。
Android

あなたのAndroid携帯電話上のモバイルホットスポットを確立するには、ネットワークセキュリティキーが必要になります。 キーは、電話ネットワークを使用してインターネットにアクセスするために、他のデバイスとAndroid携帯電話をペアリングするために必要とされます。
モバイルホットスポットを有効にし、ネットワークセキュリティキーを見つけるには、次の手順に従います:
- Android携帯電話のワイヤレス&ネットワーク設定にアクセスします。
- テザリングとポータブルホットスポットオプションを選択します。
- WLANまたはWi-Fiホットスポットオプションを選択し、WLANホットスポットモードを有効にします。
- WLANホットスポットオプションを選択します。
WLANホットスポットオプションを選択すると、Android携帯電話のネットワーク名とネットワークセキュリティキーが表示されます。
iPhone

iPhoneでネットワークセキュリティキーを見つけるには、次の手順に従います:
- iPhone設定>iCloud>キーチェーン
- キーチェーンを有効にします。
- 設定に戻ります。
- パーソナルホットスポットをオンにします。
- 新しいパスワードを設定するか、ランダムに生成されたパスワードをメモしてください
パスワードを取得したら、ネットワークに接続したいデバイスのパスワードプロンプトに入力することができます。
Safety First
ネットワークセキュリティキーにアクセスするために必要な手順は、スクリプトが必要な場合でも、通常は簡単です。 セキュリティキーは、通常、ルータの本体に配置されたラベルにマークされます。 ネットワークセキュリティキーがルータの本体にない場合でも、接続されているデバイスまたはネットワークプロバイダのオンラインコントロールパネ
ネットワークセキュリティキーにアクセスして使用しようとするときは、余分な注意を払うことが重要です。 ネットワークに接続されている任意のデバイスからキーを見つけて使用するのは非常に簡単です。 ゲスト無線ネットワークなどの追加の保護層は、メインネットワークを保護するために考慮することができます。

CalvinはMakeUseOfの作家です。 彼がRickとMortyや彼の好きなスポーツチームを見ていないとき、Calvinはスタートアップ、blockchain、cybersecurity、およびその他の技術の領域について書いています。
カルヴィン-エブン-アム
より