で”システムエラー5が発生しました”エラーを解決するのに役立つ3つの方法お使いのPC上でコマンドプロンプトユーティリティから多くのコマンドを実行すると、コマンドの実行中にシステムエラー5メッセージが表示される可能性があります。 このエラーは、管理者特権を必要とするコマンドを実行しようとしたときに発生しますが、それを持っていません。 管理者権限なしでコマンドプロンプトを起動した場合は、コマンドを実行する権限がないため、問題に直面します。
次のガイドでは、エラー5アクセスが拒否されたメッセージのさまざまな理由と、Windows10/8/7コンピュータでそれを修正する方法を学びます。
- その1。 システムエラー5が発生しました。 アクセスが拒否されました”エラー”?
- その2。 “システムエラー5が発生しました”エラーの原因は何ですか?
- その3。 Windows10/8でシステムエラー5を修正する方法は?
- その4。 Windows7でシステムエラー5を修正する方法は?
- その5 管理者権限でコマンドプロンプトを実行できなかった場合はどうなりますか?
その1。 システムエラー5が発生しました。 アクセスが拒否されました”エラー”?
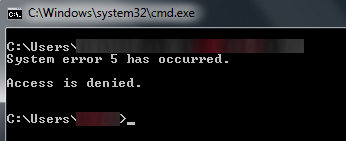
上記のように、サービスアクセス拒否エラーは、通常、管理者特権のコマンドプロンプトウィンドウを開いておらず、管理者コマンドを実行しようとしているときに発生します。 コマンドを実行するための完全な権限がないため、コマンドの実行に失敗し、アクセスが拒否されたというエラーがスローされます。
その2。 “システムエラー5が発生しました”エラーの原因は何ですか?
エラーが発生し、問題の原因がコマンドプロンプトと異なる可能性がある場合もあります。 以下は、アクセスの最も一般的な原因は、あなたのPC上の問題の原因を認識しているように、windows10のメッセージを拒否されています示しています。
1. 時刻同期の問題
PC上の時刻が誤って設定されている場合は、コンピュータ上で上記の問題が発生する可能性があります。 これを解決するには、PCの時刻同期機能を有効にして、時刻が常に最新の状態になるようにします。 また、お使いのPCがお住まいの地域の正しいタイムゾーンを使用していることを確認してください。
2. アクセスしようとしているアカウントが無効になっているか、ドメインに存在しません。
何らかの理由で無効になっているアカウントにアクセスしようとしている場合、または選択したドメイン名に存在しない場合は、画面にエラーが表 この状況でできることは、アカウントが実際に存在し、ドメインで有効になっていることを確認することです。 これを行うには、PC上でNetdomコマンドラインユーティリティを使用できます。
3. リモートコンピュータへのアクセス許可がない
リモートコンピュータへのアクセスを取得しようとしている場合は、必要なすべてのアクセス許可があ 任意の権限が欠落している場合は、お使いのPCは、画面上のエラーがスローされます。 リモートコンピュータから必要なすべての権限を取得し、あなたは何の問題もないはずです。
その3 Windows10/8でシステムエラー5を修正する方法は?
Windows10/8PCでシステムエラー5が発生しており、問題を修正する方法を知りたい場合は、次の手順を参考にしてください。 それは大きな問題ではないので、以下に示すようにいくつかの簡単な手順に従うことで簡単に解決できます。
Windows10または8を実行しているPCで問題を修正する方法は次のとおりです。
●キーボードのWindows+Xキーコンボを押してメニューを開きます。 メニューが開いたら、コマンドプロンプト(管理者)というオプションを選択して、管理者特権のコマンドプロンプトウィンドウを起動します。

●アプリがデバイスに変更を加えることを許可するかどうかを尋ねるプロンプトが画面に表示されます。 はいをクリックして、それはあなたが前方に移動できるようになります。

管理者特権のコマンドプロンプトがPC上で起動されており、実行するコマンドに関係なく、アクセス拒否エラーは発生しません。 あなたの問題は解決しました。
その4 Windows7でシステムエラー5を修正する方法は?
Windows7ベースのコンピュータを実行していて、PCでシステムエラー5に直面している場合は、Windows7バージョンでも解決策があります。 手順はWindows10/8の方法とはわずかに異なりますが、
に従うのは簡単です。
●スタートメニューを開き、CMDを検索します。 コマンドプロンプトが表示されたら、それを右クリックし、管理者として実行を選択します。
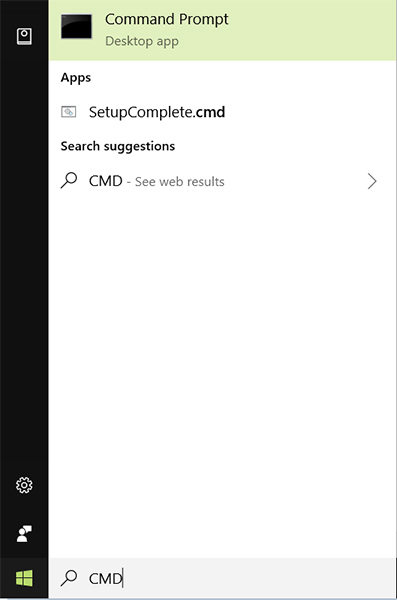
●はいボタンといいえボタンがあるダイアログボックスが表示されます。 はいボタンをクリックすると、pc上で管理者権限でコマンドプロンプトを実行できるようになります。

あなたのコマンドプロンプトウィンドウは、あなたの画面上の任意のエラーをスローすることなく、管理者コマンドを実行させ、管理者権限で起動します。
その5 管理者権限でコマンドプロンプトを実行できなかった場合はどうなりますか?
管理者権限でコマンドプロンプトセッションを起動できない場合は、コンピュータのWindowsレジストリに問題がある可能性があります。 管理者のコマンドプロンプトを開くことができないレジストリ内のいくつかのエントリがある可能性があります。
windowsレジストリから犯人のエントリを削除する方法は次のとおりです。
●Windows+Rキーを押して実行ダイアログボックスを開き、regeditと入力してEnterキーを押
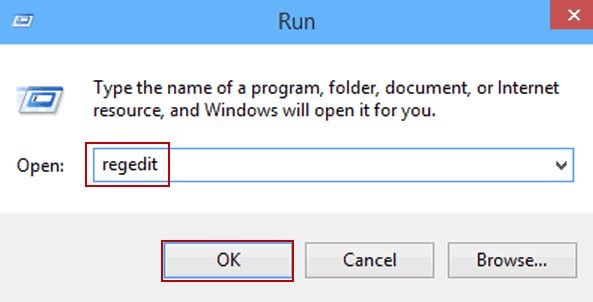
●次のパスに移動し、fpe.com.AddInという名前のエントリを削除します。HKEY_CURRENT_USER\Software\Microsoft\Office\FrontPage\Addins\
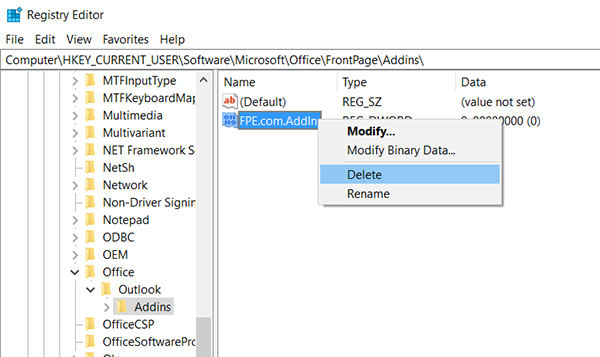
エントリが削除されるとすぐに、PCを再起動すると、以前に直面していたエラーが正常に消えていることがわ
上記の問題は、コンピュータの組み込みツールを使用して修正することができますが、組み込みツールが修正できないWindowsのブルースクリーン/黒い画面などの問 その場合は、windowsコンピュータ上の多くの問題を修正できるWindows Boot Geniusユーティリティを使用することを強くお勧めします。
このガイドでは、Windowsコンピュータ上のシステムエラー5を取り除き、問題なくコマンドを実行できることを願っています。 そして、あなたが取り除きたい他のエラーがあるならば、Windows Boot Geniusはあなたを助けるためにそこにあります。
![]()
- 死、凍結、クラッシュの青/黒の画面のようなすべての起動の問題を修正します。
- ディスクとパーティションを選択的にバックアップと復元します。
- パーティションの作成、フォーマット、削除、サイズ変更を自由に行うことができます。
- 特定のフォルダまたはパーティションから機密データを永久に消去します。
- Windows10/8.1/8/7/Vista/XPを完全にサポートします。
購入ダウンロード
関連記事Windowsでブートループを修正するためのトップ3の方法10Windows上で不足しているBOOTMGRを修正するためのトップ3の方法10工場出荷時のパスワードなしでWindows10をリセットする方法