オーディオデバイスなしエラーは、Windowsオペレーティングシステムで一般的に発生します。 このエラーは、通常、エンドユーザーがコンピューティングデバイスを新しいバージョンのWindowsにアップグレードしたとき、または既存のバージョンのWindowsを再イ エラーがスローされると、オーディオデバイスを必要とするコンピュータアプリケーションはサウンドを生成できず、追加のエラーがスローされる可能性があ さらに、Windowsコントロールパネルの下にあるWindowsサウンド構成オプションを表示すると、”オーディオデバイスなし”ラベルが表示されます。 デバイスの下にあるすべてのオプションも無効になり、グレー表示されます。 エンドユーザーがエラーに遭遇すると、かなりイライラする可能性があります。 多くの場合、結果として生じる修正は、新しいオーディオドライバの再インストールを伴います。
オーディオデバイスがありませんエラー表示
Windowsコンピュータが”オーディオデバイスがありません”エラーをスローしているという表示がいくつかあります。 まず、Windowsコンピュータ上でオーディオデバイスを使用する必要があるアプリケーションを実行すると、視覚的な”オーディオデバイスがありません”または”オーディ 次に、windowsコントロールパネルの”システムプロパティ”サブメニューの下にオーディオデバイスが表示されている場合、”サウンドまたはデバイス”オプションの下に”オーディオデバイスがありません”ラベルも表示されます。 アイコンの下には、すべてのオプションがグレー表示され、デバイスは無効になっていることを示します。
オーディオデバイスなしエラーを修正する手順
以下のトラブルシューティング手順は、Windows XPオペレーティングシステムに合わせて調整されていますが、”オーディオデバイスなし”エラーメッセージがスローされたときにWindows VistaおよびWindows7でわずかなバリエーションでトラブルシューティングを行う場合にも使用できます。
方法1–Microsoft Windowsオーディオサービスを有効にしようとする
Windowsオペレーティングシステムのアップグレードは、オーディオデバイスなしエラーの一般的な原因ですが、他の関連するオーディオソフトウェアまたは関連するソフトウェアアップグレードのインストールもWindowsオーディオサービスを無効にすることが判明しました。 場合によっては、Windows Audioサービスを再起動するか、再度有効にするだけで済みます。 次の手順を使用して、これがコンピュータに当てはまるかどうかを確認し、必要に応じてオーディオサービスを再度オンにすることができます。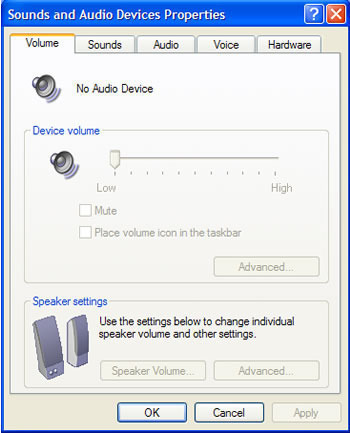
ステップ1–管理者権限を持つアカウントでコンピュータにログインしていることを確認します。
ステップ2-Windowsの「スタート」メニューボタンを選択し、「実行」メニューオプションをクリックします。
ステップ3–”サービス”と入力します。msc”を検索テキストまたは”開く”メニューフィールドに入力します。
ステップ4–その後に表示されるウィンドウに表示されるサービスのリストを下にスクロールし、”Windows Audio”オプションを見つけます。ステップ5-「Windows Audio」を選択し、プログラムアイコンを右クリックします。
ステップ6-“プロパティ”メニューオプションを選択します。ステップ7-「Startup」タイプのドロップダウンメニューリストから「Automatic」メニューオプションをクリックします。ステップ8-Windowsオーディオサービスを開始するには、[スタート]メニューオプションをクリックします。 このオプションがグレー表示されている場合、サービスはすでに開始されているはずです。
ステップ9–”Ok”メニューボタンを選択し、windowsコンピュータに復元されている音をテストします。
OKをクリックして音をテストします。 問題が修正されている場合は、コンピュータの再起動時またはWindowsが開いたときにWindows Audioが起動する問題の原因となっていたソフトウェアアプリケーション 再起動時にオーディオサービスが無効になっていることが引き続きコンピュータに表示される場合は、次の手順を繰り返して、コンピュータの再起動後に
方法2–Windowsオーディオデバイスを有効にする
Windowsコンピュータで”オーディオデバイスなし”エラーがスローされないようにするために、以前の方法が機能しな
ステップ1–コンピュータを再起動し、管理者権限を持つユーザープロファイルを使用してログインします。
ステップ2-Windowsの”スタート”メニューボタンを選択します。
ステップ3-“マイコンピュータ”アイコンを右クリックし、”プロパティ”メニューオプションを選択します。
ステップ4-“ハードウェア”メニュータブを選択し、”デバイスマネージャ”メニューボタンを選択します。
ステップ5–メニューリストを下にスクロールし、”サウンド、ビデオ、およびゲームコントローラ”メニューラベルの横にある”+”メニューオプションを選択します。ステップ6-赤い「x」のアイコンがあるこのカテゴリの下にリストされているメニュー項目の下で、項目を右クリックし、「有効」メニューオプションを選択しステップ7-「スピーカー」アイコンの上に赤い「x」が付いている項目がない場合は、「デバイスマネージャ」を閉じます。「あり、ステップ6を完了した場合は、デバイスマネージャを閉じて次のステップに進みます。
ステップ8–コンピュータを再起動し、”No Audio Device”エラーがクリアされているかどうかをテストします。 コンピューターでサウンド機能が再び有効になっていない場合は、次の方法に進み、エラーのトラブルシューティングを行います。
方法3–コンピュータ上で元のオーディオドライバを復元する
windows XPまたはそれ以前のバージョンの一般的なオペレーティングシステムがインストールされているほとんどのWindowsコンピュータは、Creative AudigyまたはRealtexオーディオコーデックソフトウェアを使用します。 No Audio Deviceエラーを修正するためのこの方法を完了するには、コンピュータ上のソフトウェアを復元するために、コンピュータにインストールされているオーディ
ステップ1-コンピュータの”スタート”メニューボタンを選択します。
ステップ2-“Windowsコントロールパネル”プログラムアイコンを選択し、”デバイスマネージャ”プログラムアイコンを選択します。
ステップ3–インストールされているハードウェアの一覧を下にスクロールして、コンピュータにインストールされているオーディオドライバソフトウ
ステップ4–コンピュータにインストールされているサウンドハードウェアの名前を見つけます。 見つけたら、製造元のwebサイトから適切なオーディオドライバをダウンロードしてインストールします。 Windowsコンピュータ用のより一般的に遭遇するドライバには、
RealtekとCreativeがあります。
ステップ5–お使いのコンピュータにインストールされているオーディオデバイスドライバの現在のドライバをダウンロードした後、プログラムファイルをダブルクリックしてインストールプロセスを開始します。 プロセスが完了したら、そうするように求められていない場合は、コンピュータを再起動します。
ステップ6–コンピュータを再起動した後、No Audio Deviceエラーをスローしていたアプリケーションを実行しようとします。 コンピュータに音がない場合は、次の方法に進んでエラーを修正してください。
方法4–コンピュータのBIOSでオンボードオーディオを休ませる
Windowsコンピュータでは、BIOSのオーディオ設定をコンピュータのオーディオハードウェア構成に一致させる これらの設定を自動的に検出して実装するようにBIOSを設定するには、次の手順を実行できます。
ステップ1–コンピュータを再起動し、”BIOSセットアップ”画面が表示されるまで”F1″キーを押します。 BIOSを表示するために”F1″キーが機能しない場合は、Windowsコンピュータの特定のモデルで”F10″キーを押す必要がある場合があります。
ステップ2–BIOS設定画面で「F5」キーを押します。 次に、”はい”または”Ok”メニューボタンを押して、コンピュータの”Enter”キーを選択します。
ステップ3-“F10″キーを選択するか押し、”OK”または”Yes”メニューボタンを選択してデフォルト設定を保存します。
ステップ4–Windowsを再起動し、プログラムが音声デバイスなしエラーをスローすることを確認して、音があるかどうかを確認します。 音が鳴り続けない場合は、エラーをトラブルシューティングするための次の方法に進みます。
方法5–Windowsコンピュータのサウンドカードをリセットする
手順1–管理者アクセス権を持つアカウントでコンピュータにログオンします。
ステップ2–”スタート”メニューボタンを選択し、”Windowsコントロールパネル”プログラムアイコンを選択します。
ステップ3-“システムとセキュリティ”メニューオプションを選択します。ステップ4-Windowsの「Device Manager」メニューオプションを選択し、Windowsデバイスマネージャへのアクセスを続行するように求められた場合は、「Continue」メニューボタンをクリッステップ5-「Sound,Video,and Game Controllers」メニューラベルの横にある「+」記号を選択します。
ステップ6–その後に表示されるオーディオデバイスのリストから適切なサウンドカードを選択します。
ステップ7–影響を受けるサウンドカードを右クリックし、”無効にする”メニューオプションを選択します。
ステップ8–コンピュータを再起動し、手順2~5を繰り返します。
ステップ9–コンピュータのサウンドカードを右クリックし、”有効”メニューオプションを選択します。
ステップ10–コンピュータを再起動し、適切な動作のためにNo Audio Deviceエラーをスローしていたコンピュータアプリケーションをテストします。
方法6–影響を受けるコンピュータでシステム回復を行う
Windowsコンピュータでオーディオデバイスなしエラーを修正する別の方法は、影響を受けるコンピ
ステップ1–影響を受けるコンピュータをローカルネットワークまたはインターネットから切断します。
ステップ2-Windowsの”スタート”メニューボタンを選択します。
ステップ3-“すべてのプログラム”と”アクセサリ”メニューオプションを選択します。ステップ4-「システムツール」および「システムの復元」メニューオプションをクリックします。
ステップ5–”コンピュータを以前の時間に復元する”ラジオボタンが選択されていることを確認し、”次へ”メニューボタンをクリックします。
ステップ6–”復元ポイントの選択”メニュー画面で適切な日付と復元ポイントを選択します。 次に、適切な復元ポイントを選択した後、”次へ”メニューボタンを選択します。
ステップ7-Windowsシステムの復元が完了した後、「完了」メニューボタンを選択します。
ステップ8–No Audio Device foundエラーをスローしていたWindowsアプリケーションをテストし、問題が修正されているかどうかを確認します。
コンピュータのサウンドカードをリセットする方法
Windowsコンピュータのオーディオデバイスが見つかりません問題に関連するエラーは、コンピュータのサウンドカードが見つからない場合です。 このエラーが発生すると、コンピューターユーザーがデバイスドライバーの更新やサウンドカードの交換などを修正するために実行できる操作がいくつかあ
ステップ1–ラップトップで操作を行う場合は、コンピュータのすべての電源をオフにして、バッテリーの取り外しを含めます。
ステップ2–周辺機器に接続されているすべての外部デバイスとケーブルを外します。
ステップ3–ドライバーを取り、コンピュータの背面パネルにあるネジを元に戻します。
ステップ4-マザーボードにアクセスできるようにするために、コンピュータのケーシングを取
ステップ5–マザーボードのオーディオポートに通常接続されるサウンドカードを見つけます。
ステップ6–サウンドカードをしっかりとつかみ、マザーボードのスロットから取り外します。 一部のモデルでは、カードを所定の位置に保持しているネジがあり、カードをボードから取り外す前に取り外す必要があります。
ステップ7–サウンドカードをマザーボードスロットに再度挿入します。 カードが誤って損傷しないように、カードが取り外されたときと同じピンの順序に従ってください。 スロットにカードを挿入するときは、しっかりとそうする必要がありますが、スローモーションでボードにインストールされている他のハードウェ 再挿入したら、カードを所定の位置に保持するために取り外されたネジを再取り付けします。
ステップ8–コンピュータの筐体を再インストールします。 次に、以前に取り外されたすべてのネジを再固定します。
ステップ9–コンピュータに接続されているすべてのケーブルと周辺機器を再接続します。
ステップ10–コンピュータを再起動します。
ステップ11–再起動すると、新しいサウンドカードをインストールしていなくても、”新しいハードウェアの追加”ウィザードを実行する必要があります。 これを行うように求められた場合は、インストールCD/DVDをCD/DVDドライブに挿入し、インストール後にコンピュータを再起動します。
ステップ12–”スタート”メニューオプションを選択し、”コントロールパネル”メニューオプションをクリックします。
ステップ13–”システム”メニューオプションを選択し、”ハードウェア”メニュータブをクリックします。ステップ14-次に、[Device Manager]メニューオプションをクリックし、[Sound,video,and game controllers]メニュー項目のメニューを展開します。
ステップ15–サウンドデバイスの名前を右クリックし、”ドライバの更新”メニューオプションを選択して、オーディオハードウェアのデバイスドライバを更新 このオプションを選択したら、デバイスドライバの更新ウィザードのデフォルトの指示に従います。
ステップ16–デバイスドライバの更新ウィザードがターゲットコンピュータ上のソフトウェアの更新を完了したら、マシンを再起動します。
ステップ17–No Audio Deviceエラーをスローしているソフトウェアを実行しようとします。 エラーがスローされなくなった場合、問題は修正されました。