ズームは、人々を結集し、世界で最も人気のあるリモートワークとリモート学習ツールの一つであるツールです。
Zoomは、接続が安定していないことを示すさまざまなエラーコードを画面に表示することがあります。 また、Zoom接続が不安定な場合は、ビデオまたはオーディオのバッファリングの問題が発生し、頻繁に切断されます。
ズームエラーを修正:不安定なインターネット接続
→クイック修正: このエラーは、通常、ビデオ会議の途中に表示されます。 明らかに、あなたはあなたの設定を微調整したり、犯人を探す時間があまりありません。 簡単な回避策として、カメラを使用している場合は、オフにしてみてください。
このようにして、貴重な帯域幅を解放することができ、オーディオと画面共有の品質を維持し、会議に積極的に参加することができます。
ネットワーク接続を確認する
インターネット接続が安定していることを確認するには、まずモデムとルーターを再起動またはプラグを抜くことです。 保留中のルーターファームウェアの更新がある場合は、デバイスにインストールします。
Zoomに全帯域幅へのアクセスを許可するには、ネットワークに接続されている他のデバイスがあるかどうかを確認し、それらを無効にします。 さらに、接続をさらに高速化するには、ワイヤレス接続に比べてより安定して高速であることが知られているイーサネットケーブルを使用できます。
ケーブル接続ができない場合は、Wi-Fiルーターから遠く離れていないことを確認してください。 理想的には、Zoomビデオ会議に使用しているコンピュータは、ルータからわずか数フィート離れている必要があります。
または、別のWi-Fiチャンネルに切り替えて、違いに気づいたかどうかをテストすることもできます。
これらすべての提案に従った後、接続を確認し、帯域幅要件(理想的には少なくとも2Mbpsのアップ/ダウン)を満たしていることを確認してください。
注:ISP側の一時的なインフラの問題も、インターネット接続に悪影響を与える可能性があります。 ISPに連絡し、既知のインフラストラクチャまたはサーバーの問題があるかどうかを確認します。
帯域幅占有プログラムを無効にする
バックグラウンドで実行されている他のプログラムがある場合は、特にクラウド同期プログラム、ストリーミングツール、
VPNを使用している場合は、それを無効にし、ネットワークの安定性の点で改善が見られるかどうかを確認してください。 一部の統計によると、VPNを使用すると、地域にないVPNサーバーを使用している場合、接続が最大30%、さらには50%遅くなる可能性があることが示唆されています。
SIP ALGとQOSを無効にする
SIP ALGまたはApplication Layer Gatewayは、多くのルータが装備されているツールです。 その主な役割は、ルーターファイアウォールの問題を防ぐことです。 しかし、時には、SIP ALGは修正よりも多くの問題を引き起こす可能性があり、無効にすることは賢明な決定です。
SIP ALGを無効にするには、次の手順を実行します。:
- ルーターの管理ページにアクセスし、[詳細設定]タブまたは[詳細設定]に移動します。
- 次に、[Setup]と[WAN setup]を選択します。
- NATフィルタリングを見つけて、SIP ALGをオフにするオプションをオンにします。
- ルーターを再起動し、Zoomがまだ接続が不安定であることを検出したかどうかを確認します。
これらの手順は、ルーターのモデルによって異なる場合があります。 一部のルーターでは、SIP ALG機能はファイアウォール設定の下にあります。 詳細な手順については、ルーターの製造元のサポートページを参照してください。
他のユーザーは、QoS(Quality of Service)をオフにすることも役立つ可能性があることを提案しました。 簡単なメモとして、QoSはトラフィックに優先順位を付ける一般的なルータツールです。
あなたのIPアドレスを更新
あなたのIPアドレスを更新することは、このズーム不安定な接続の問題を修正する可能性のある別の潜在的な解決策
- 管理者権限でコマンドプロンプトを起動
- 次のコマンドを入力し、それぞれの後にEnterキーを押します。
- netsh winsock reset
- netsh int ip reset
- ipconfig/release
- ipconfig/renew
- ipconfig/flushdns
- コンピュータを再起動し、Zoomを起動します。
DNS設定の変更
- 設定に移動>ネットワーク&インターネット
- インターネット接続をクリック
- Ip設定までスクロールダウンし、IP割り当てボタンをクリッ10
- 手動を選択し、ネットワークとハードウェア構成に応じてIpv4またはIpv6を有効にします
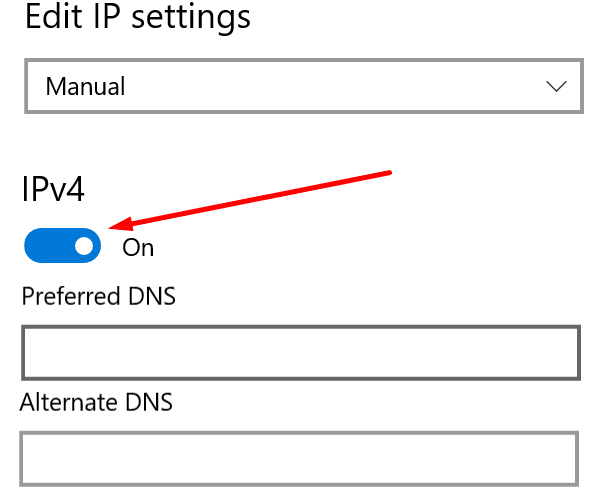
- 使用するプライマリDNSとセカンダリDNSを入力します。
- GoogleパブリックDNS:8.8.8.8および8.8.4.4
- OpenDNS:208.67.222.222および208.67.220220
- Cloudflare DNS:1.1.1.1および1.0.0.1
- 変更を適用し、コンピュータを再起動し、エラーが発生していないかどうかを確認します。
どの解決策があなたのために働いたか教えてください。