まとめ

あなたのタスクマネージャは、特定のアプリケーションやサービスを停止するためにそれを使用しようとすると、Windows10/8/7で応答したり、開 これは迷惑なことです。 ここでは、タスクマネージャを修正するためのトップ8の解決策がMiniTool Solutionによってこの記事で提供されています。
タスクマネージャが開いていない/応答Windows10/8/7
タスクマネージャとは何ですか? 簡単に言えば、それはコンピュータの一般的な状態だけでなく、その上で実行されているプログラムやプロセスに関連するいくつかの情報を提供す
このプログラムにアクセスするには、Win+Rキーを押して実行ウィンドウを開き、taskmgrと入力します。 次に、それを使用して、いくつかのアプリケーションを強制的に閉じ、コンピュータを応答しない状態から救うことができます。 タスクマネージャは、常にあなたが使用しているOSに関係なく、最も必要なユーティリティの一つになりません。
ただし、このプログラム自体に問題がある場合があります。 具体的には、Microsoft Windowsユーザーからの報告によると、この監視プログラムは応答しなくなるか、開かなくなります。
実際には、Windowsタスクマネージャがwindows7/8/10に応答しないという問題は非常に一般的であり、Redditやmemesのようなscreenshot webサイトのようないくつかのフォーラムで
あなたはタスクマネージャが動作していないの問題が発生しているユーザーの中にいる場合は、適切な場所に来ています。 ここでは、特定の解決策に従うことで、タスクマネージャーのトラブルシューティングを実行できます。
タスクマネージャが応答しないWindows7/8/10
タスクマネージャが応答したり開いたりしない場合は、迅速な再起動を行い、このプログラムを再度開 これが機能せず、タスクマネージャがまだ応答しない場合は、ソリューションに移りましょう。
方法1:システムを復元する
システムイメージには、すべてのシステムファイル、設定、アプリケーション、および個人用ファイルが含まれており、コンピ
プロフェッショナルで無料のバックアップソフトウェア-MiniTool ShadowMakerによってシステムイメージバックアップを作成した場合は、Windows7/8/10でタスクマネージャが開
ステップ1: 復元ページで、システムイメージを見つけ、復元ボタンをクリックして次の手順に進みます。
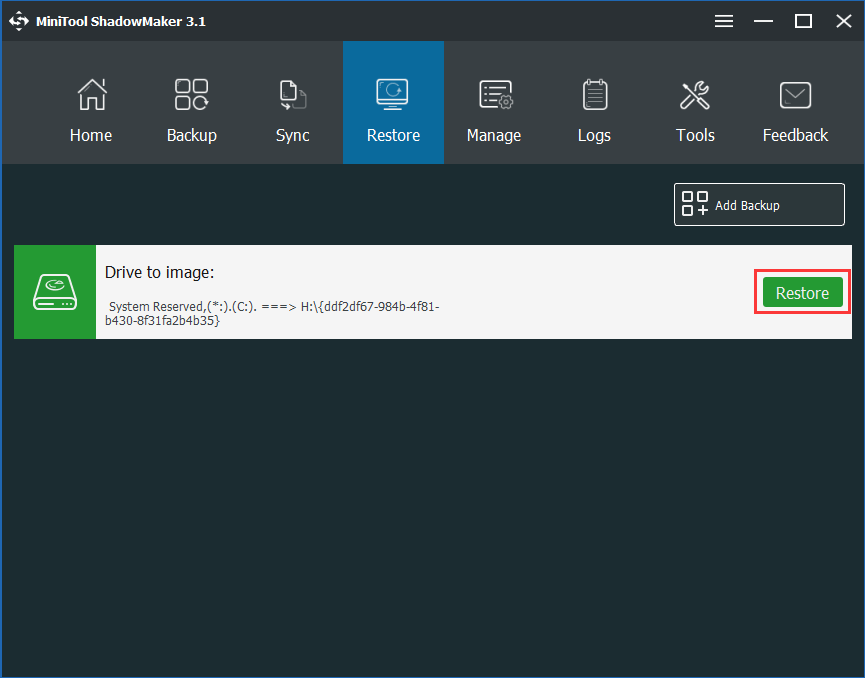
ステップ2:バックアップ時間までにバックアップバージョンを選択します。
ステップ3:mbrをチェックし、0を追跡し、Windowsを実行するために必要なすべてのシステムパーティションを選択します。
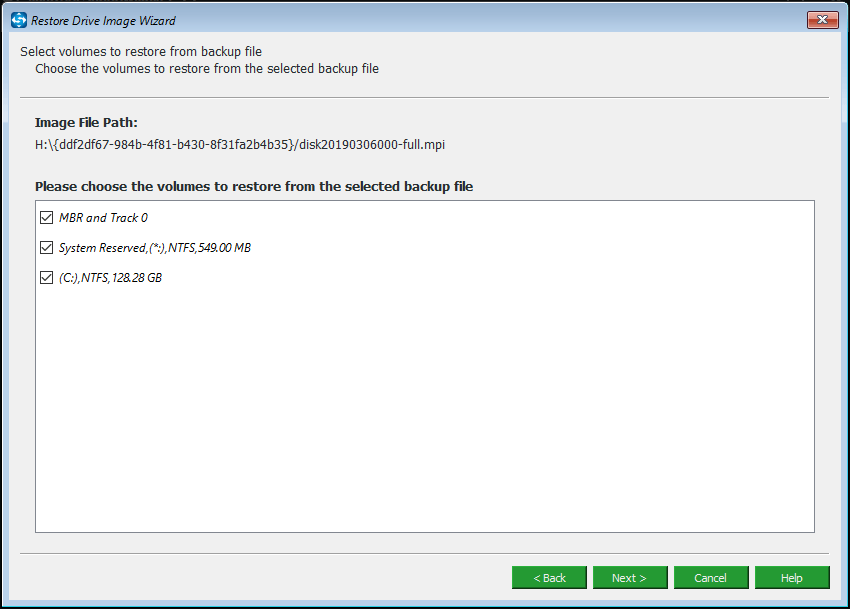
手順4:システムイメージを復元するターゲットディスクを指定します。 次に、MiniTool ShadowMakerは、イメージを復元するときに上書きされるパーティションを教えてくれます。
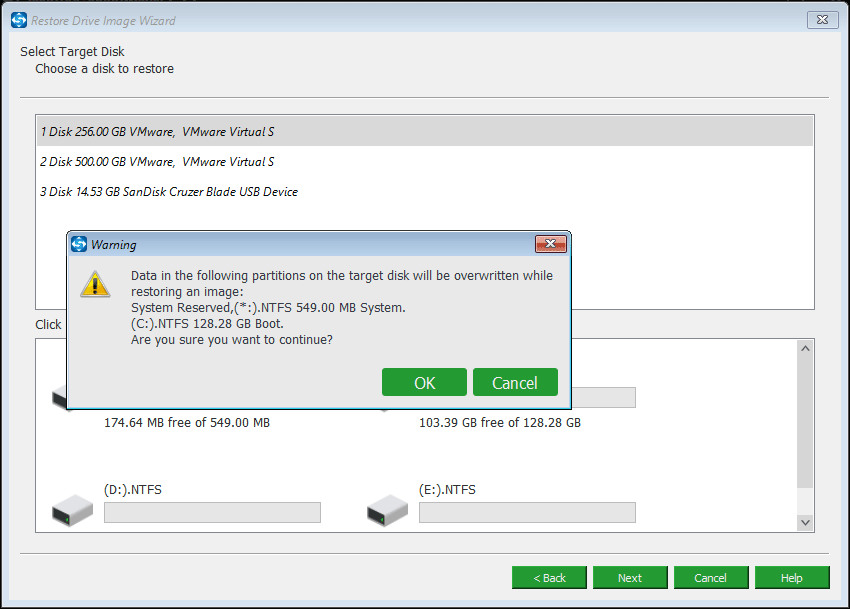
ステップ5:数分後、回復操作が終了します。 コンピュータを起動するだけで、タスクマネージャが応答しない問題が解決されていることがわかります。
“私はMiniTool ShadowMakerで私のOSをバックアップし続けます。 昨日、私はwindows10タスクマネージャが動作していないことがわかりました。 幸いなことに、システムイメージはこの問題を解決するのに役立ちます。”ツイートするクリック
関連記事:Windowsでコンピュータを以前の日付に復元する2つの方法10
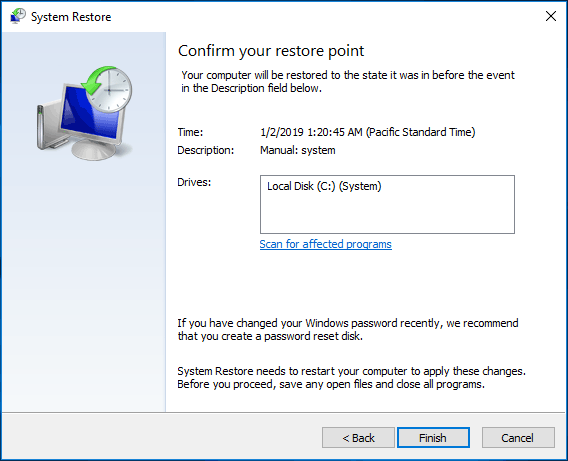
システムイメージまたはシステムの復元ポイントがない場合はどうなりますか? 別の方法を試してみてください。
方法2: 更新Windows
多くのユーザーがWindows10/8/7でタスクマネージャーが開いたり応答したりしないという問題が発生した場合、Microsoftはこの問題を永続的に修正するための新 今、利用可能な更新がある可能性があります。
信頼性が高く、無料のバックアップソフトウェアとして知られている、それはWindows10/8/7でファイル/システム/パーティション/ディスクのバックアップと さて、次のボタンから試用版を入手してください。
ステップ1:MiniTool ShadowMakerを起動します。
ステップ2:バックアップページに移動します。 デフォルトでは、この無料のWindowsバックアップソフトウェアはOSをバックアップしますが、[ソース]セクションをクリックしてバックアップの種類を再選択することができます。
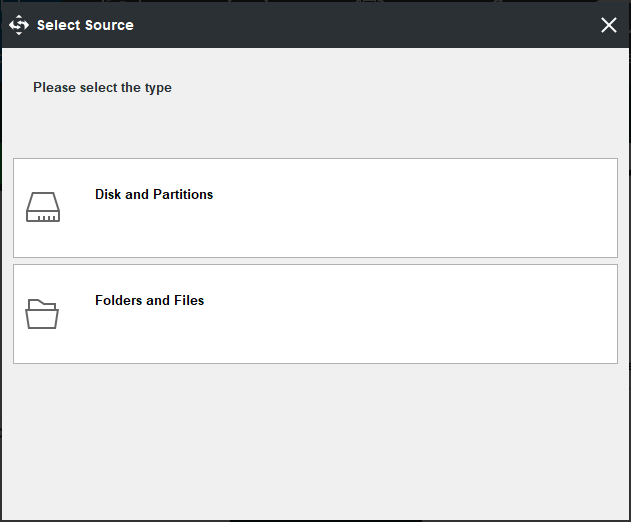
また、バックアップイメージファイルを保存するために外付けハードドライブ、USBまたはNASを選択します。

この投稿では、Windows10をUSBドライブに簡単にバックアップする方法を説明します。
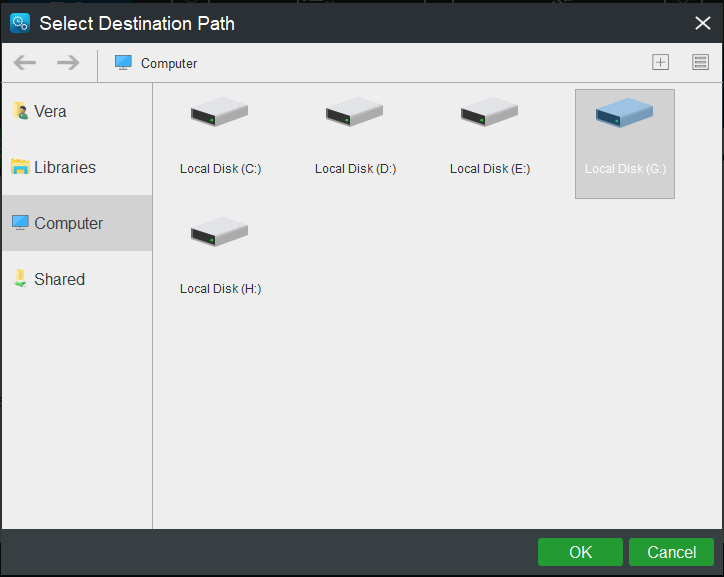
ステップ3:最後に、今すぐバックアップボタンを押してバックアップタスクを開始します。
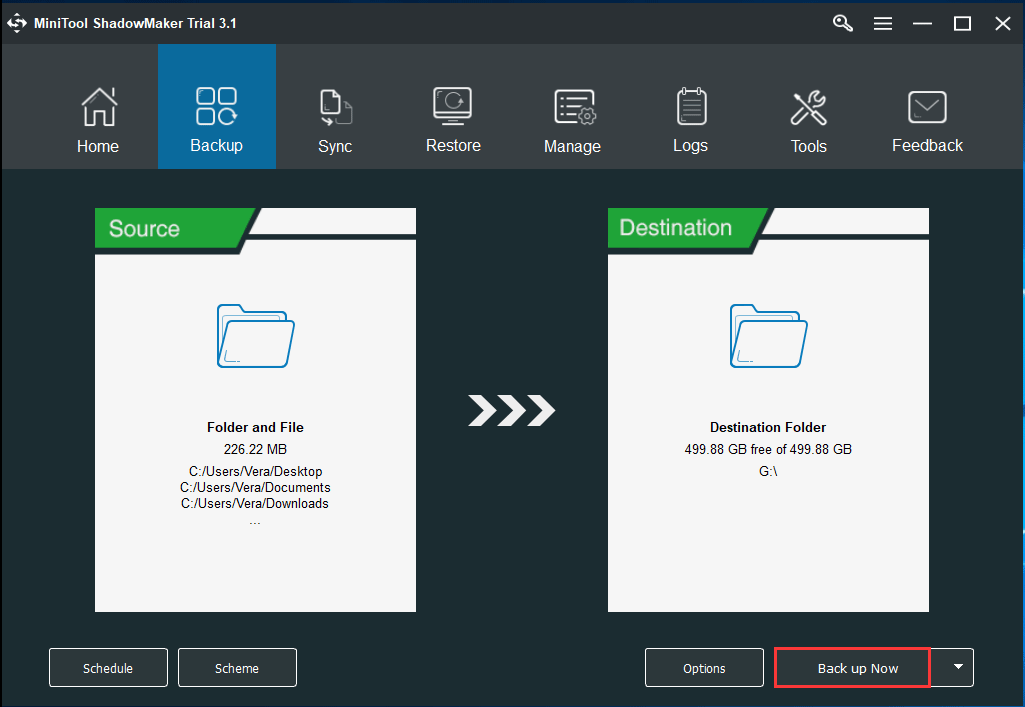
今、あなたは、Windows updateをインストールすることができます。 (例としてWindows10を取る)
- スタート>設定>更新&セキュリティに移動して、Windows Updateインターフェイスに自動的に入ります。
- 更新の確認をクリックします。
- アップデートが利用可能な場合は、ダウンロードしてインストールします。 次に、PCを再起動して、Windows10タスクマネージャーが応答しない/開くことが解決されたかどうかを確認します。
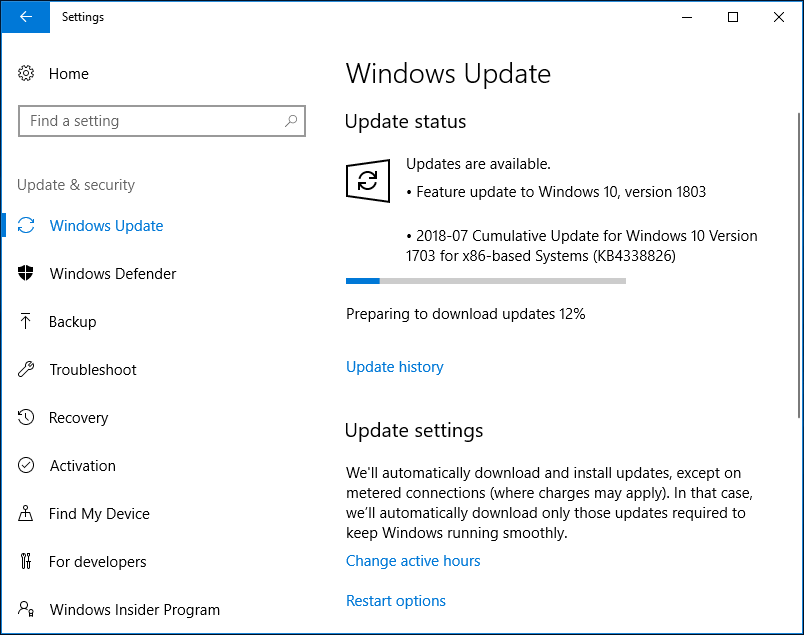
Windows10でタスクマネージャーを開くことができない場合は、Windows updateをインストールすると便利です。 ただし、利用可能な更新がチェックされていない場合は、次の方法を試してください。
方法3:現在のアカウントからサインアウトするか、ユーザーアカウントを切り替える
Windows7/8またはWindows10タスクマネージャーが開いたり応答しない場合は、現在のアカウントからサインアウトしてからサインインし直すことで修正を試みることができます。 これは、Microsoftフォーラムの一部のユーザーによって解決策として提供されています。 (例としてWin10を取る。これを行うには、Ctrl+Alt+Deleteを押してサインアウトを選択します。 その後、OSを再起動し、アカウントにサインインして、タスクマネージャを適切に開くことができるかどうかを確認します。
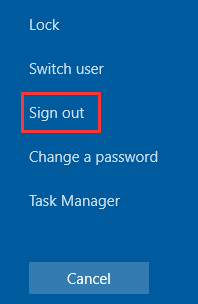
これが機能しない場合は、新しいローカルアカウントを作成し、これが応答しないタスクマネージャを修正するかどうかを確認してみてくださ
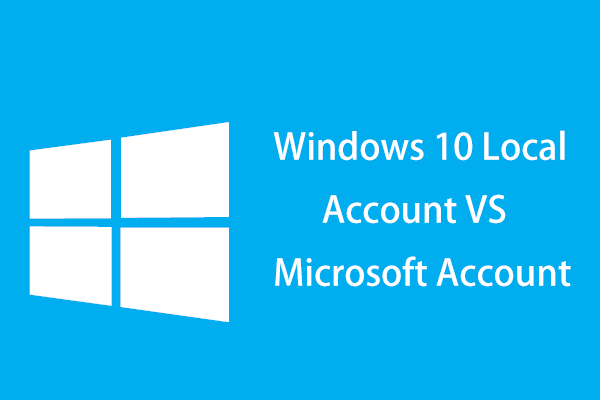
ローカルアカウントとMicrosoftアカウントの違いは何ですか? Windows10ローカルアカウントとMicrosoftアカウントの情報は次のとおりです。
以下は手順です(たとえばWin10を使用します)。:
1. [スタート]メニューの[設定]をクリックし、[アカウント]を選択します。
2. [家族]&[その他の人]に移動して、[他の人をこのPCに追加]を選択します。
3. [この人のサインイン情報がありません]を選択します。
4. [Microsoftなしでユーザーを追加]オプションを選択します。 次に、ユーザー名、パスワード、パスワードヒントを入力するように求められます。
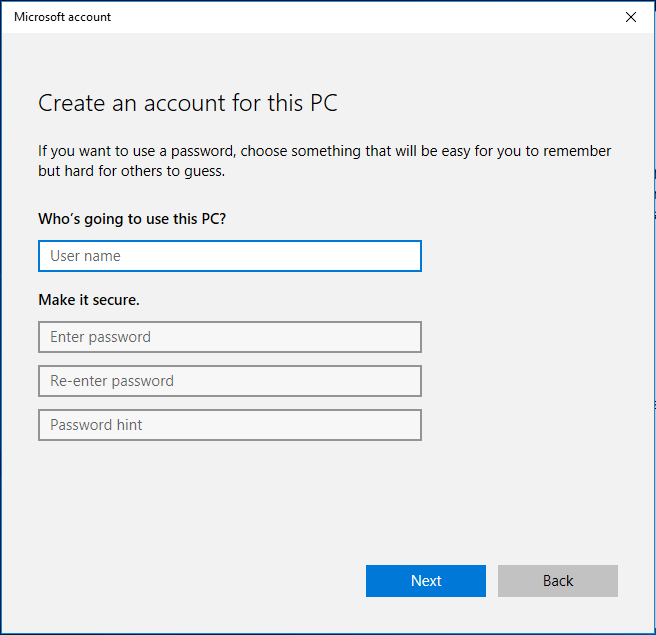
5. [情報]に移動し、代わりに[Microsoftアカウントでサインイン]を選択します。

6. 最後に、サインインするための電子メールとパスワードを入力します。 その後、タスクマネージャがこのアカウントで正常に動作するかどうかを確認します。
方法4:システムファイルチェッカーを実行
タスクマネージャーが応答しないという問題がコンピュータに表示された場合は、システムファイルチェッカー(SFC)を使用して、Windows10/8/7で応答しないタスクマネージャーのトラブルシューティングを行うことができます。
このツールは、主に破損したファイルのためにコンピュータをスキャンし、それらを復元することにより、特定の問題を解決するために使用されるWindows98
ガイドに従って、Microsoft Windows10タスクマネージャーがSFCで応答しない問題を修正します。
ステップ1: 検索ボックスにcmdと入力し、管理者としてコマンドプロンプトを実行します。ステップ2:ポップアップコマンドプロンプトウィンドウで、sfc/scannowと入力し、Enterキーを押します。
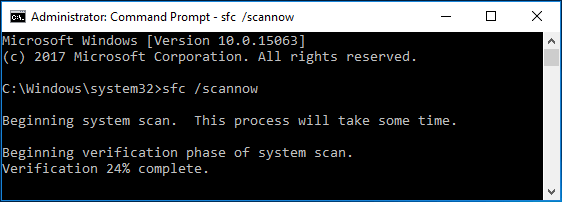
方法5:DISMを実行してWindowsイメージを修復する
DISMは、Deployment Image Servicing and Managementの略で、展開前にWindowsイメージをマウントしてサービスするために使用されるコマンドラインツールです。 そして、あなたは、インストール、アンインストール、設定、およびWindowsの機能を更新するためにそれを使用することができます,国際設定パwimファイルまたはVHD。

お使いのコンピュータを使用しているときに、いくつかの迷惑なバグやクラッ 今、あなたはこれらの問題を解決するためにDISMでWindows10イメージを修復しようとすることができます。
実際には、DISMツールはWindows10/8に組み込まれていますが、Windows7では使用できません。 Microsoftは、Windows7以前のシステムではなく、ダウンロード可能なシステム更新準備ツールを提供しています。
SFCを実行した後、Windows10/8でタスクマネージャが正常に動作しない場合は、DISMを試して修正してください。
ステップ1:管理者としてコマンドプロンプトを実行する必要があります。ステップ2:次に、コマンドラインを入力しますDISM/Online/Cleanup-Image/ScanHealthポップアウトCMDウィンドウでEnterキーを押して、コンポーネントストアの破損をスキャンします。 このプロセスには10-15分かかることがあります。
いくつかのエラーが報告された場合は、Dism/Online/Cleanup-Image/CheckHealthと入力し、Enterをタップしてエラーが修復可能かどうかを確認します。はいの場合は、コマンドラインDISM/Online/Cleanup-Image/RestoreHealthを使用して破損を修正します。

方法6:レジストリを使用してタスクマネージャを有効にする
Windowsレジストリは強力なツールであり、いくつかの問題を修正するためにレジストリ設定
ここでは、いくつかのレジストリ設定を変更して、Windows10/8/7でタスクマネージャが応答しないか開いていないことを修正することもできます。
ステップ1:Windows+Rキーをタップして、実行ダイアログボックスを起動します。
ステップ2:テキストボックスにregeditを入力し、OKをクリックしてレジストリエディタを開きます。HKEY_CURRENT_USER\Software\Microsoft\Windows\CurrentVersion\Policies
ステップ3:次のパスに移動します。
ステップ4: ポリシーの下にシステムキーがない場合は、ポリシーを右クリックし、新規を選択してキーをクリックして作成してください。
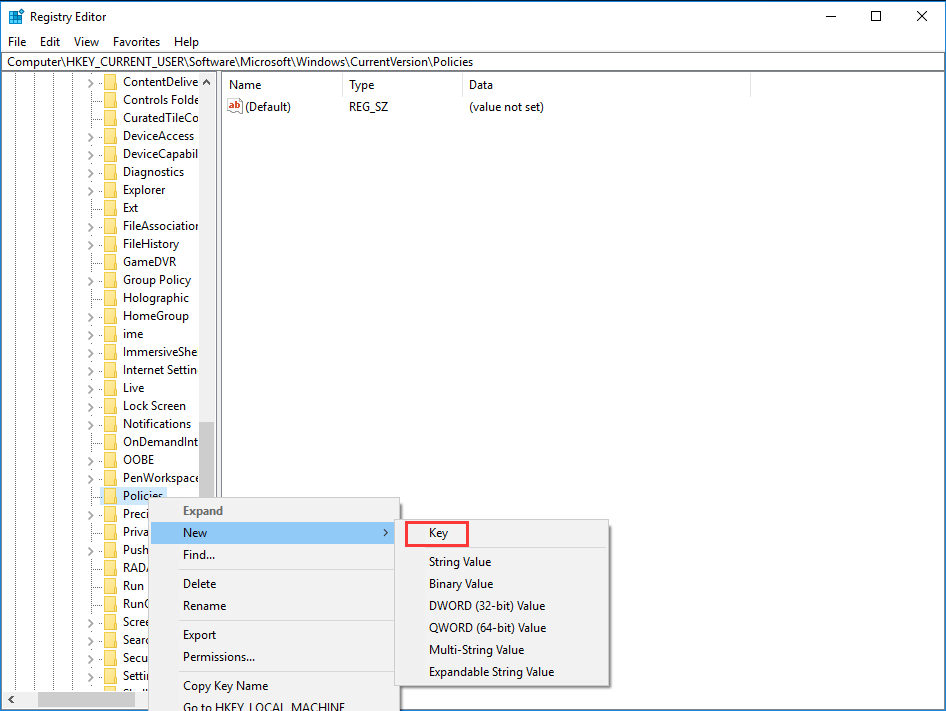
ステップ5:システムで、ウィンドウの右側にある空きスペースを右クリックし、[新規]と[DWORD(32ビット)]値を選択します。ステップ6:新しいDWORDにDisableTaskMgrという名前を付けます。ステップ7:それを右クリックし、値を0に設定します。
ステップ8:最後に、すべての変更を保存し、エディタを終了します。 すべての変更を行うには、Windows10/8/7を再起動して、タスクマネージャーが機能しないことを修正してください。
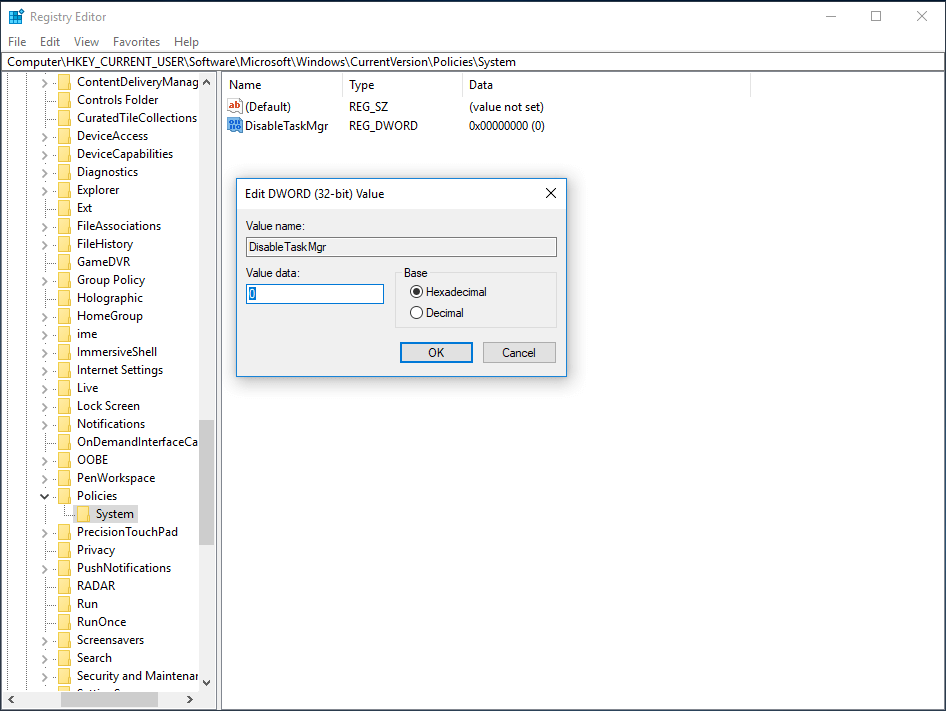
方法7:グループポリシーエディターを使用してタスクマネージャーを正常に動作させる
グループポリシーエディターは、Windowsのユーティリティであり、ローカルポリシー設定 タスクマネージャが設定で無効になっている場合は、Windows10/8/7でタスクマネージャをクリックすると、応答しないか、実行できないことがわかります。
タスクマネージャを正常に動作させるには、次の詳細に従います。
ステップ1:gpeditと入力します。mscを押した後の実行ダイアログボックスでWin+R.
ステップ2:以下のパスに移動します:
ユーザー構成>管理用テンプレート>システム>Ctrl+Alt+Delオプション
ステップ3:ウィンドウの右側で、タスクマネージャーの削除という名前のエントリを見つけ
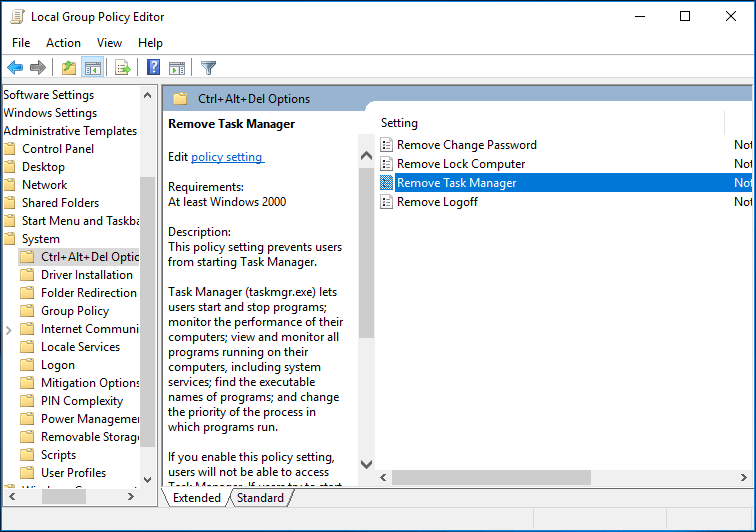
ステップ4:次に、このポリシー設定が有効に設定されているため、タスクマネージャを起動できなくなることがあります。 タスクマネージャが応答しない問題を解決するには、[構成されていないまたは無効]をチェックしてください。 [適用]と[OK]をクリックして変更を実行します。
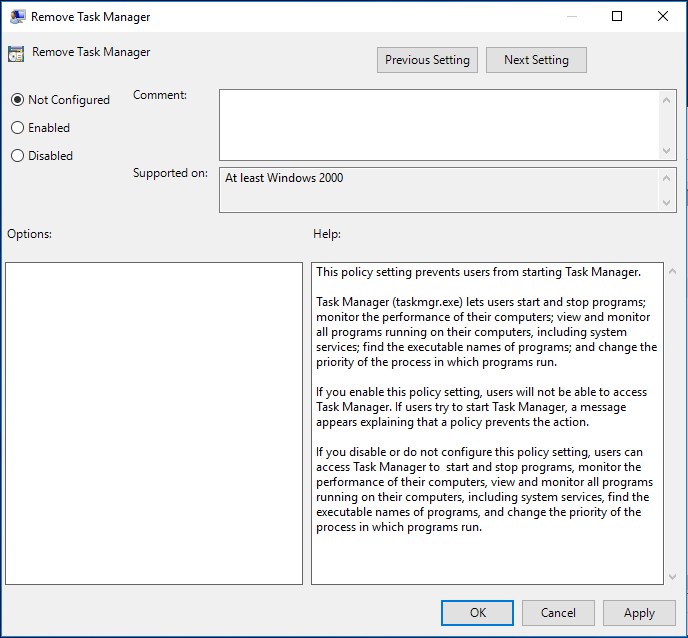
方法8: Windows Powershellを使用して、タスクマネージャー
Windows Powershellを再登録するには、特にシステム管理者向けに設計されたWindowsコマンドラインシェルです。
Windows7/8またはWindows10タスクマネージャーが開いたり応答したりしない場合は、Windows Powershellを使用して登録することが解決策になります。
ステップ1:スタートメニューの検索バーにWindows Powershellを入力し、管理者として実行します。
ステップ2:Powershellウィンドウに次のコードをコピーして貼り付け、Enterキーを押します:
Get-AppXPackage-AllUsers|Foreach{Add-AppxPackage-DisableDevelopmentMode-Register””(__.インストールロケーション)\AppXManifest.xml”}

ステップ3:システム展開プロセスの操作が完了するのを辛抱強く待ちます。 全プロセスは約2から10分かかるかもしれません。 最後に、タスクマネージャを実行して他の関連する操作を実行することができます。
これらのトップ8の方法に加えて、問題を修復するためのフォーラムで他の多くの方法を見つけることができます-タスクマネージャーがWindows10/8/7を開:
- マルウェアのスキャン
- CCleanerの実行
- システムメンテナンストラブルシューティングツールを実行
- Windowsのインストール
Windows10/8/7でタスクマネージャを開くことができない場合は、これらの解決策を一つずつ試してみてください。
“私のWindows10タスクマネージャーが応答を停止しました。 上記の方法を試した後、正しく実行できるようになりました。 あなたもそれを修正することを願っています。”クリックしてつぶやく
:
Windows10/8/7でタスクマネージャが機能しないことを修正した後、最高の無料のバックアップソフトウェア-MiniTool ShadowMakerを使用してOSとデータを定期的にバッ タスクマネージャが次回開かない場合は、この応答しないプログラムを修正するのは簡単です。 手順は方法2に記載されていますが、この作業を行うにはそれらに従ってください。
最後の言葉
ここで読んで、あなたはWindows7/8/10で応答しないタスクマネージャを修正する方法を知っている必要があります。 今、それはあなたのタスクマネージャが開かない場合は、上記の解決策を試してみるための時間です。