ドキュメントを操作しているときに、Windows10でカーソルが点滅することがあります。 これは非常に迷惑です。 だから、できるだけ早くこの問題を解決する必要があります。 この投稿では、カーソルが点滅するいくつかの考えられる理由を紹介し、この問題を解決する方法も紹介します。 これらの解決策はTechquackから入手できます。
カーソルのちらつきは、古いバージョンのWindowsで一般的な問題でした。 ほとんどのユーザーは、windowsシステムまたはラップトップ上のカーソルのちらつきの問題を認識しています。 通常、この問題にはいくつかの理由があります。 古いバージョンのWindowsに加えて、Windowsソフトウェアの最新バージョンであるWindows10で問題が確認されています。 多くのWindows10ユーザーは、pcまたはラップトップでカーソルが点滅する問題を報告しています。 この記事では、windows10PCでカーソルを点滅させる問題を解決するために使用できるいくつかの方法について説明しました。
目次
カーソルが点滅する原因は何ですか?
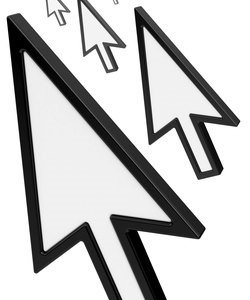
いくつかのユーザーレポートを取得し、実験を行った後、我々は問題が異なる理由で発生するという結論に達しました。 この問題を説明する理由には、次のようなものがあります。
Windowsエクスプローラ:Windowsエクスプローラは、すべてのファイルとデスクトップの管理を担当するメインのWindowsファイルマネージャです。 エラー状態になると、マウスの点滅など、多くの問題が発生します。
マウスとキーボードドライバ: マウスとキーボードドライバは、オペレーティングシステムとハードウェア間の通信を担当する主なコンポーネ それらが破損しているか古くなっている場合は、マウスの点滅を含む多くの問題が発生します。
これらのドライバの再配置/アップグレードは、状況を修正することができます。
ビデオドライバ:ビデオドライバは、ディスプレイのために命令と信号をモニタに送信する主要なコンポーネントです。 それらが破損して動作を停止すると、マウスの点滅を含む多くの問題が発生します。
HPシンプルパス: 関連しているようには見えませんが、HP Simple Passはカーソルの問題でも非難され、点滅しています。 それを無効にすると役立ちます。
生体認証デバイス:生体認証デバイスは有用であり、ログインを容易にすることが知られています。 しかし、時には彼らはシステムと競合し、多くの問題を引き起こす可能性があります。
ウイルス対策ソフトウェア:一部のウイルス対策ソフトウェアは、更新されていない場合、非常に迷惑になり、システム上で奇妙な動作を引き起こ ウイルス対策ソフトウェアを無効にすると便利です。
ソリューションを実行する前に、コンピュータに管理者としてログインしていることを確認してください。 また、私たちはかなり頻繁にコンピュータを再起動されますように、すべての作業を保存します。
Windows10で点滅するカーソルを修正するためのいくつかの便利な解決策。
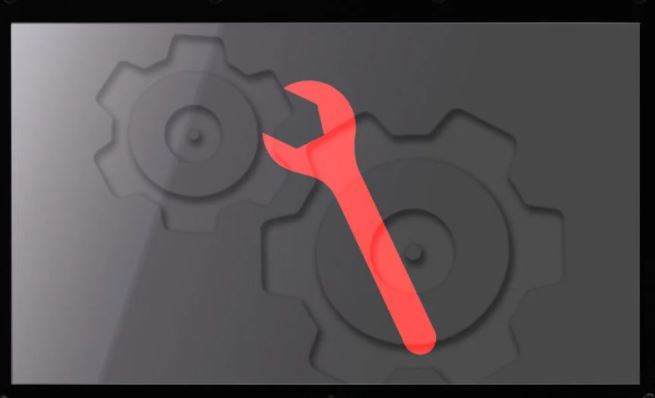
Windowsエクスプローラを再起動
Windowsエクスプローラを何度か再起動することで、Windows10で点滅するカーソルを修正できます。
ステップ1:タスクバーを右クリックし、タスクマネージャーをクリックして開きます。
ステップ2: Windowsエクスプローラーを見つけて右クリックし、[タスクの終了]を選択します。
ステップ3:”ファイル”メニューをクリックし、”新しいタスクを実行”ボタンをクリックします。
ステップ4:新しいタスクウィンドウで、explorerと入力します。exeをクリックし、”OK”をクリックします。
上記のすべての手順を完了すると、Windows10の点滅カーソルが修正されます。
そうでない場合は、次の解決策を試してください。
マウスとキーボードドライバの更新
マウスとキーボードドライバを更新すると、Windows10でちらつきカーソルを修正するのに役立ちます。ステップ1:Windows+Xを押し、デバイスマネージャーをクリックして開きます。
ステップ2: マウスやその他のポインティングデバイスを展開し、そのセクションの各エントリを右クリックして、ドライバの更新を選択します。
ステップ3:コンピュータを再起動します。
Windows10にはカーソルが点滅しなくなり、マウスポインタが完全に使用できるようになりました。
ビデオドライバの更新
ビデオドライバの問題はいくつかの方法で発生する可能性があり、そのうちの一つは、Windows10でマウスカーソルが点滅する可 この問題を解決するには、次の手順を実行します。ステップ1:Windows+Xを押し、デバイスマネージャーをクリックして開きます。
ステップ2: サウンド、ビデオ、およびゲームコントローラを展開し、そのセクションの各エントリを右クリックし、ドライバの更新を選択します。 表示アダプターとの同じをすることができます。
ステップ3:コンピュータを再起動します。
これらの手順を完了すると、Windows10でカーソルが点滅しなくなります。
生体認証デバイスを無効にします。
古い生体認証デバイスドライバーには、Windows10との互換性の問題があり、windows10でカーソルが点滅する可能性もあります。 問題を解決するには、この解決策を試してください。ステップ1:Windows+Xを押し、デバイスマネージャーをクリックして開きます。
ステップ2:[生体認証デバイス]を展開し、コンピューター上の生体認証デバイスを右クリックし、[デバイスの切断]を選択します。
ステップ3:コンピュータを再起動します。
これらの手順を実行すると、windows10でカーソルが点滅しなくなります。
ウイルス対策ソフトウェアの無効化などのヒント
webブラウザでのカーソルのちらつきは、CSSエンコーディングやブラウザで実行されているスクリプトの問題が原因で発生する可能性があります。 エンコードの問題を解決するには、CSSやスクリプトを実行していないサイトに移動し、問題が解決するかどうかを確認してみてくださ
- アンチウイルスソフトウェアもドライバに干渉し、windows10でカーソルが点滅する原因となる可能性があります。 製品の問題と修正については、製造元のwebサイトとウイルス対策サイトを確認してください。
- 更新されたアンチウイルスソフトウェアを使用してシステムのマルウェアをスキャンすることもできます。
- コンピュータ上で多くのプログラムが実行されているときや、ハードドライブにファイルを積極的に保存したり、CdやDvdを再生したりするときなど、シ
よくある質問
windows10で点滅するカーソルを修正するにはどうすればよいですか?
マウスとキーボードドライバを更新すると、windows10で点滅するカーソルを復元するのに役立ちます。ステップ1:Windows+Xを押し、デバイスマネージャーをクリックして開きます。
ステップ2:マウスおよび他のポインティングデバイスを展開し、そのセクションの各エントリを右クリックし、ドライバの更新を選択します。
ステップ3:コンピュータを再起動します。
カーソルの矢印が揺れているのはなぜですか?
カーソルのちらつきは、カーソルのちらつき率が高すぎるキーボード設定によって発生する可能性があります。 カーソルのちらつき率は、Windows7では、キーボードのプロパティの下のコントロールパネルから変更できます。 Windows8では、キーボードプロパティにチャームパネルからアクセスできます。
点滅カーソルとは何ですか?
カーソル、またはテキストカーソルは、カーソルとも呼ばれ、入力を開始したときに新しいテキストが始まる場所を示す点滅する水平または垂直の線()です。
入力中に点滅するキーとは何ですか?
キーボードを使用して、コンピュータに文字、数字、単語を入力できます。 カーソルと呼ばれる点滅する垂直線が表示されるたびに、入力を開始できます。 マウスポインタはカーソルとも呼ばれますが、形状は異なります。 キーボードカーソルは、挿入ポイントとも呼ばれます。