バッテリーの寿命は、しばしば漠然とした漠然とした概念です。 理論的には、それは単一の数で表すことができますが、実際には、文字通り何百もの要因が持久力を短くしたり長くしたりすることができます。 特に、
する時が来たかどうかを判断しようとしている場合、それはイラ
Windowsには、バッテリーレポートと呼ばれる秘密の機能があります。 これは、PCWorldでノートブック耐久性をテストしている間に使用するものです。 ここでは、バッテリーレポートにアクセスし、それがあなたのラップトップについてあなたを明らかにするものを理解する方法です。
バッテリーレポートの作成方法
バッテリーレポートは新しい機能ではありませんが、Windowsの設定メニューからアクセスする方法がないため、レーダーの下に残 バッテリーレポートを作成できるのは、コマンドプロンプトでのみです。 これを行う方法は次のとおりです:
- CMDまたはコマンドプロンプトのWindows検索を実行します。 コマンドプロンプトが表示され、検索結果が表示されます。 開けろ または、WindowsのスタートメニューのWindowsシステムの下にコマンドプロンプトが表示されています。
- を開くと、C:で始まり、ユーザーアカウントの名前で終わるコマンドラインが表示されます。 このコマンドラインの最後に点滅するカーソルが表示されます。 Powercfg/batteryreportと入力し、キーボードのEnterキーを押します。
- 成功した場合、コマンドプロンプトは、バッテリ寿命レポートがユーザーフォルダに保存されたことを通知します。
- コマンドプロンプトに表示されているフォルダに移動します。 これはデフォルトのユーザーフォルダになります。:ユーザー名<ユーザー名>
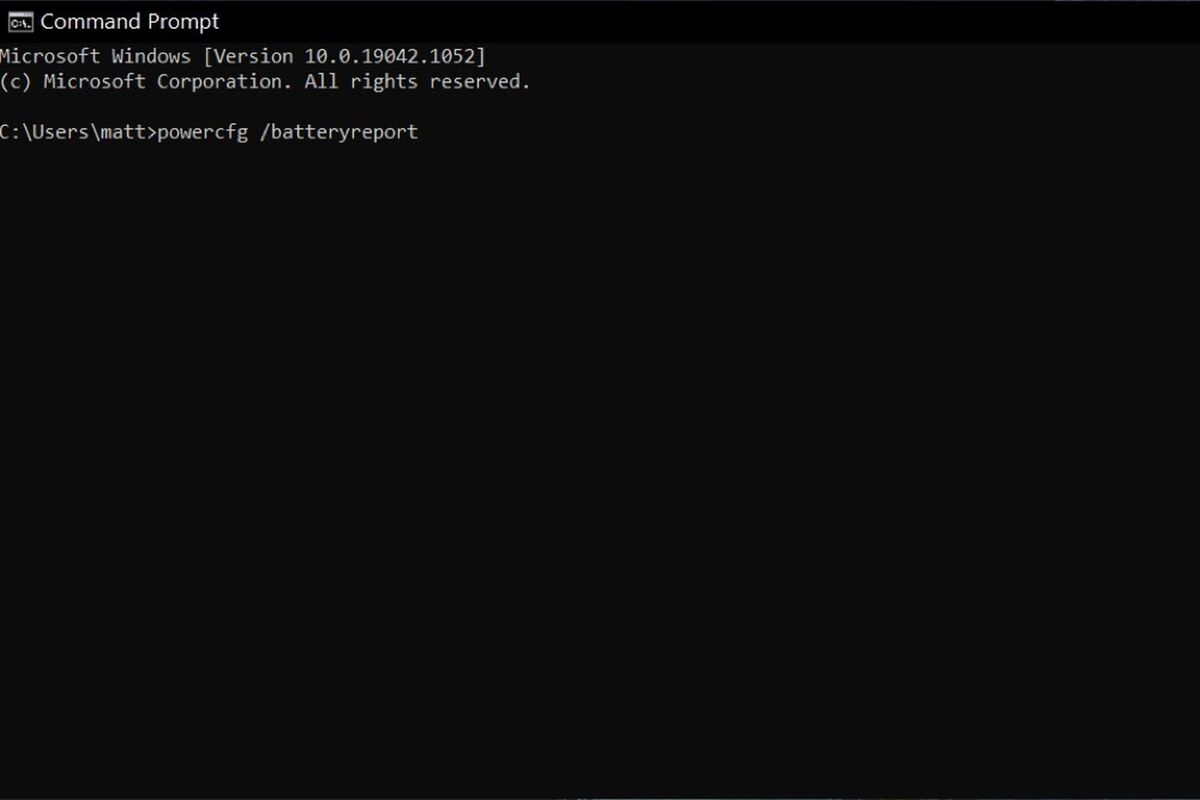 Matt Smith/IDG
Matt Smith/IDGWindowsコマンドプロンプト。
バッテリーレポートにアクセスするには、ファイルエクスプローラーを使用してユーザーフォルダーに移動するか、Windows Search for battery reportを実行します。 Windows Searchが新しいレポートのインデックスを作成して検索できるようにするには数分かかる場合があるため、ファイルエクスプローラーの方が高速にな
バッテリーレポートはHTML文書として保存されますので、お好みのwebブラウザで開くことができます。 一度開くと、情報が満載されている長い文書を見つけることができます。 ここでは、各セクションが何を意味するかを解読する方法です。
バッテリーレポートを使用してバッテリー寿命を推定する方法
バッテリーレポートは、いくつかの方法でバッテリー寿命を測定するために使用できますが、ほと
これは、あなたが毎日または週にそれを使用してきたどのくらいの時間に基づいて、バッテリーが続くことができるどのくらい計算数学を行います。 あなたは完全にバッテリーを消耗する必要はありませんので、推定値は便利です。
フル充電時の下のアクティブ列を見てみましょう。 これにより、時間、分、秒で書式設定された結果が表示されます。 たとえば、列に4:56:22と表示されている場合は、バッテリーが4時間56分22秒続くと推定されたことを意味します。
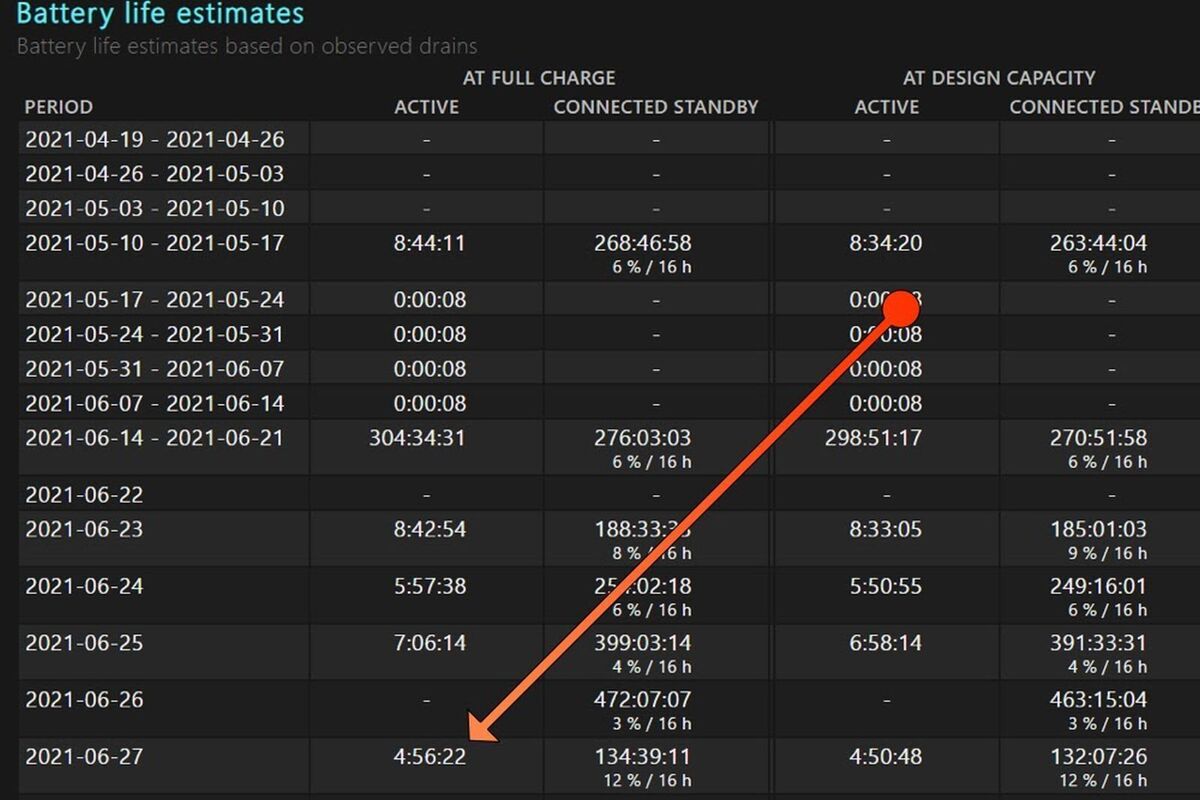 Matt Smith/IDG
Matt Smith/IDGフル充電時と設計容量時のログリストにも気づくでしょう。 フル充電時の列は、ノートパソコンのバッテリーが今処理できる最大充電量に基づいて推定値を作成するため、注意を払う必要がある推定値です。
At Design Capacity列は、新しいときのラップトップの最大バッテリー充電量に基づいて見積もりを作成します。 これは、古いラップトップのための便利な比較です。
ログは完璧ではありません。 推定値は、あなたが将来的にPCを使用する方法を変更した場合、それはオフになりますので、あなたが過去にバッテリーを使用した方法に基づいていま あなたが使用するwebブラウザの切り替えのようなマイナーな変更でさえ、見積もりを捨てることができます。
バッテリー報告書の数学は、時には少し…奇妙なことも証明することができます。 システムが短時間だけ使用された場合、または一日を通して短いバーストで使用された場合、エラーが表示されます。 システムが数週間使用されていない場合は、エラーに気づくこともあります。
バッテリーレポートを使用してバッテリー寿命を測定する方法
バッテリー寿命の見積もりは一目で役立ちますが、正確な結果が必要な場合は、より深く
レポートのバッテリー使用量のセクションを見てみましょう。 これは、バッテリーが実際に最後の三日間でどのように使用されたかを示しています。 あなたは、これらのスニペットを使用して一緒にバッテリ寿命を作品にしようとすることができますが、それは厳しいです。
あなただけの一度にその全体のバッテリーを放電するためにあなたのラップトップを強制することにより、正確な結果を記録することができます。 ラップトップを正常に使用しながらこれを行うことは可能ですが、無人で実行できるビデオ、スクリプト、またはベンチマークを使用する方が簡単です。 ここにいくつかの提案があります:
- 10時間以上のYouTubeビデオ。
-
{{#url}}Basemark Web3.0benchmark{{/url}}{{^url}}Basemark Web3.0benchmark{{/url}}
を使用します。 ベンチマークの設定オプションを確認し、ベンチマークを無限にループするバッテリ寿命モードをオンにします。
-
{{#url}}iMacros{{/url}}{{^url}}iMacros{{/url}}
を使用してカスタムwebブラウジングマクロを作成し、ループ機能を使用してバッテリーが消耗するまでマクロを実行します。
-
{{#url}}Macro Recorder{{/url}}{{^url}}Macro Recorder{{/url}}
のようなプログラムを使用して、無限に繰り返されるループを作成します。
また、ディスプレイをオフまたは暗くする機能を含む、すべてのスリープおよび休止状態の機能をオフにします。
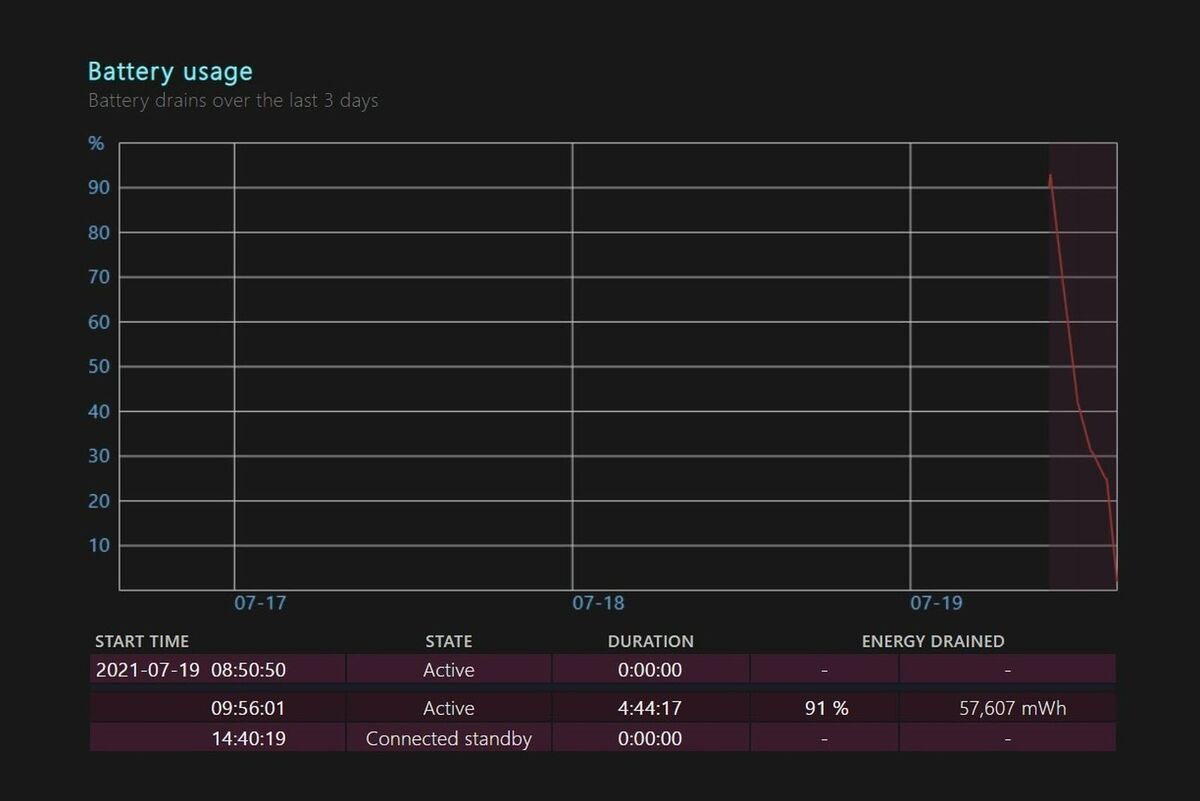 Matt Smith/IDG
Matt Smith/IDG選択したテストを開始し、ラップトップが重要なバッテリー状態に達するまで待ちます。 それは自動的に電源遮断に。 ラップトップを電源に接続し、電源を入れ、バッテリーレポートを再度実行します。 レポートのバッテリー使用量セクションでは、バッテリーがどのくらい耐えたかを教えてくれます。
このテストを実行すると、正確な持久力ベースラインが得られます。 同じシステムを所有している他の人からの同様のテストと比較することも、毎月テストを実行して、バッテリ寿命が時間の経過とともにどのように
バッテリーレポートを使用してバッテリーの健康状態を測定する方法
バッテリーレポートには、バッテリーが丘の上にあるかどうかを判断する二つの方法があ
最初のものはサイクル数で、レポートの上部の”Installed Batteries”の下にあります。 サイクル数は、あなたのラップトップの完全なバッテリー容量が放電された回数の推定値です。
これは累積です:1サイクルは、バッテリーが20パーセント5回、または100パーセント一度放電したことを意味することができます。 典型的なラップトップ電池は電池容量に意味を持った変更がある前に数百の充満周期を扱うべきです。 ほとんどは電池容量が問題になる前に500から1,000の周期を扱うことができます。
レポートの途中で見つかったバッテリー容量履歴セクションを調べることもできます。 これは、測定されたバッテリ容量のログを提供し、また、便宜上、意図したとおりに実行された場合、バッテリが保持する必要がありますどのくらいの電力
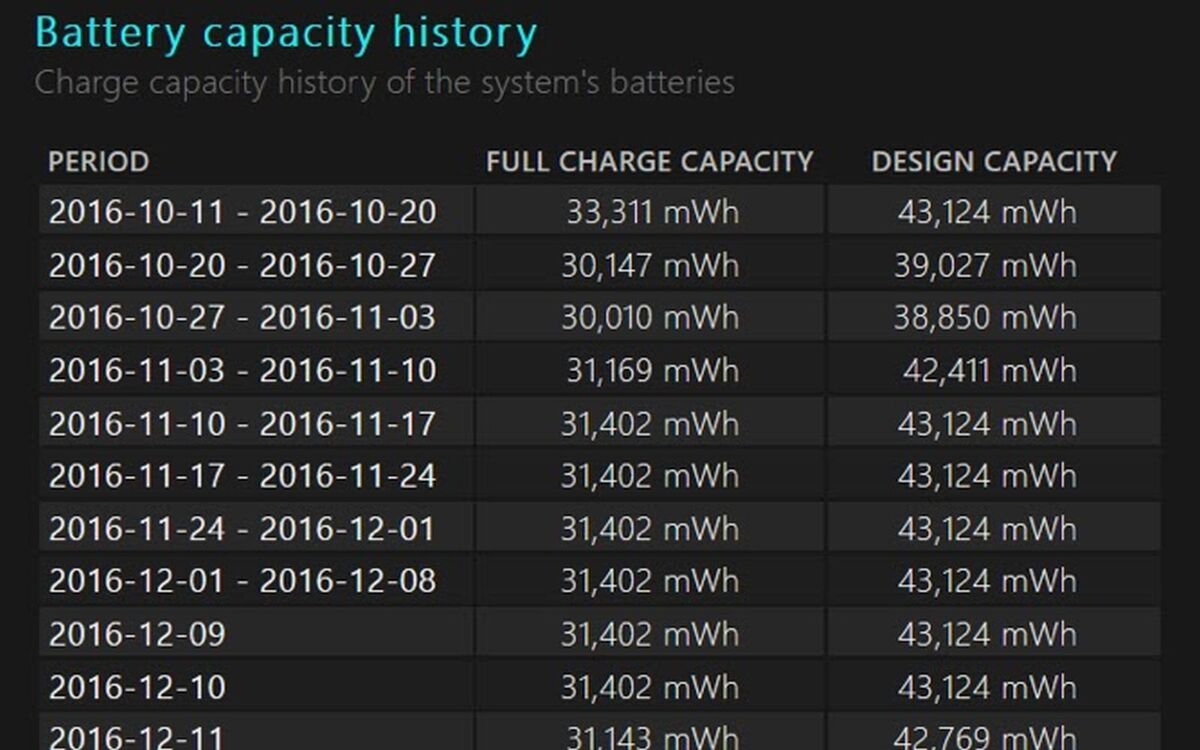 Matt Smith/IDG
Matt Smith/IDG多くの新しいラップトップは、設計容量よりも少し高いフル充電容量を示しますが、フル充電容量はバッテリーの年齢 例えば、上記のラップトップは、その10歳の誕生日に近づいています。
フル充電容量が元の設計容量よりも20パーセント低い、またはそれ以下の場合は、古いバッテリーを示します。 しかし、地面にバッテリーを実行してからあなたを停止するものは何もありません。 現代のノートパソコンのバッテリーは、そのフル充電容量がゼロに達する前に完全に長い間動作を停止します。