まあ、USBドライブやPenDrivesは、デジタルファイルを保護するための安価でポータブルなツールです。 私たちは通常、重要な文書、バックアップファイルなどのような私たちのUSBドライブ上で私たちの最も重要なものを格納します。 USBドライブは、一日で複数のコンピュータ上で作業する人々のために素晴らしかったです。
USBドライブに重要なデータを保存するので、USBスティックをパスワードで保護するのが最善です。 Windows10では、ドライブをパスワード保護するBitLockerユーティリティが提供されています。 ただし、BitLockerは使用するのが少し複雑です。
パスワードでUSB Pendriveを保護
この記事では、WindowsでUSBドライブをパスワードで保護するための最良の方法のいくつかを共有します。 USBドライブを保護するパスワードは、お使いのストレージデバイスのコンテンツを盗むから泥棒を防ぐことができます。 だから、チェックアウトしてみましょう。
1. BitLockerを使用する
知らない人のために、BitLockerはWindows10の組み込みの暗号化機能です。 BitLockerは、Windows Vista、Windows7、Windows8.1などの古いバージョンのWindowsでも利用できます。 Bitlockerを使用する方法は次のとおりです。
ステップ1。 まず、USB Pendriveをコンピュータに挿入します。 今すぐドライブを右クリックし、BitLockerをオンにするを選択します。
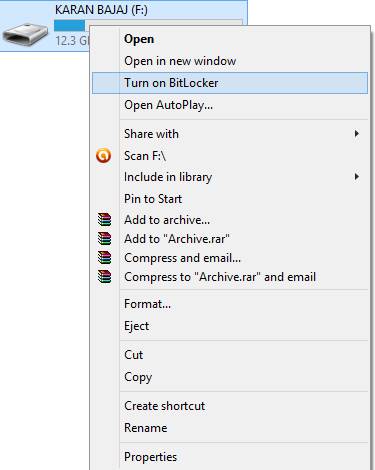
ステップ2。 今すぐドライブを保護するためにパスワードを使用をクリックしてください。 今、あなたは両方のパスワードフィールドに設定したいパスワードを入力します。
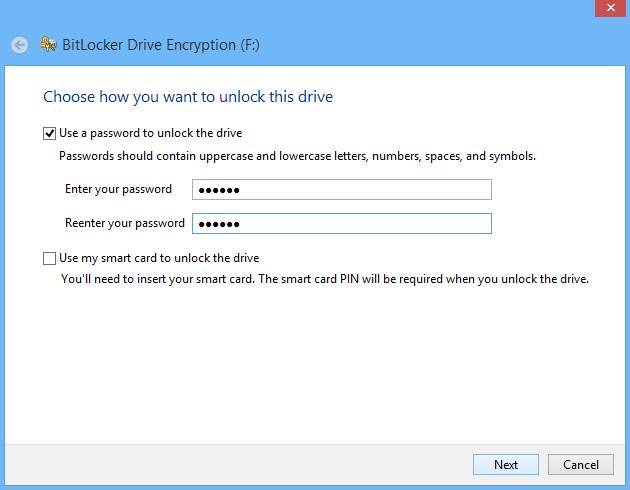
ステップ3. 次に、次と次をクリックして、将来の参照のためにキーを印刷または保存します。
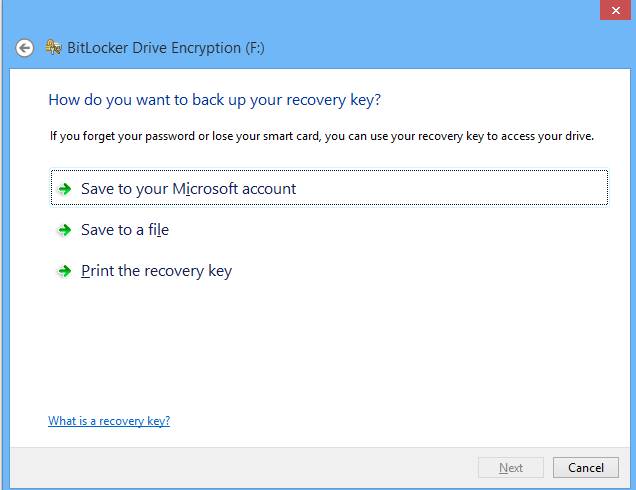
ステップ4。 今、暗号化プロセスが開始され、あなたのドライブは、あなたが設定したパスワードで保護されます。
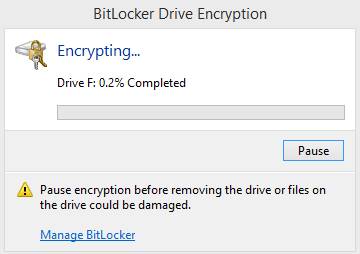
それだけです! あなたは終わった。 これは、ドライブをパスワード保護するためにWindows10でBitLockerを使用する方法です。
Wondershareの使用
USBドライブ全体をパスワードで保護するためのサードパーティ製のツールを探している場合は、Wondershare USBドライブの暗号化を試してみる必要があります。 これは、リムーバブルデバイスに保存されている機密データを暗号化するために作られたツールです。 これを使用する方法は次のとおりです。
ステップ1。 まず、ここからWondershare USBドライブ暗号化をダウンロードしてインストールします。
ステップ2。 今すぐソフトウェアを開き、お使いのコンピュータにペンドライブを挿入します。 今すぐプログラムであなたのドライブを選択し、安全な領域を作成するためのサイズを選択します。 完了したら、”インストール”ボタンをクリックします。
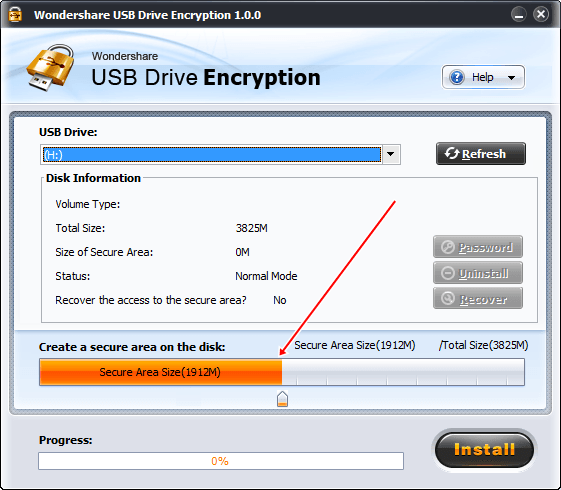
ステップ3。 今、あなたはあなたのUSB Pendriveのために設定したいユーザー名とパスワードを入力してください。
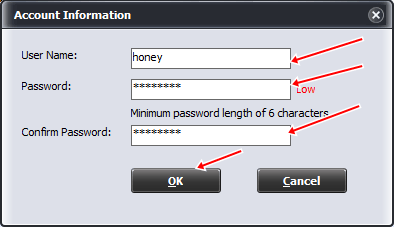
この後、Okをクリックすると、それだけです! あなたは、ユーザー名とパスワードであなたのUSB Pendriveを保護することで行われます。
Diskcrytorの使用
DiskCryptorは、システムパーティションを含むすべてのディスクパーティションの暗号化を提供するオープン暗号化ソリューションです。 オープン性の事実は、同等の機能を備えたソフトウェアのほとんどが完全に独自のものであり、機密データの保護に使用することを容認できない現状
ステップ1。 インストール後にDiskCryptorを開き、USBドライブをクリックし、インターフェイスから「暗号化」をクリックする必要があります”
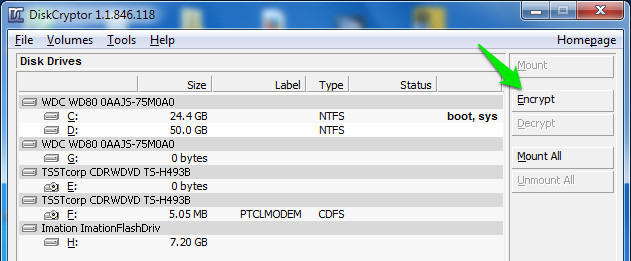
ステップ2. ポップアップウィンドウが開き、暗号化プロセスを選択するように求められます。 あなたがあなたの心に特別な何かを持っていない限り、それはどんな変化も変えなかったものにしましょう。 次に、単に”次へ”をクリックします”
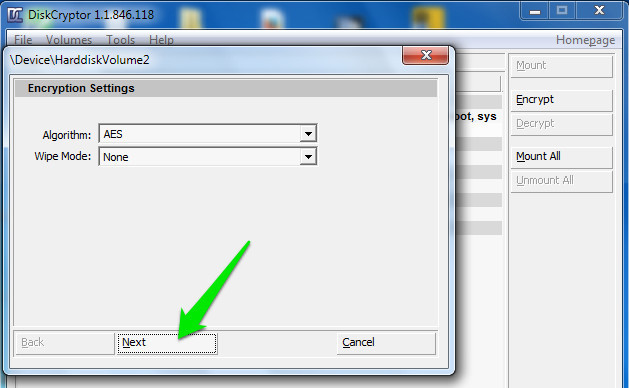
ステップ3. 次のウィンドウでは、パスワードを入力して確認する必要があります。 確認してください! あなたはそこに強力なパスワードを入れてから、暗号化を開始するためにOKをクリックします。
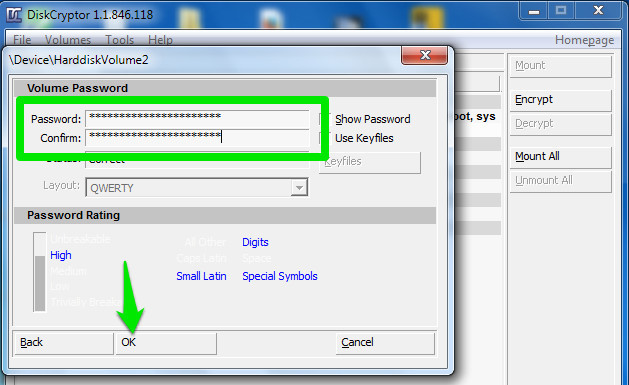
ステップ4. 暗号化プロセスが完了したら、USBドライブをクリックし、”マウント”をクリックします”
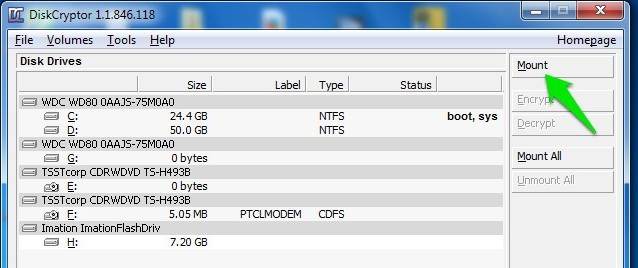
これで終わりです! 今、すべてのユーザーは、USBドライブ内のコンテンツを表示するためにパスワードを入力する必要があります。
Kakasoft USBセキュリティの使用
さて、Kakasoft USBセキュリティは、Windowsコンピュータ上のUSBペンドライブをパスワード保護するために使用できる最高のツールの一つです。 このミニツールは、実際にUSBドライブ上のファイルへの不正アクセスを防ぐのに役立ちます。
ステップ1。 まず、ペンドライブをPCに接続する必要があります。 Kakasoft USB securityをダブルクリックし、正常にインストールします。
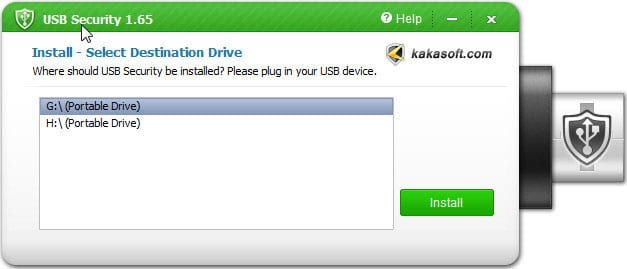
ステップ2。 今、あなたのUSB PenDriveをパスワードで保護するために、あなたのPenDriveを開き、”USBSecurity”を実行する必要があります。exe”とパスワードを入力します。
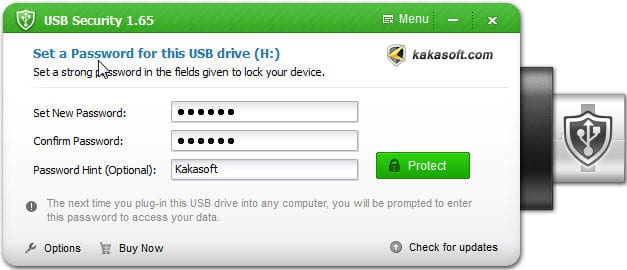
ステップ3. パスワードを確認し、”保護”をクリックします’
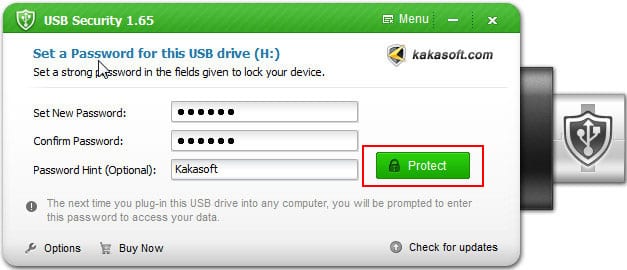
今、あなたはあなたのPendriveを開くたびに、あなたは以下のようなインターフェイスが表示されます。 ここでは、続行するためにパスワードを入力する必要があります。
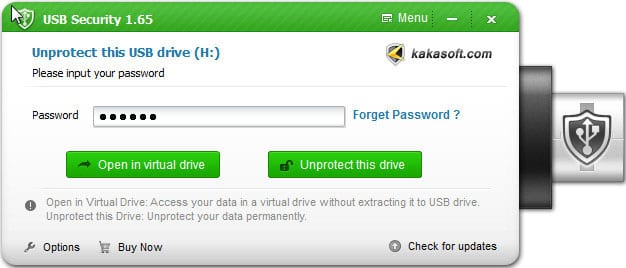
TunesBroフォルダUnbreakを使用して
TunesBroフォルダUnbreakは、あなたのWindowsコンピュータ上で持っているのが大好きだ最高のセキュリテ このツールは、AES256ビット軍事グレードの暗号化ソフトウェアによって供給され、パスワード保護付きのドライブをロックすることができます。 TUNESBRO Folder Unbreakを使用してUSBフラッシュドライバをパスワードで保護する方法は次のとおりです。
ステップ1. まず、WindowsコンピュータにフォルダUnbreakをダウンロードしてから、アプリをインストールします。 アプリをインストールした後、それを開くと、以下のようなインターフェイスが表示されます。 そこでは、”暗号化を開く”をクリックする必要があります’
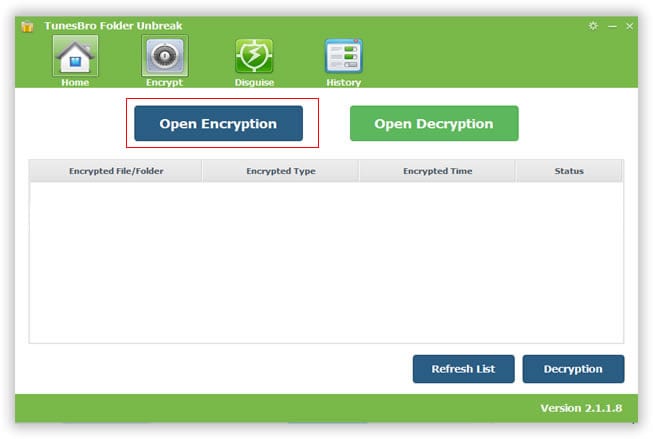
ステップ2. 今、あなたはコンピュータにUSBドライブを接続する必要があり、その後、プログラムは、ドライブを選択するように求められます。 単に、USBドライブを選択し、ドライブを暗号化するためのパスワードを入力し、最後に”暗号化”をクリックします’
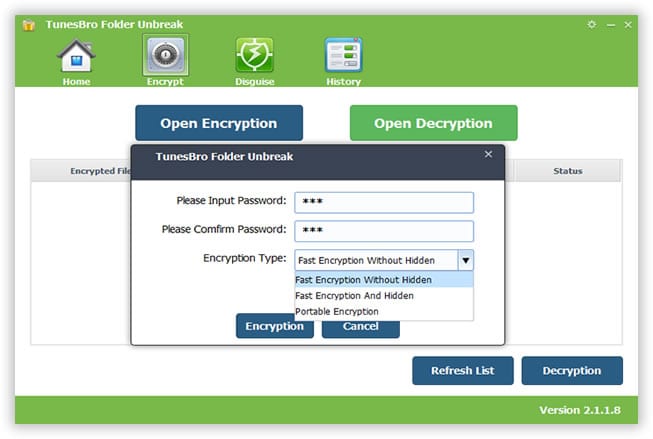
ステップ3. これで、暗号化されたドライブがリストに表示されます。 ドライブを復号化するには、単に”復号化”をクリックすると、パスワードが要求されます。 単に、有効なパスワードを入力すると、あなたのドライブが復号化されます。
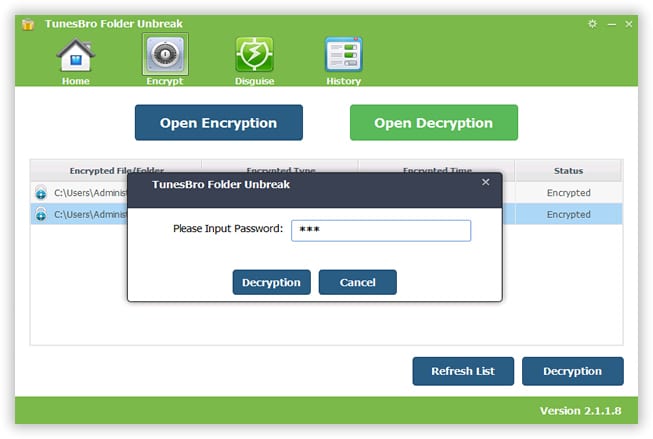
それだけです、あなたは完了です! これは、TunesBroフォルダUnbreakを使用して、Windowsコンピュータ上のUSBドライブのロックを解除する方法です。
VeraCryptの使用
VeraCryptは、フラッシュドライブに保存されている資格情報を保護することができる最も使用されている暗号化ソフトウェアの一つです。 このツールは、ハードドライブ、USBドライブ、および大いに多くを暗号化することができます。 また、パスワードロックされたディスクボリュームとはるかを作成するようないくつかの高度な機能が付属しています。 それでは、Veracryptの使い方を知ってみましょう。
ステップ1。 まず、VeraCrypt Portableをダウンロードしてインストールし、USBドライブにインストールします。 今、ポータブルアプリを開き、ドライブ文字を選択します。 ボリュームの作成ウィザードを起動するには、”ボリュームの作成”をクリックします。
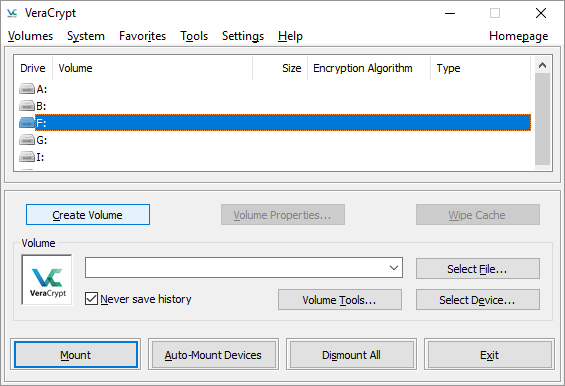
ステップ2. さて、次のウィンドウで、”非システムパーティション/ドライブを暗号化する”を選択し、”次へ”をクリックします’
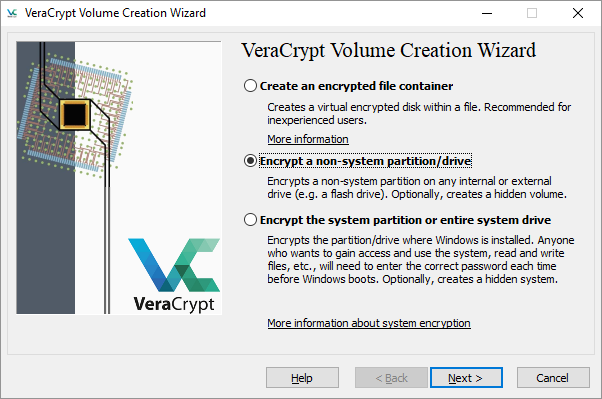
ステップ3. 次のウィンドウで、ボリュームの場所にリムーバブルディスクを選択し、”次へ”をクリックします’
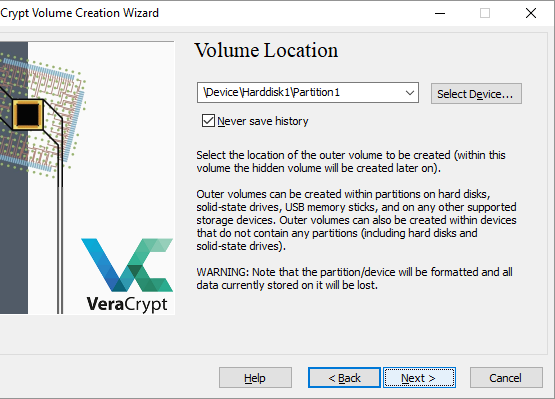
でリムーバブルディスクを参照します。 次に、暗号化とハッシュアルゴリズムを選択する必要があります。 または、エラーを避けるためにデフォルト設定を使用するだけです。 次に、ボリュームパスワードを選択します。
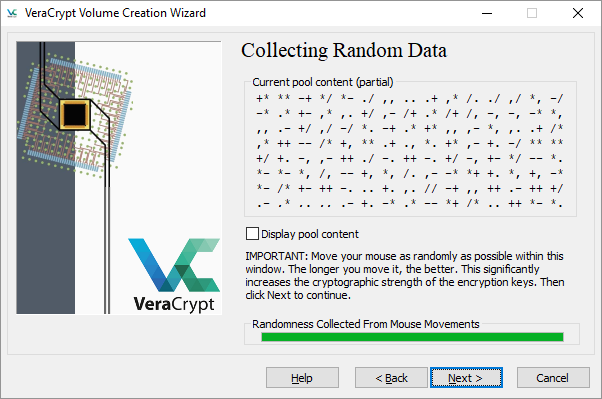
ステップ5。 次に、ワイプモードを選択する必要があります。 最後に、「暗号化」ボタンをクリックして暗号化プロセスを開始します。
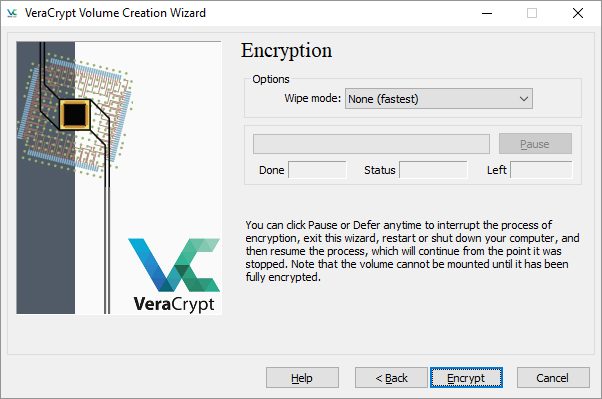
これで完了です! プロセスが完了すると、フラッシュドライブは暗号化されます。 このツールは基本的に、実際のディスクのようにマウントされる仮想暗号化ディスクを作成します。