まとめ
更新:エラーメッセージの取得を停止し、私たちの最適化ツールを使用してシステムを遅くします。 このリンクで今すぐ入手
Windowsファイルエクスプローラの検索ボックスに入力すると、ボックスの下に候補のリストが表示されます。 これらの提案は、あなたが行った以前の検索の履歴から来ています。
これは、検索をより速く、より簡単にするのに役立ちますが、この履歴を削除することができます。 他の家族が同じコンピュータを使用している可能性があり、あなたは彼らがあなたが探しているものを見たくありません。 エクスプローラの検索履歴から特定の用語を削除する方法と、Windows7、8、および10で完全な履歴を削除する方法を説明します。
この記事では、Windows7では”Windowsエクスプローラ”と呼ばれていますが、プログラムを”ファイルエクスプローラ”と呼びます。 次の手順は両方で機能します。
フォルダオプションでクリアファイルエクスプローラの履歴
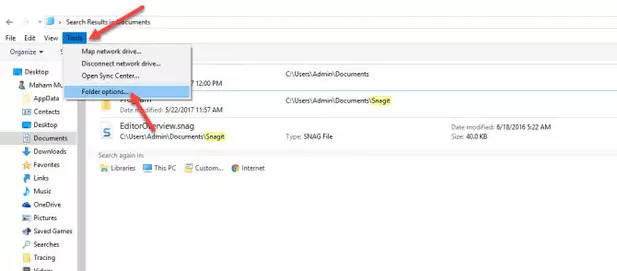
フォルダオプションに移動して、ファイルエクスプローラの履歴を手動で削除できます。 これにより、以前の履歴がすべて削除されます。
- Windowsファイルエクスプローラを開き、ウィンドウ上部のツールタブに移動し、リストからフォルダオプションを選択します。
- 新しいフォルダオプションダイアログボックスが開きます。 ウィンドウの下部にClear File Explorer Historyというオプションが表示され、ClearボタンをクリックしてOkを押して変更を受け入れます。
保存されている以前の履歴はすべて消え、次回検索ボックスをタップすると再びファイルエクスプローラの履歴として保存されます。 履歴を削除する前に、確認を求めることはありませんので、二重に確認してください。
Shift+Deleteメソッドの使用
ブラウザのShift+Deleteキーの組み合わせと同様に、同じキーの組み合わせでファイルエクスプローラの履歴内の個々のエントリを削除できます。
2021年12月更新:
このツールを使用することで、ファイルの損失やマルウェアから保護するなど、PCの問題を防ぐことができます。 さらにそれは最大性能のためのあなたのコンピュータを最大限に活用する大きい方法である。プログラムは、簡単にWindowsシステム上で発生する可能性のある一般的なエラーを修正します-あなたの指先で完璧なソリューションを持っているときにトラ:
- ステップ1:Pc Repair&Optimizer Toolをダウンロードします(Windows10、8、7、XP、Vista–Microsoft Gold Certified)。
- ステップ2:”スキャンの開始”をクリックして、PCの問題を引き起こす可能性のあるWindowsレジストリの問題を見つけます。
- ステップ3:すべての問題を修正するには、”すべて修復”をクリックします。

- ファイルエクスプローラを開きます。 履歴はフォルダ固有ではないため、どのフォルダを開くかは関係ありません。
- 検索バーをクリックし、検索履歴のエントリのリストが表示されるのを待ちます。
- 矢印キーまたはマウスを使用して、エントリを強調表示します。
- 項目が強調表示されたら、Shift+Deleteキーを押して削除します。
windowsレジストリを使用してファイルエクスプローラの履歴を削除する

あなたは、レジストリに小さな変更を加え、ファイルエクスプローラの検索履歴をリセットすることができます。
- キーの組み合わせGain+Rを押して”Run”フィールドを開きます。
“実行”フィールドに”regedit”と入力し、”Enter”キーを押します。
オープニングレジでこの場所に行くeditor:
Computer\HKEY_CURRENT_USER\Software\Microsoft\Windows\CurrentVersion\Explorer\WordWheelQuery - “WorldWheelQuery”ボタンの下にあるすべてを削除します。
タスクバーを右クリックし、コンテキストメニューからタスクマネージャを選択します。 - プロセスタブで、Windowsエクスプローラを見つけます。
- それを選択し、右下隅にある”再起動”ボタンをクリックします。
- ファイルエクスプローラの検索履歴を削除する必要があります。
ファイルエクスプローラの検索履歴を無効にする
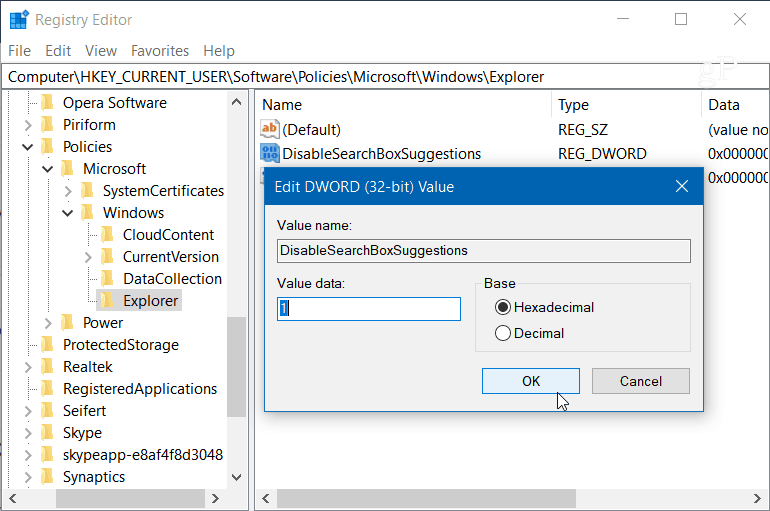
履歴を完全に削除したくない場合は、履歴を完全に無効にして、検索を追跡しないようにすることができます。 Windows10Proでは、グループポリシーの検索履歴を無効にすることができますが、Windows10Homeでは、レジストリを調整する必要があります。
- Windows+Rキーを押して、実行行にregeditと入力し、Enterキーを押すか、OKをクリックします。
- 次の場所に移動します :
- HKEY_CURRENT_USER\Software\Policies\Microsoft\Windows\Explorer
- 右ペインで右クリックし、新しいDWORD(32ビット)値を作成し、D I S Ablesearchboxsuggestionsという名前を付けて1に設定します。
完了したら、レジストリを閉じて、変更を確認する前にログアウトするか、システムを再起動する必要があります。 ファイルエクスプローラーでは、過去の検索の履歴が表示されなくなりました。 後でそれらを有効にしたい場合は、戻ってD I S Ablesearchboxsuggestionsの値を0に変更してください。
https://www.groovypost.com/howto/clear-disable-windows-10-file-explorer-search-history/
お勧めの: Windowsエラーのトラブルシューティングとシステムパフォーマンスの最適化はこちらをクリックしてください

CCNA、Web開発者、PCトラブルシューティングツール
私はコンピュータ愛好家であり、itプロフェッショナルを練習しています。 私はコンピュータプログラミング、ハードウェアのトラブルシューティングと修理で私の後ろに長年の経験を持っています。 私はWeb開発とデータベース設計を専門としています。 私はまた、ネットワーク設計とトラブルシューティングのためのCCNA認定を持っています。