アクセシビリティに関しては、Microsoftは障害を持つ人々を支援するために多くの仕事をしてきました。
フィルタキーは、物理的な問題を持つ人々がキーボードの繰り返し率を制御し、繰り返しキーストロークを無視するのを助けるために設計されたそのような機
この記事では、フィルタキーとは何か、およびそれらをオフにする方法について説明します。

フィルタキーとは何ですか?
フィルターキーは、一度に複数のキーを押したままにするのが難しい人のために設計されたWindows10のアクセシビリティオプションです。 この機能は、キーボードの応答を調整し、不正確または遅い指の動きによって引き起こされる繰り返しのキーストロークを無視します。
キーを押したままにすると、フィルターキー機能もキーの繰り返し速度を遅くすることができます。
フィルターキーは、Windowsのアクセシビリティオプションの一部でもあるスティッキーキーやトグルキーとは異なります。

スティッキーキーは、一度に複数のキーを保持することができない人のために設計されています。 たとえば、2つ以上のキーの組み合わせを必要とするキーボードショートカットを使用する必要がある場合、Sticky Keysを使用すると、複数のキーを同時に押すのではなく、一度に1つのキーを押すことができます。
一方、トグルキーは、認知障害や視力障害を持つ人々のために設計されたアクセシビリティ機能です。 トグルキーが有効になっている場合、NUM、CAPS、およびSCROLL lockキーを押すと、windowsは音の合図を発します。
フィルタキーの仕組み
コントロールパネルのアクセスしやすさセンターまたはアクセシビリティオプションでフィルタキーを有効にできます。
または、キーボードの右側にあるShiftキーを8秒間押したままにすると、フィルターキーを開くことができます。
フィルタキーは、次のデフォルト設定に関連付けられています:
- SlowKeys:一定期間押し続けていないキーを無視するようにWindowsに指示します。
- RepeatKeys:リピート率を調整するか、無効にします。
- : 意図しないキーストロークを無視するようにWindowsに指示します。
フィルターキーをオフにする方法
キーボードの出力が遅れたり、Windowsキーが機能していない場合は、フィルターキーをオフにして問題を解決できます。
右シフトキーを使用してフィルタキーをオフにします
キーボードのShiftキーは、大文字と大文字の交互の文字を入力するときに使用されます。 ただし、右のShiftキーを使用してフィルターキーを有効にすることもできます。
- 右のShiftキーを8秒間押します。

- 次に、[アクセスのしやすさのキーボード設定]リンクで[このキーボードショートカットを無効にする]を選択します。
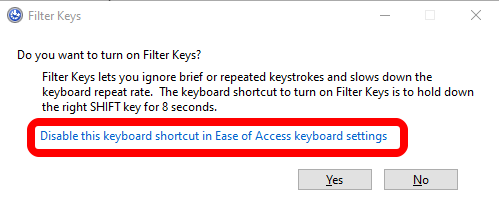
- 「フィルターを使用」キーをオフに切り替えます。
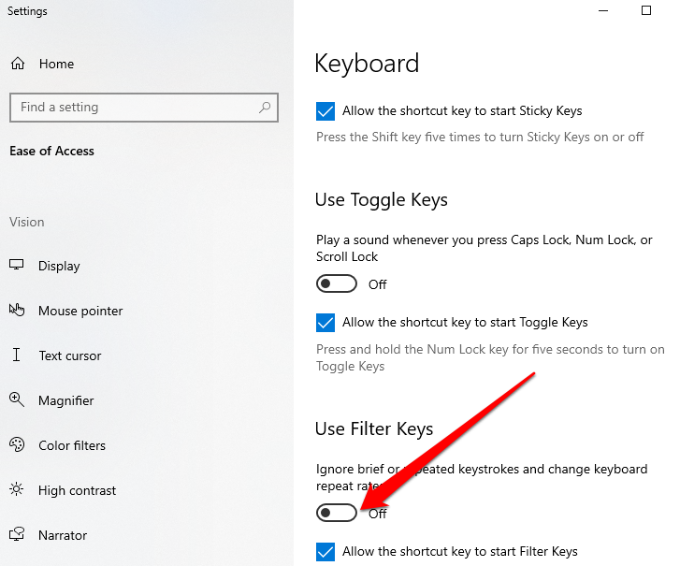
Windows設定を使用してフィルターキーをオフにする
Windows設定アプリを使用してフィルターキーをオフにすることもできます。
- スタート>設定を選択します。
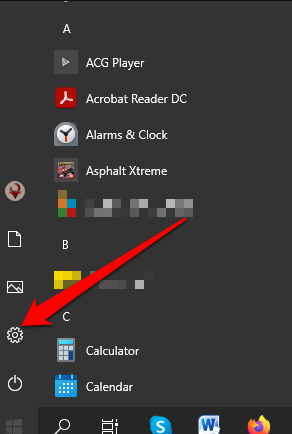
- 次に、[アクセスのしやすさ]を選択します。
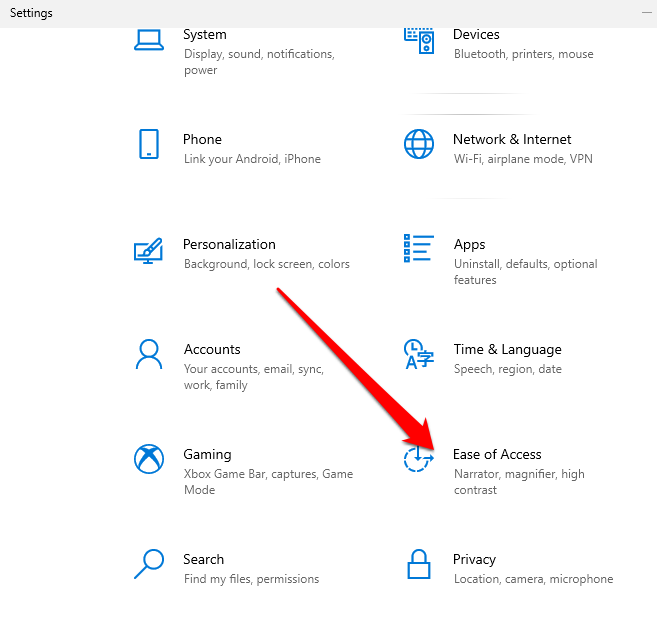
- 右側のペインからキーボードを選択します。
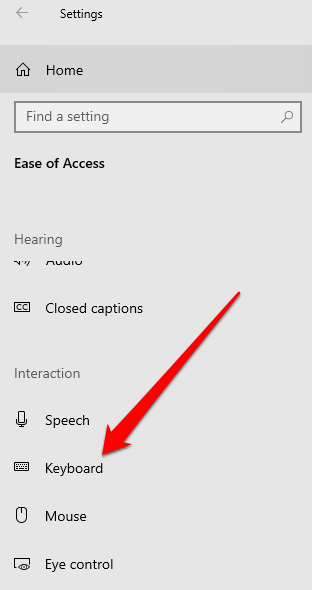
- 次に、[キーボード]を選択し、[フィルターキーを使用]オプションを見つけます。
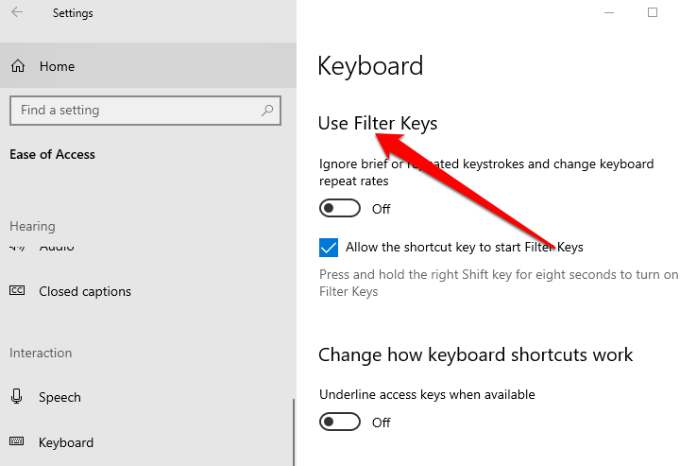
- [フィルターキーを使用する]オプションの横にあるボタンを切り替えてオフにし、設定アプリを終了します。
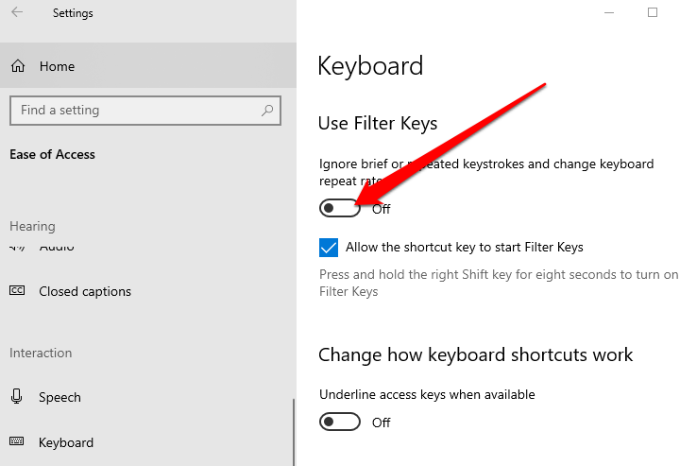
フィルタキーをオフにしたら、文書に何かを入力してみて、キーボードがまだ遅れているかどうかを確認してくださ
コントロールパネルを使用してフィルターキーをオフにする
Windowsコントロールパネルでは、Windowsの外観や動作に関するほとんどすべてを制御し、設定する設定
- スタート>コントロールパネルを選択します。
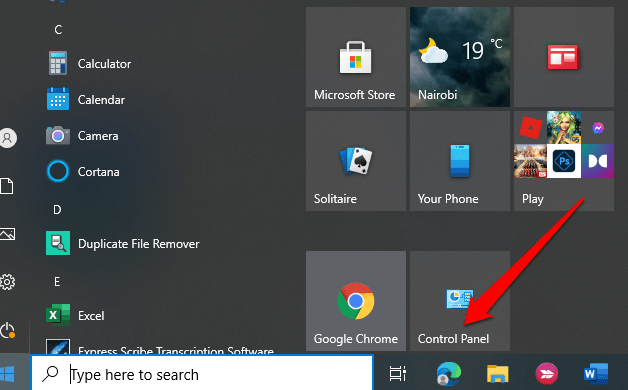
- [アクセスのしやすさ]を選択します。
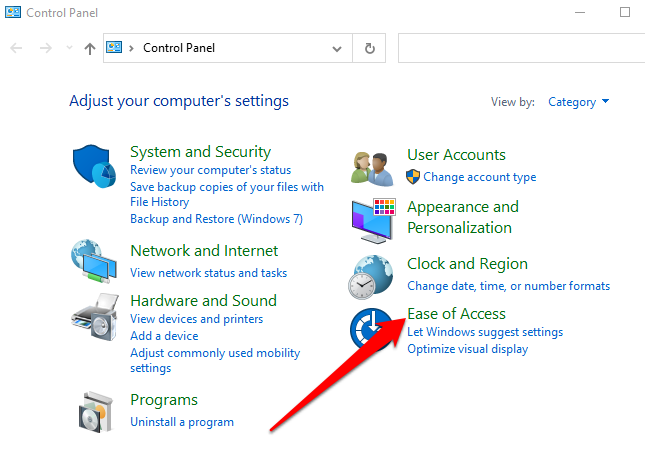
- 次の画面で、[キーボードの動作の変更]リンクを選択します。
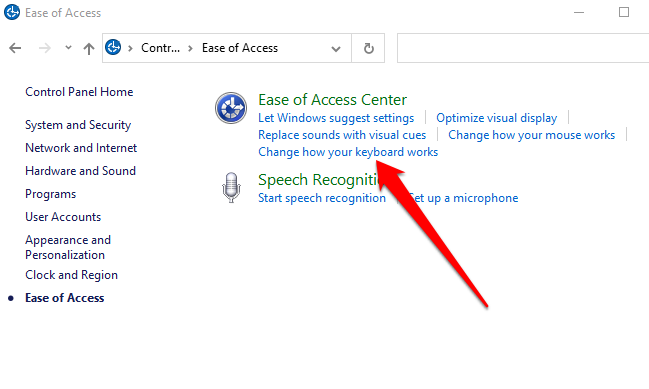
- フィルタキー機能を無効にするには、フィルタキーをオンにするの横のボックスの選択を解除し、適用を選択します。
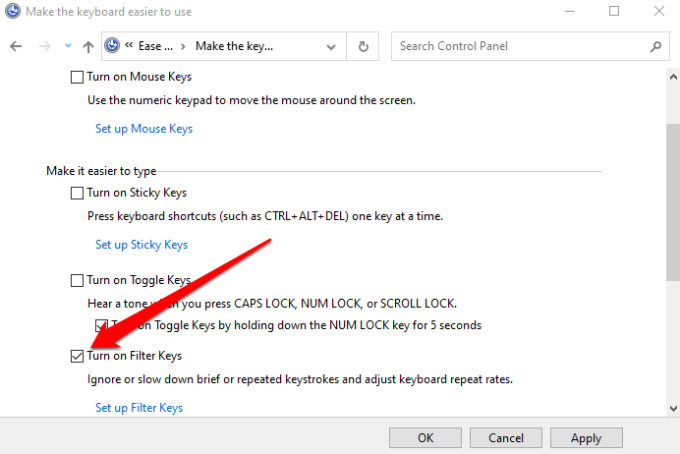
フィルターキーを簡単にオフにする
フィルターキー機能は、特に手の震えやその他の物理的な問題を持つ人々のために、便利です。 しかし、それはまた、それが偶然にオンになってしまう場合は、コンピュータを使用するときに見つける迷惑の一つです。
ありがたいことに、このガイドの手順は、フィルタキーをオフにして、良いために迷惑を取り除くのに役立ちます。