Apple IDに関連付けられたメールアドレスにアクセスできない場合でも、Apple IDを変更できますか?. メールアドレスにアクセスせずにApple IDを変更する手順は以下のとおりです。
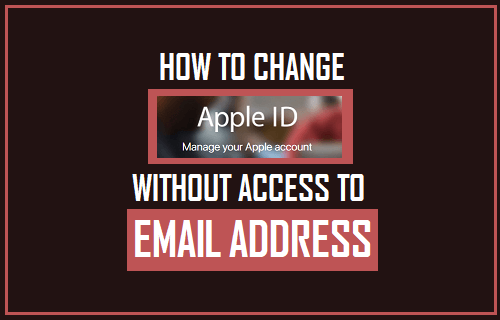
メールアドレスにアクセスせずにApple IDを変更する
一部のユーザーは、Apple IDにリンクされているメー
これは、電子メールアカウントのパスワードを失うことから、Apple IDを作成している間に学校、大学、職場の電子メールアドレスを使用している人や、後でこれらの電子メールアカウントへのアクセスを失うケースに至るまで、さまざまな理由で発生する可能性があります。
幸いなことに、apple IDアカウントにログインできる限り、Apple IDメールアドレスにアクセスせずにApple IDを変更することは可能ですappleid.apple.com.
または、iPhoneやiPadでApple IDを変更することもできます。
MacまたはPCのメールアドレスにアクセスせずにApple IDを変更する
MacまたはPCのメールアドレスにアクセスせずにApple IDを変更するには、以下の手順に従
1.1. MacまたはPCでSafari、Chrome、またはその他のwebブラウザを開き、次の場所に移動します。appleid.apple.com
1.2. 現在のApple IDとパスワードを使用して、Appleアカウントにログインします。
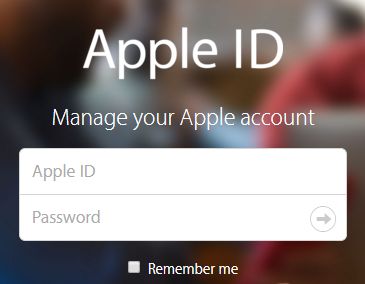
1.3. サインインしたら、”アカウント”セクションの右上隅にある編集オプションをクリックします。
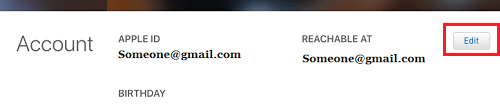
1.4. 次の画面で、をクリックしますApple IDを変更…オプション。
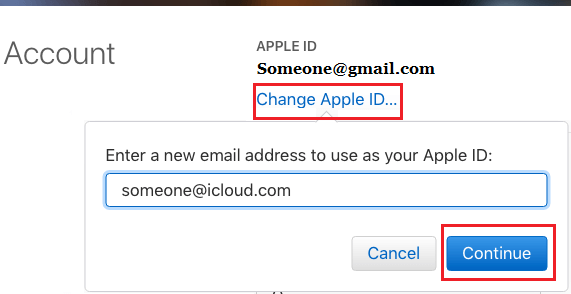
1.5. 表示されるポップアップで、新しいApple IDとして使用する新しいメールアドレスを入力し、続行ボタン(上の画像を参照)
注:Appleは2つのセキュリティ質問に答
1.6. 続行をクリックすると、確認コードが新しいメールアドレスに送信され、確認コードを入力して確認する必要があります。
- 関連:Apple IDを変更する方法セキュリティの質問
iPhoneのメールアドレスにアクセスせずにApple IDを変更する
iPhoneやiPadのメールアドレスにアクセスせずにApple IDを変更するには、以下の手順に従ってください。
2.1. IPhoneのホーム画面から、をタップします設定。
2.2. 設定画面で、Apple IDをタップします。

2.3. Apple ID画面で、名前、電話番号、電子メールオプションをタップします。

2.4. 次に、Apple IDのパスワードを入力するように求められます。

2.5. 次の画面で、編集ボタンをタップします。

2.6. 次の画面で、削除ボタン(下の画像を参照)をタップして、現在のApple IDのメールアドレスを削除します。
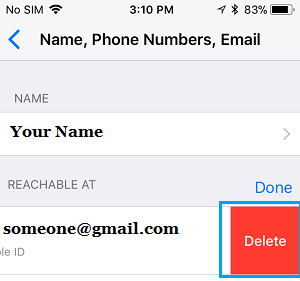
2.7. 次の画面で、続行をタップします。
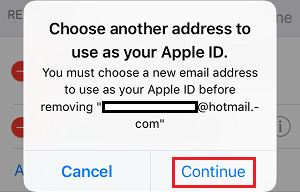
2.8. 次に、2つの質問に答えることで、あなたの身元を確認するように求められることがあります。
2.9. 次の画面で、Apple IDとして使用する電子メールアドレスを入力し、[次へ]をタップします(下の画像を参照)。
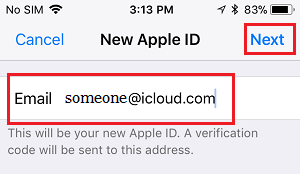
2.10. このプロセスを完了するには、次の手順に従います。
- iPhoneとiPadからApple IDを削除する方法
- iPhoneが以前のApple IDまたは不明なApple IDのパスワードを要求する