無線インターネットは私達の生命を変えた。 しかし、あなたが友人や家族と一緒にアパートに住んでいる場合は、インターネットの帯域幅を使用しているため、他の人のために最適ではないあなた
ストリーミングやダウンロードを停止するよう丁寧に頼む以外にできることはありますか? まあ、はい、あなたはwifiの速度を制限することによって行うことができます。
この記事では、WiFi速度を制限する方法についての詳細なガイドを紹介します。
しかし、始める前に、WiFi速度を制限することの利点をすぐに見てみましょう。
- あなたは中断することなく作業することができます。
- あなたがストリーミングしている場合は、任意の減速せずに可能な限り最高の経験を得ることができます。
- 有料データとのインターネット接続が限られている場合は、誰がそれを使用しているのかを確認することができ、過充電になる可能性を却下します。
目次
ルーターのWiFiを制限する方法
WiFiを制限する方法はたくさんあります。 ただし、最も重要な要素は、使用しているルータです。 あなたが混乱していないことを確認するために、我々は、TP-LinkとD-Linkルータを含む二つの主要なルータメーカーをカバーされます。 我々はまた、同様に他のルータのための一般的なアプローチをカバーします。
しかし、我々は先に行くと、ルータの種類ごとに道を一覧表示し、我々は最初にルータのアドレスを知っている必要があります。
ルーターアドレスを見つける
ルーターアドレスについて学ぶ最も簡単で簡単な方法は、コマンドプロンプトでipconfig/allコマンドを実行することです。
ステップ1: スタートボタンの横にあるWindowsの検索バーにPowerShellと入力します。ステップ2:次に、ipconfig/allと入力します。
ステップ3:あなたは今、多くの情報を出力します。 そこでは、ゲートウェイのIPアドレスをメモする必要があります。 このIPアドレスは、ネットワークルーターのIPアドレスです。 また、Ipv4アドレスと物理アドレス(MACアドレス)もメモしておく必要があります。
上記の情報が得られれば、チュートリアルを始めることができるはずです。
TP-Link RouterのWiFi速度を制限する方法
ルータの設定にアクセスするには、ブラウザにルータのIPアドレスを入力する必要があります。
一般に、ルータのIPアドレスは192.168.0.1です。 次のように入力することもできますtplinkwifi.net お使いのブラウザで、それはルータのログインページにリダイレクトします。
管理者としてログインすると、ルータを完全に制御できます。
そこから、詳細設定に移動する必要があります。 そこには、サービスの質として名前が付けられている機能があります。 QoSサービスを使用すると、ルータの動作を制御できます。 また、ルータがNAT Boostをサポートしている場合は、両方を一緒に有効にすることはできません。
続行するには、最初にNAT Boostオプションが無効になっていることを確認する必要があります。 詳細設定でNATオプションを見つけることもできます。 完了したら、QoSに移動してから、以下に示すようにTp-linkルータでQoSを有効にする必要があります。
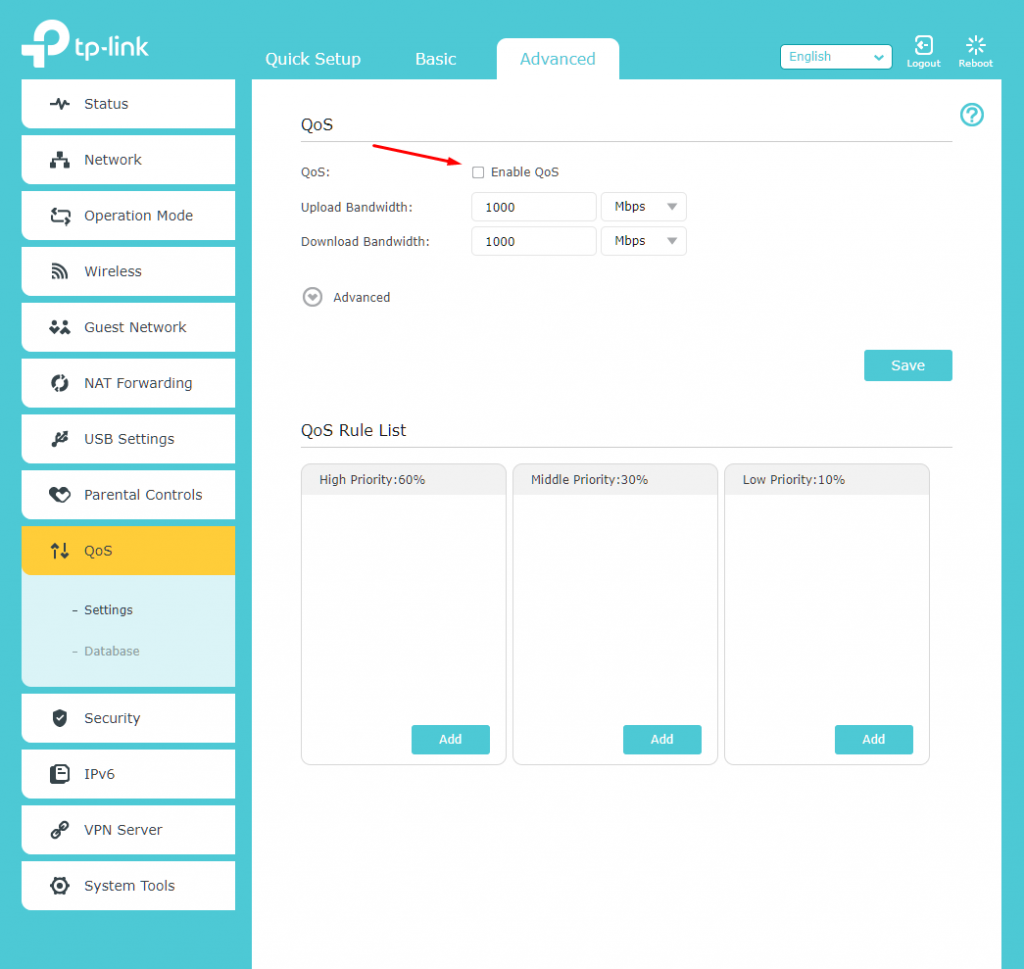
完了したら、ルータのアップロードとダウンロードの帯域幅に制限を設定できます。 ギガビットルーターを使用しているため、速度は1000のアップロードまたはダウンロード速度に設定されています。 これは帯域幅制御をし始めるところである。
Finderコントロールを取得するには、QoSルールリストを操作することもできます。 いくつかのルータは、ルールセットで事前に定義されているので、あなたはそれを利用することができます。 TP-Link Archer C9ルーターには、優先度が高い(60%)、優先度が高い(30%)、優先度が低い(10%)の3つのルールリストが用意されています。
各ルールリストの追加ボタンをクリックし、それに応じてデバイスを割り当てることができます。
下の画像に示すように、詳細設定をクリックしてパーセンテージを変更することもできます。
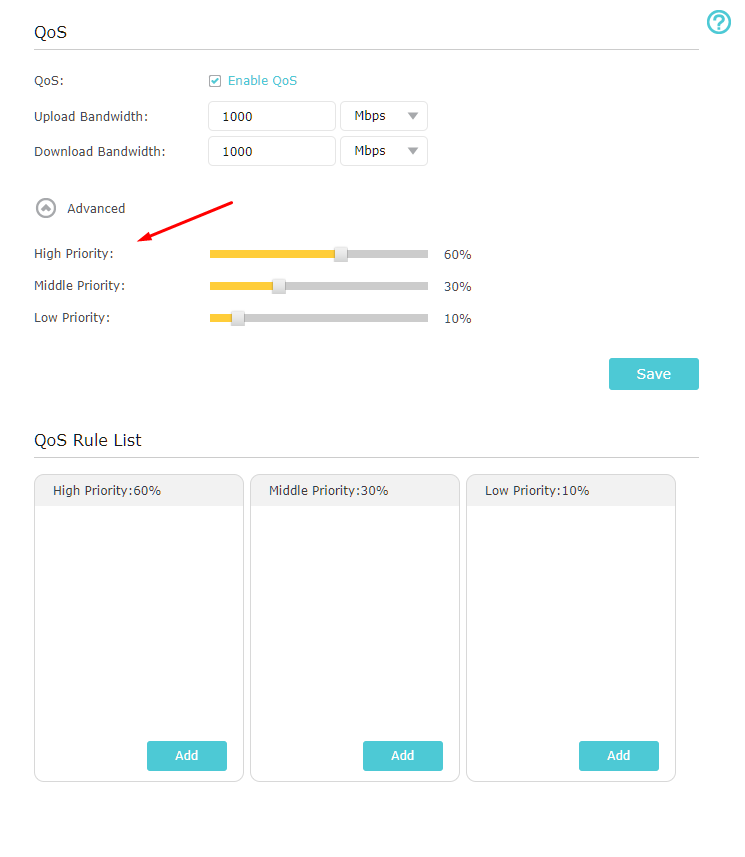
次に、デバイスまたはアプリケーションをリストに追加する方法の手順を示します。
ステップ1:利用可能なリストのいずれかで追加をクリックします。
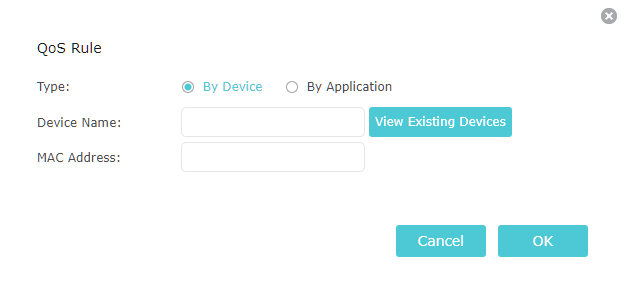
ステップ2:デバイス名とMACアドレスを入力します。
ネットワークに接続されている既存のデバイスを表示し、それに応じて追加することもできます。
WiFiの速度をアプリケーションに制限できる別のオプションがあります。 あなたがそれをクリックすると、追加するアプリケーション名の茄多が与えられます。 それがどのように見えるかを確認するには、下の画像を確認してくださ
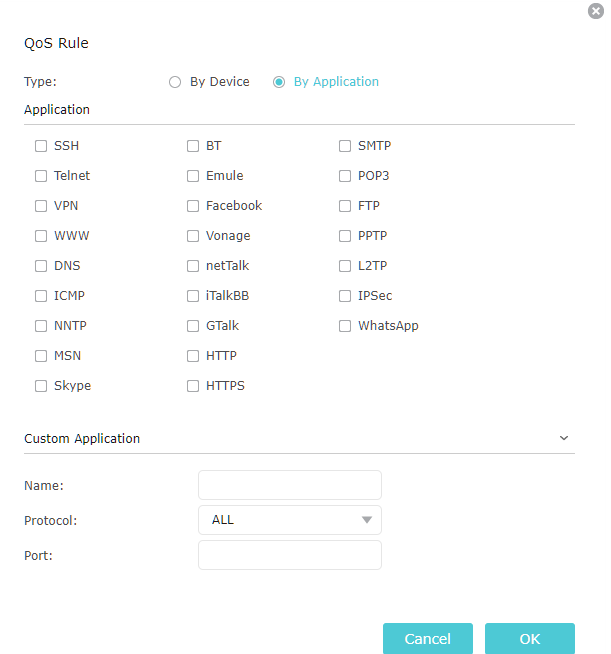
あなたは同様にイメージで見ることができるように、あなたはその名前、プロトコル(TCPまたはUDP)、およびそれが通信するポートを追加することにより、カ
しかし、帯域幅制限や帯域幅制御を行うのに同じ方法を使用しないTP-linkルータはどうですか。 低コストのルータでは、まっすぐ進むオプションが表示されます。
ログインしたら、左側にある帯域幅制御設定をクリックすることができます。
ここで、帯域幅制御を有効にするにチェックを入れ、回線タイプを選択する必要があります。
そこには、出力帯域幅と入力帯域幅の2つのオプションもあります。 これらの2つは、ISPによって与えられた実際の帯域幅に関連しており、それぞれアップロード速度とダウンロード速度に対応しています。
すべてを入力したら、保存をクリックすることができます。
帯域幅制御に移動し、次にルールリストに移動します。
そこに、IP範囲、ポート範囲、プロトコル、そして最後に出力帯域幅と入力帯域幅を設定できる新しいルールを追加することができます。
ルールセットは好きなだけ追加できます。 それ以外の場合は、接続されているデバイスの帯域幅が遅くなったり、帯域幅が制限されたりする可能性があります。
それだ! TP-linkルーターのWiFi速度が正常に制限されました。 言い換えれば、インターネットを制限します。
D-LinkルータでWiFi速度を制限する方法
帯域幅の制限はD-Linkルータでも機能します。 TP-Linkルーターと同様に、ルーターを使用してインターネット速度を制御することもできます。 また、MACアドレスではなくIP範囲またはアドレスを使用してインターネットを制限し、トラフィック制御を行います。
D-Linkルータにログインしたら、advancedセクションに移動し、Traffic Controlを選択する必要があります。
そこから、”追加”をクリックしてから”ルールの追加”を実行する必要があります。”
今、あなたはソースIPフィールドにインターネットを制限したいコンピュータのIPアドレスを入力する必要があります。 また、IPアドレスに帯域幅の一部を割り当て、それを[Up Floor]フィールドと[Down Floor]フィールドに設定する必要があります。 一度ルールの追加をクリックして完了すると、設定が保存されます。 この方法では、WiFiを使用してインターネットの速度を制限することができます。
他のルーターでWiFiの速度を制限する方法
他のルーターでは、インターネットの速度を制限する方法を学ぶためにドキュメントやオンラインビデオを見て
しかし、WiFiとインターネットの速度を制限するプロセスは、そこにあるほとんどのルーターで同じでなければなりません。 ルータにログインすると、[詳細設定advanced]セクションに帯域幅制限オプションが表示されます。
あなたがする必要があるのは、正しいルールセットで設定するためにあなたの時間を取ることです。 続行する前に、速度を制限するすべてのデバイスに注意する必要があります。 注意したら、それぞれのルールを作成し、ネットワーク全体でより良いインターネット速度を楽しむことができます。
よくある質問(FAQ)
WiFiの速度を制限するための解決策を探している人々によって尋ねられる多くのよくある質問があります。 以下でそれらを見てみましょう。
WiFiルーターの速度を制限するにはどうすればよいですか?
ルーターに設定されたルールを割り当てるだけでできます。 我々は、上記のプロセスを議論してきました。
デバイスごとの帯域幅を制限するにはどうすればよいですか?
デバイスごとの帯域幅を制限することも、高度なルータ設定を介して行うことができます。 我々は同様に詳細にそれを議論してきました。
WiFiの使用を制限するにはどうすればよいですか?
帯域幅の制限または使用量は、ルーターの詳細設定で制限することもできます。
結論
これでチュートリアルの最後になり、WiFi速度制限プロセスについて説明しました。 このように、あなたは可能な限り最良の方法であなたのインターネットの速度を制御することができます。 あなたがする必要があるのは、IPアドレスとデバイスMACアドレスを使用してWiFiルーターを正しく設定していることを確認することだけです。 IPアドレスを混在させると、正当なデバイスがインターネットにアクセスするのをブロックします。 そのため、可能な限り最高のWiFi使用体験を得るには、適切な値を再確認して配置することをお勧めします。