最近Windowsレジストリエディタを開こうとしたときに、””レジストリ編集が管理者によっ このエラーメッセージは、いくつかの異なる理由で発生する可能性があります。
ほとんどの場合、ITスタッフがWindowsの設定とサービスを無効にしてコンピュー それがメインサーバーによって押し出されたポリシーである場合、バイパスすることは非常に困難または不可能である可能性があります。 しかし、あなたはまだそれに打撃を与えることができます!
レジストリが無効になるもう一つの主な理由は、悪意のあるウイルスによるものです。 レジストリへのアクセスを無効にすることで、ウイルスはユーザーがシステムを修復するのを防ぐことができます。
この記事では、レジストリへのアクセスを有効にするために試すことができるいくつかの異なる方法を試してみるつもりです。
方法1–グループポリシー
最初の方法は、Windowsでグループポリシーエディタを開き、レジストリアクセスの設定を確認することです。 残念ながら、グループポリシーエディタは、Windows7およびWindows8のProfessional、Ultimate、およびProバージョンでのみ使用できます。 Starter editionまたはHome editionをお持ちの場合、この方法は機能しません。
ステップ1:スタートをクリックし、gpeditと入力します。mscを検索ボックスに入力します。
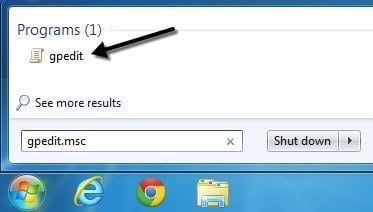
ステップ2:ユーザー設定–管理用テンプレート–システムに移動します。
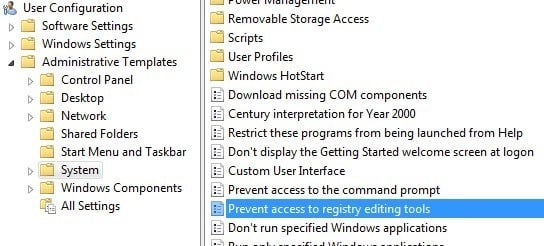
ステップ3:右側のペインで、レジストリ編集ツールへのアクセスを防ぐをダブルクリックします。
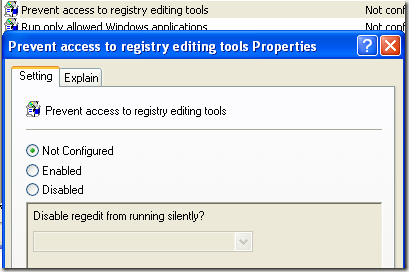
ステップ4:設定が有効に設定されている場合は、設定されていないか無効に変更することができます。
ここでレジストリエディタを実行して、動作するかどうかを確認してみてください。 そうでない場合は、コマンドプロンプト(Start、Run、cmdと入力)に移動し、gpupdateと入力しますが、企業環境ではない場合のみです。 企業ネットワークでは、gpupdateコマンドはサーバーから設定を再度ダウンロードし、設定をEnabledに上書きする可能性があります。
コンピュータを再起動することでサーバーから設定を受信しないようにすることができますが、ネットワークカードを切断してネットワークと通信できないよ また、企業ポリシーがローカルポリシーを上書きしないようにするために、ネットワークから切断されている間に上記の手順全体を試してみてください。
自宅のコンピュータを持っている場合は、このすべてを心配する必要はありません、ちょうどあなたのコンピュータを再起動し、あなたは再びレジス
方法2–レジストリキー
GUIレジストリエディタを開くことができなくても、レジストリを編集、更新、操作できるREGというDOSコマンドラインツールがあ このコマンドを使用して、レジストリを有効にするキーを追加しようとすることができます。 “スタート”をクリックし、”実行”と入力し、次の行を”実行”ボックスに貼り付けます:
REG add HKCU\Software\Microsoft\Windows\CurrentVersion\Policies\System/v DisableRegistryTools/t REG_DWORD/d0/f
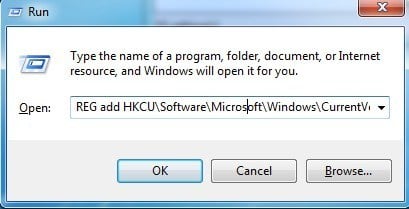
今、レジストリエディタを開き、それがアクセス可能かどうかを確認してみてください。 最初にコンピュータを再起動する必要がある場合があります。 Windowsが実行されているため、この方法を使用すると問題が発生する可能性があります。
幸いなことに、オフライン中にレジストリを編集する方法があります。 別の良い技術ブログは、レジストリをオフラインで編集するためのさまざまな方法についての詳細な記事を書いているので、Run commandメソッドが機能しな これはどちらか動作しなかった場合は、読み続けてください!
方法3–regeditの名前を変更
時には、ウイルスやマルウェアプログラムは、単にEXEファイル(regedit。exe)。 これは、EXEファイルの名前をregedit_newのような名前に変更できるため、バイパスするのは非常に簡単です。exeとそれだけで正常にロードされる可能性があります。
regedit実行可能ファイルは次の場所にあります。C:\Windows ディレクトリ。 このフォルダはWindowsシステムフォルダなので、単に右クリックして名前を変更することはできません。 TrustedInstallerからのアクセス許可がないというエラーメッセージが表示されます。
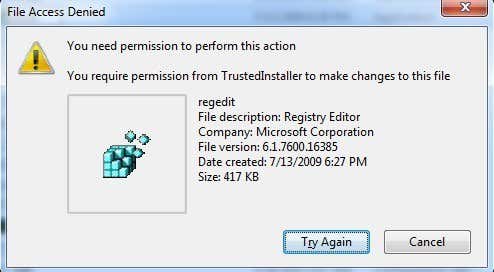
ファイルの名前を変更するには、所有者を自分自身に変更し、権限を変更して完全に制御できるようにする必要があります。 ファイルを削除、名前変更、または移動できるように、TrustedInstallerからアクセス許可を変更する手順全体を書きました。
また、regeditがすでに次のような名前を付けられているかどうかを確認してくださいregedit.com….. いくつかのウイルスの名前を変更します。exeファイルを実行しようとしたときにロードされないようにします。 このような場合は、ファイルの名前をregeditに戻すだけです。exeとそれが動作するかどうかを確認します。
方法4–Symantec
Symantecには2005年の本当に古いファイルがありますが、このレジストリの問題ではまだ動作しているようです。 あなたがEXEファイルを実行するたびに、それだけではなく、ウイルスを実行するように、いくつかのウイルスは、シェルコマンドレジストリ このファイルは、これらのキーを元のデフォルト値に置き換えます。 あなたがそれをダウンロードしたら、ちょうどそれを右クリックしてインストールを選択します。
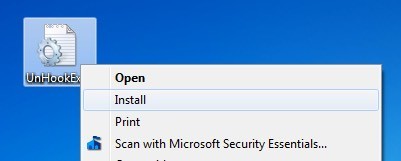
上記のリンクを開くときは、UnHookExecへのリンクを右クリックしてください。それ以外の場合は、単にあなたのwebブラウザでファイルの内容をロードします。
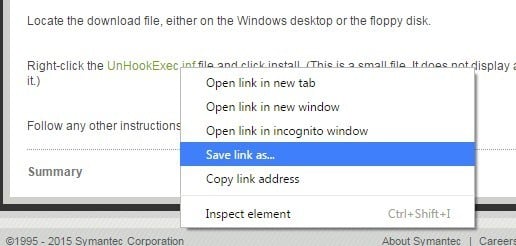
名前を付けて保存タイプはすでに設定情報に設定されている必要がありますが、そうでない場合は、それに変更し
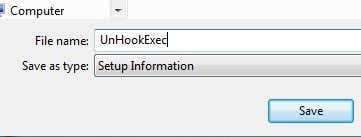
レジストリを有効にしようとする他の方法がいくつかありますが、私はそれらのいずれかで成功していないので、ここでは言及していません。 企業環境にいない場合は、まずウイルス対策およびマルウェア対策ソフトウェアをインストールして、問題の原因となる可能性のある悪意のあるプ
ウイルスやマルウェアの削除に役立つ以前の記事をチェックしてください。
マルウェアやスパイウェアの削除に最適なソフトウェア
Windows Defender Offline