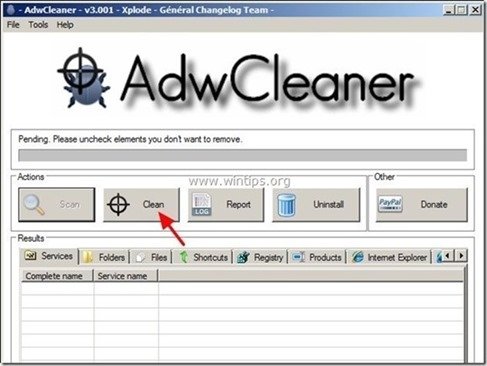“MySearchDial”は、お使いのコンピュータにインストールされたときに、それはあなたのデフォルトのwebブラウザの設定とホー start.mysearchdial.comまた、”MySearchDial Toolbar”は、”潜在的に不要なプログラム(PUP)”として知られているウイルス対策プログラムによって認識され、アドウェア、ツールバーやウイルスのような、コンピュー
“MySearchDial Toolbar”は、ウェブ検索を未知の出版社からの広告にリダイレクトしたり、インターネットブラウザに迷惑なpop-apを表示したりすることでお金を稼ぐために”MySearchDial”によって配布されています。
“MySearchDial Toolbar”は、一般的にフリーウェアのソフトウェア内にバンドルされています。download.com CNET)”、”Softonic.com”など。 あなたが誤って追加の不要なソフトウェアやツールバーをインストールしないように、フリーソフトウェアをインストールす
“MySearchDial Toolbar”&remove”My Search Dial”homepage&search settingsお使いのコンピュータから、下記の除去の指示に従ってください:

“マイサーチ”を解消する方法(start.mysearchdial.com手順1:Windowsのコントロールパネルから「MySearchDial」をアンインストールします。
ステップ2:アドウェアを削除&不要なブラウザツールバー:AdwCleaner.
ステップ3:望ましくない可能性のあるプログラム(Pup)を削除します。
ステップ4:インターネットブラウザから”MySearchDial Toolbar”設定を削除します。
ステップ5:マルウェアプログラムを削除する&レジストリエントリ:MalwareBytesマルウェア対策.
ステップ6:インターネット一時ファイルと無効なレジストリエントリを削除します。
ステップ1。 お使いのコンピュータから不要なソフトウェアをアンインストールします。
1. これを行うには、次の場所に移動します:
- Windows8/7/Vista:>コントロールパネルを起動します。
- Windows XP:スタート>設定>コントロールパネル

2. ダブルクリックして開く
- Windows XPを持っている場合は、プログラムの追加と削除
- Windows8、7、またはVistaを持っている場合は、プログラムと機能。
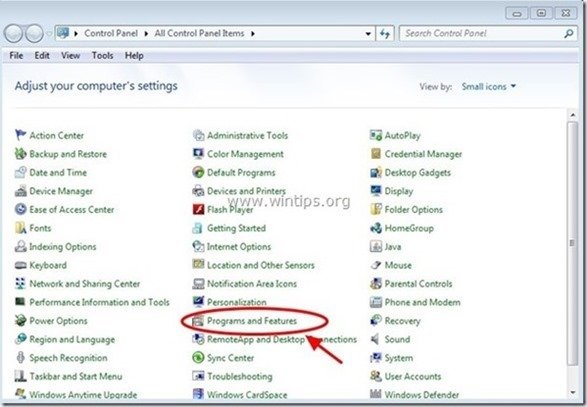
3. プログラムリストで、これらのアプリケーションを検索して削除(アンインスト)します:
- MySearchDial Toolbar(MySearchDial)
- “MySearchDial”publisherに属するその他のアプリケーション。
- その他の不明な&不要なアプリケーション。
ヒント:インストールされているプログラムを日付順に短くし、感染日のためにインストールされている不要なプログラムを削除します。
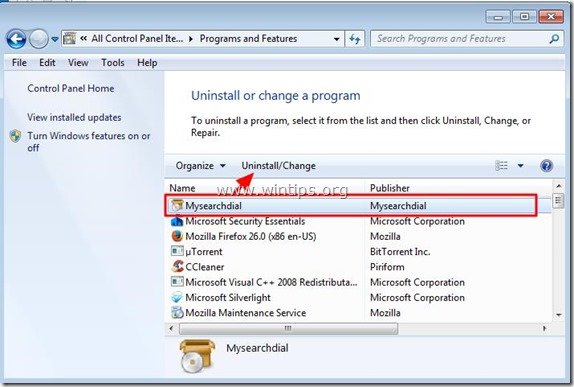
ステップ2:クリーンアドウェア&不要なブラウザのツールバー.
1. ダウンロードして保存”AdwCleaner”あなたのデスクトップにユーティリティ.
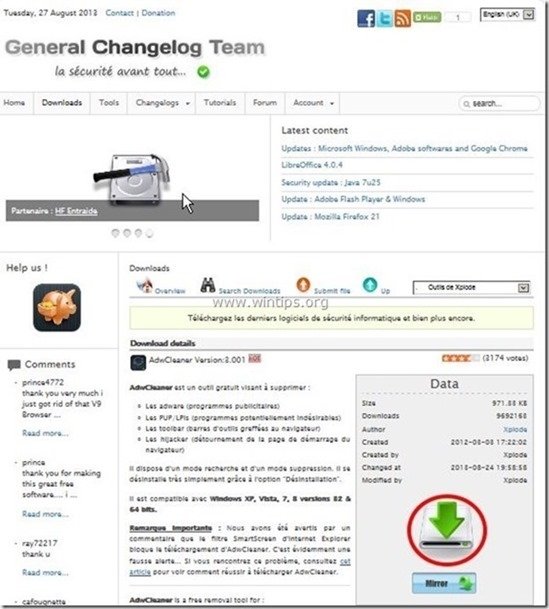
2. 開いているすべてのプログラムを閉じ、ダブルクリックしてデスクトップから”AdwCleaner”を開きます。
3. “スキャン”を押します。
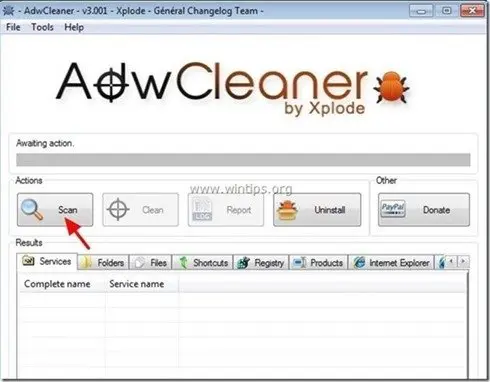
4. スキャンが完了したら、”Clean”を押して、不要な悪意のあるエントリをすべて削除します。
4. “AdwCleaner–Information”で”OK”を押し、”OK”をもう一度押してコンピュータを再起動します。

5. コンピュータが再起動したら、”AdwCleaner”情報(readme)ウィンドウを閉じて、次の手順に進みます。
ステップ3。 Junkwareの駆除ツールを使用して、潜在的に不要なプログラム(Pup)を削除します。
1. JRT–Junkware削除ツールをダウンロードして実行します。

2. 任意のキーを押して、”JRT–Junkware Removal Tool”を使用してコンピュータのスキャンを開始します。

3. JRTがシステムをスキャンしてきれいにするまで我慢してください。

4. JRTログファイルを閉じてから、コンピュータを再起動します。

ステップ4. “MySearchDial Toolbar”および”MySearchDial”ホームページ&検索設定がインターネットブラウザから削除されていることを確認します。
Internet Explorer、Google Chrome、Mozilla Firefox
Internet Explorer
削除する方法”Start.MySearchDial.com”Internet Explorerからのツールバーの設定。
1. Internet Explorerのメインメニューから、”ツール”![]() をクリックし、”インターネットオプション”を選択します。
をクリックし、”インターネットオプション”を選択します。
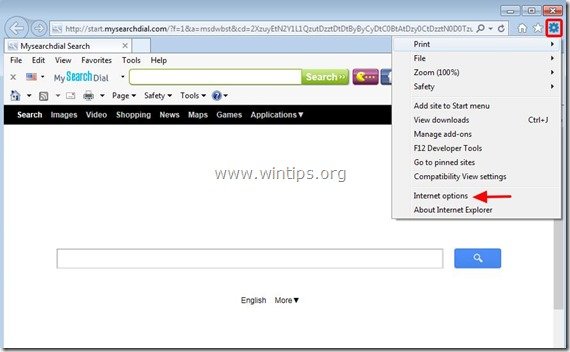
2. “一般”タブで、不要なホームページを削除する”start.mysearchdial.com/””ホームページ”ボックスから&お好みのホームページを入力します(例えばwww。グーグルcom(コムコム))
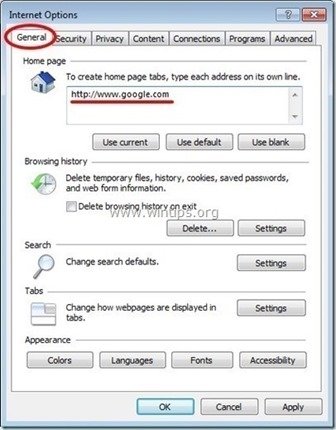
3. “検索”セクションで、検索セクションの”設定”を押します。 *
注意事項*:internet ExplorerのメインウィンドウでInternet explorerの検索設定を変更する場合は、右上隅にある”歯車”アイコン![]() を押して、”アドオンの管理”を選択します。
を押して、”アドオンの管理”を選択します。
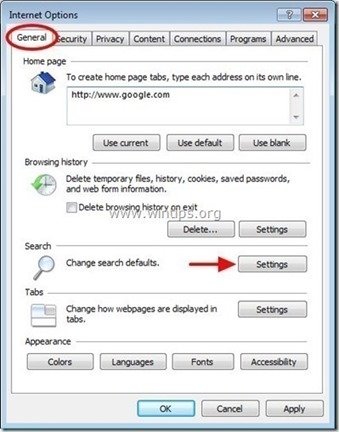
4. “検索プロバイダ”オプションで、”Mysearchdial”プロバイダ以外の検索プロバイダを選択し、”デフォルトとして設定”します。
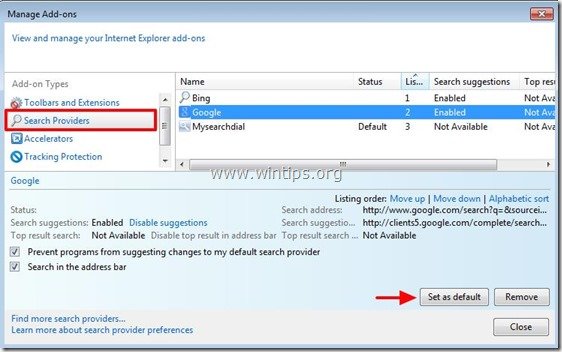
5. 次に、「Mysearchdial」検索プロバイダを選択し、「削除」をクリックします。
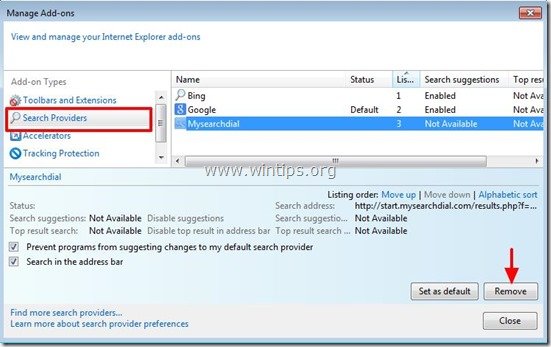
6. 左側のペインで”ツールバーと拡張機能”を選択し、”Mysearchdial”publisherからすべてのツールバーと拡張機能を選択して無効にします。
- mysearchdialツールバー
- mysearchdialヘルパーオブジェクト
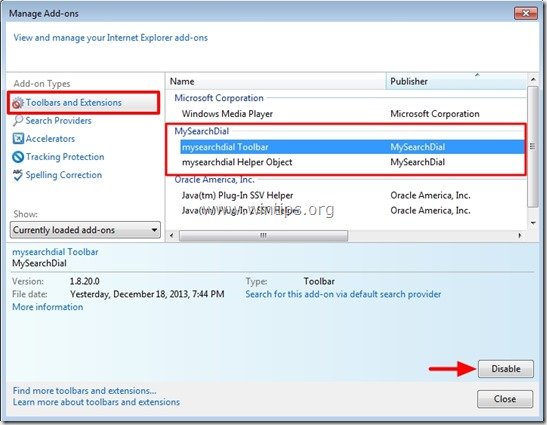
7. すべてのInternet Explorerウィンドウを閉じて、ブラウザを再起動します。
8. ステップ5に進みます。
Google Chrome
Google Chromeから”MySearchDial”を削除する方法。
1. Google Chromeを開き、chromeメニュー![]() に移動し、”設定”を選択します。
に移動し、”設定”を選択します。
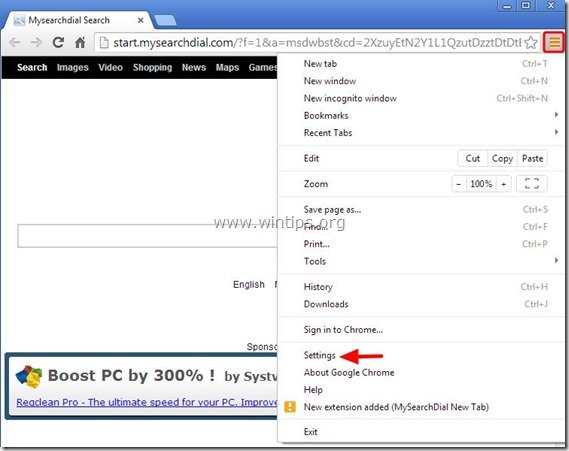
2. “起動時に”セクションを見つけ、”ページの設定”を選択します。
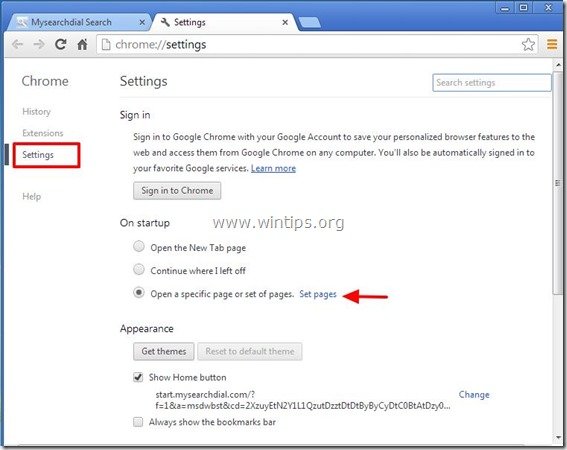
3. “を削除します。start.mysearchdial.com”右の”X”記号を押すことによって起動ページから。
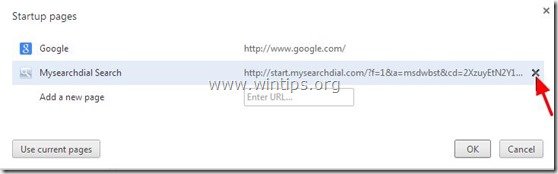
4. お好みのスタートアップページ(例:http://www.google.com)を設定し、”OK”を押します。
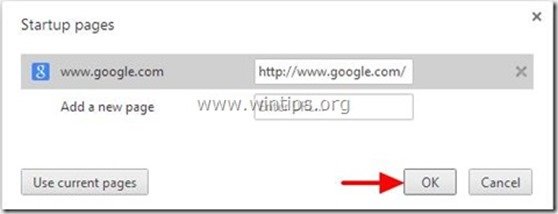
5. “外観”セクションの下で、”ホームボタンを表示”オプションを有効にし、”変更”を選択します。
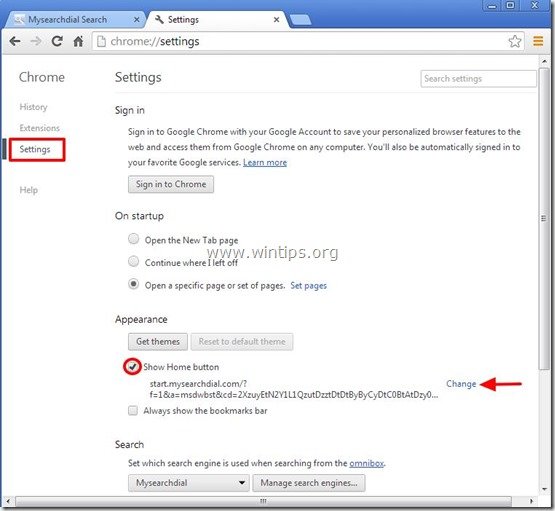
6. “を削除します。start.mysearchdial.com/…”このページを開く”ボックスからのエントリ。
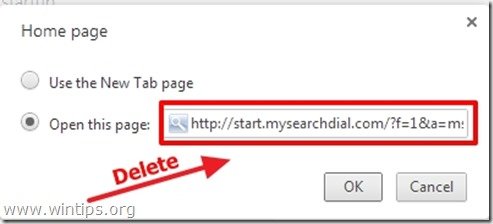
7. あなたの”ホームページ”ボタンを押したときに開くためにあなたの好みのwebページを(あなたが好きなら)入力します(例:www.google.com)または、このフィールドを空白のままにして”OK”を押します。
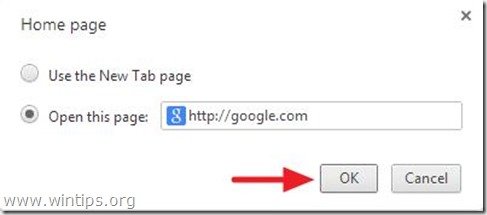
5. “検索”セクションに移動し、”検索エンジンの管理”を選択します。
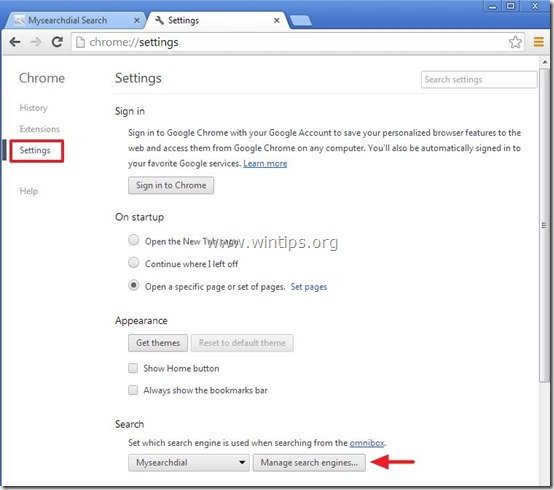
6. お好みのデフォルトの検索エンジン(例えば、Google検索)を選択し、”デフォルトにする”を押します。
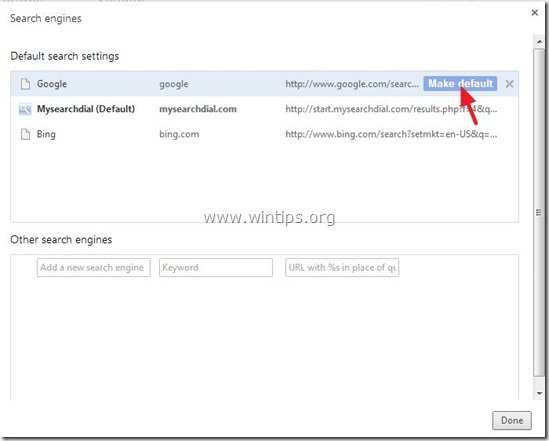
7. 次に、検索エンジンを選択します(start.mysearchdial.com)そして、右側の”X”記号を押して削除します。
“完了”を選択して”検索エンジン”ウィンドウを閉じます。
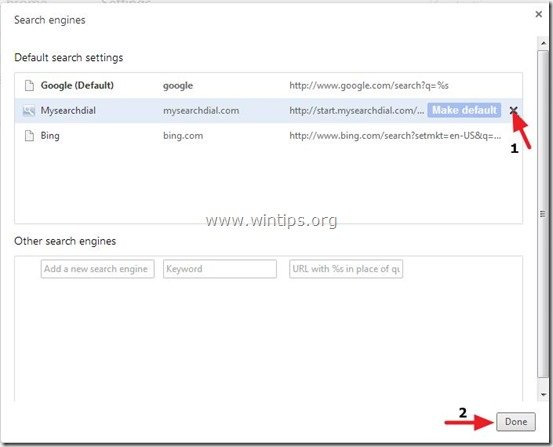
8. 左側の”拡張機能”を選択します。
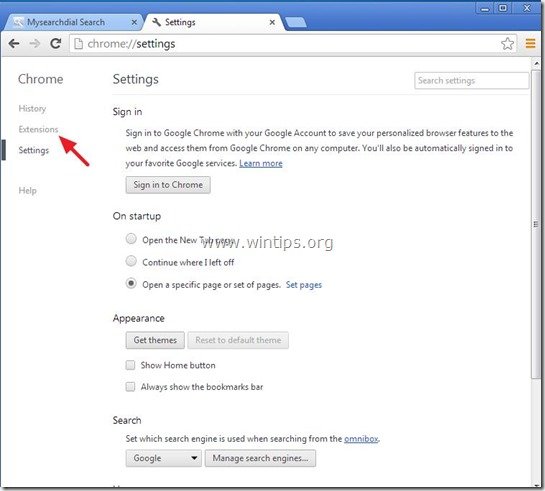
9. “拡張機能”オプションでは、右側のリサイクルアイコンをクリックして、”MySearchDial新しいタブ”不要な拡張機能を削除します。
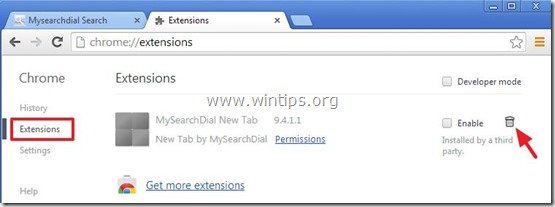
10. すべてのGoogle Chromeウィンドウを閉じて、手順5に進みます。
Mozilla Firefox
Mozilla Firefoxから”MySearchDial Toolbar”設定をアンインストールする方法。
1. Firefoxウィンドウの左上にある”Firefox”メニューボタンをクリックし、”オプション”に移動します。
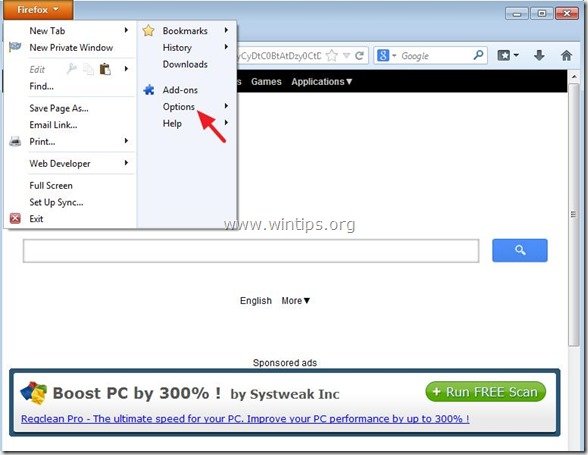
2. “一般”タブで、不要なホームページを削除します:”ホームページ”ボックスから”http://start.mysearchdial.com/”ページ&希望のホームページを入力します(例:http://www.google.com)。
終了したら”OK”を押します。
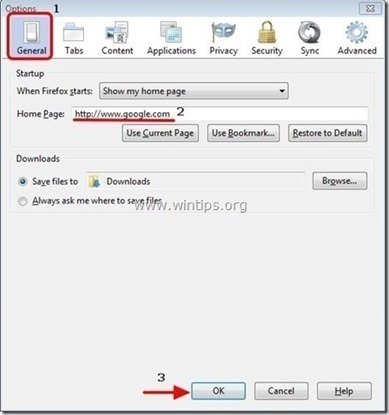
3. Firefoxメニューから”ツール”>”アドオンの管理”に移動します。
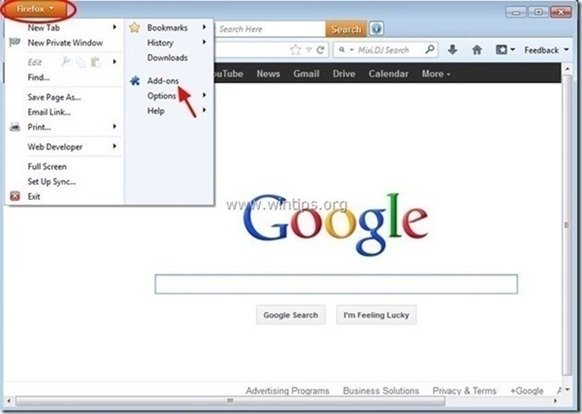
4. 左側の「拡張機能」を選択し、「削除」ボタンを押して不要な「MySearchDial」拡張機能を削除します。
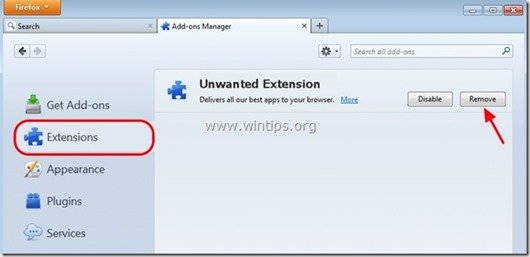
5. すべてのFirefoxウィンドウを閉じて、Firefoxを再起動します。
7. 次のステップに進みます。
ステップ5。 残りの悪意のある脅威からコンピュータをきれいにします。
残りの悪意のある脅威からコンピュータをきれいにするために、今日の最も信頼性の高い無料のマルウェア対策プログラムのいずれかをダウンロー 既存および将来のマルウェアの脅威から常に保護したい場合は、Malwarebytes Anti-Malware PROをインストールすることをお勧めします。
Malwarebytes™Protection
は、スパイウェア、アドウェア&マルウェアを削除します。
今すぐ無料ダウンロードを開始!
1. 「Malwarebytes Anti-Malware」を実行し、必要に応じてプログラムを最新バージョンと悪意のあるデータベースに更新できるようにします。
2. “Malwarebytes Anti-Malware”メインウィンドウが画面に表示されたら、”Perform quick scan”オプションを選択し、”Scan”ボタンを押して、プログラムが脅威をシステムにスキャンさせます。
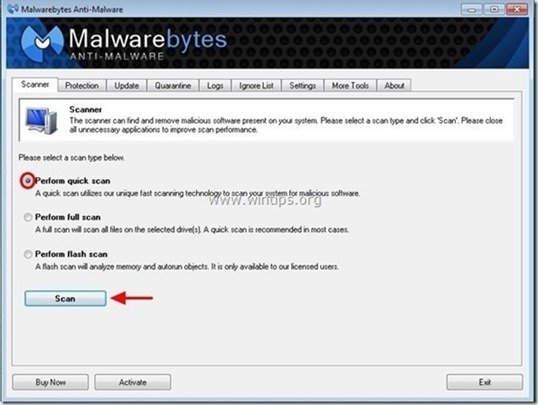
3. スキャンが完了したら、”OK”を押して情報メッセージを閉じ、”結果を表示”ボタンを押して、見つかった悪意のある脅威を表示して削除します。
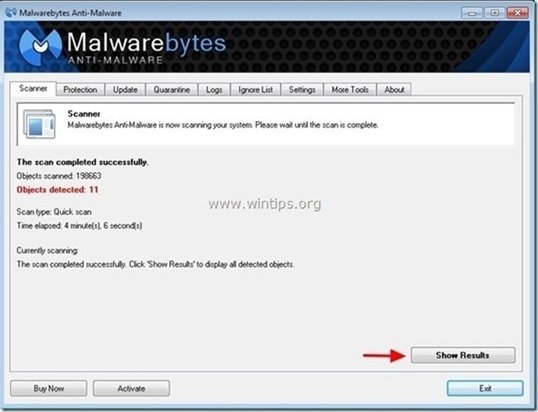 .
.
4. “結果を表示”ウィンドウでチェック–マウスの左ボタンを使用して-すべての感染したオブジェクトを選択し、”選択した削除”オプションを選択し、プログ
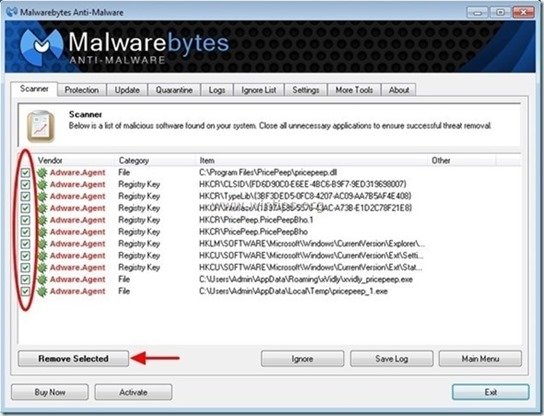
5. 感染したオブジェクトの削除プロセスが完了したら、”システムを再起動して、アクティブな脅威をすべて適切に削除します”
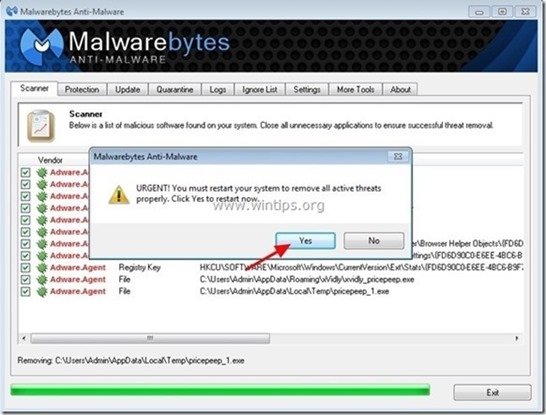
6. 次のステップに進みます。
ステップ6。 不要なファイルやエントリをきれいにします。
“CCleaner”プログラムを使用し、インターネット一時ファイルと無効なレジストリエントリからシステムをきれいにするために進みます。*
*”CCleaner”のインストールと使用方法がわからない場合は、次の手順をお読みください。

私たちは
私たちは私たちのチームに参加するためにパートタイムまたはフルタイムのテクニカルライターを探しています! それは、世界中のどこからでも資格のある技術者が応募できる遠隔地の立場です。 詳細はこちらをクリックしてください。