外付けハードディスクをパスワードでロックして、他の人が閲覧したりアクセスしたりしないようにする方法を知っていますか? ここでは、このページでは、我々は信頼性の高いユーティリティに回すことによって、ディスクに保存されたすべてのファイルを維持し、外付けハードドライブをロックする方法を紹介します:1. Windows BitLocker;2. イーズ-ロック-マイ-ファイル…
外付けハードドライブを使用して機密ファイルを保存する場合、ドライブを脇に置き、それを使用しないことは、ファイルを保護する通常の方法です。 しかし、あなたが適用することができても賢く方法は、Windowsコンピュータ上で外付けハードドライブをロックすることです。
このページでは、Windows11/10/8/7で外付けハードドライブをロックする2つの一般的な方法を提供します。 あなたの外付けハードドライブをロックして、すべてを自分で安全に保つ方法を学びましょう。 提供された方法は、USBフラッシュドライブ、SDカード、さらにはwindowsコンピュータのローカルハードドライブをロックするためにも機能します。
Windows11/10で外付けハードドライブをパスワードで保護してロックできますか?
機密ファイルを変更または破損から安全に保護するために、外付けハードドライブをパスワードで保護できますか? はい、もちろん。
ここでは、外付けハードドライブのパスワード保護とロックに頻繁に使用される二つの方法を収集しました:
- #1. 外付けハードドライブをソフトウェアなしでロックする-BitLocker
- #2を使用します。 ロックとパスワード外付けハードドライブをソフトウェアで保護-EaseUS LockMyFile
一つの方法を選択し、外付けハードドライブがアクセスされたり、安全に個人的なファ
方法1. ソフトウェアなしで外付けハードドライブ(パスワード付き)をロックする方法
ツール:Windows組み込みツール-BitLocker
期間:3-5分
サポートされているOS:Windows11/10/8/7/XP/Vista
マイクロソフトは、BitLockerという名前のオペレーティングシステム内にデバイス暗号化ツールを追加しました。 Windowsユーザーは、パスワード保護を設定することで、ドライブまたは外付けハードドライブを暗号化して保護するためにそれを適用することができます。
プロセスは少し複雑です。 あなたの外付けハードドライブをロックするために、ここで一つずつチュートリアルの手順に従うことを確認してください。
ステップバイステップガイド:
ステップ1。 お使いのコンピュータに機密ファイルと外付けハードドライブを接続します。
ステップ2。 Windows+Eキーを押してWindowsファイルエクスプローラを開き、外付けハードドライブを探します。
ステップ3。 外部ディスクを右クリックし、BitLockerを有効にするを選択します。

BitLockerドライブ暗号化が外付けハードドライブを初期化するのを待ちます。
ステップ4。 [パスワードを使用してドライブのロックを解除し、パスワードを設定する]のボックスをオンにして[次へ]をクリックします。

ステップ5。 パスワードを忘れた場合は、[ファイルに保存]をクリックし、[次へ]をクリックします。

ステップ6。 [ドライブ全体を暗号化]のボックスをオンにします(低速ですが、すでに使用されているPCとドライブに最適です)、[次へ]をクリックします。

ステップ7。 暗号化モードを互換モードとして選択し、[次へ]をクリックして続行します。

ステップ8。 外付けハードドライブを安全にロックするには、[暗号化の開始]をクリックします。

ステップ9。 BitLockerドライブ暗号化が外付けハードドライブの暗号化が完了したことを示しているのが表示されたら、辛抱強く待ってください。
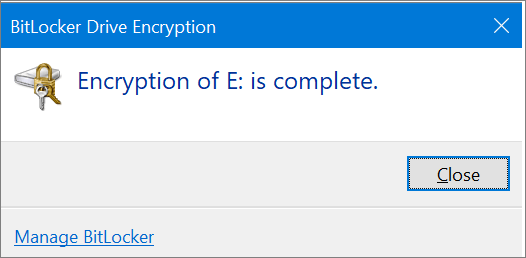
方法2。 ソフトウェア
ツールを使用してWindowsで外付けハードディスクをロックする方法:ファイルロックソフトウェア-EaseUS LockMyFile
期間:1-3分
サポートされているOS:Windows11/10/8/7/XP/Vista
外付けハードドライブ内の重要なファイルを保護するための他の簡単な方法は、信頼性の高いファイルロッカーソフトウェアに目を向けることです。 EaseUS LockMyFileは、新たにパスワード保護ファイル、フォルダ、さらにはローカルまたは外付けハードドライブのためのEaseUSソフトウェアによ
これにより、外部ディスクに保存されているファイルをパスワードでロック状態に直接変更することができます。
チュートリアル:外付けハードドライブをロックする方法
ステップ1。 お使いのコンピュータにEaseUS LockMyFileをダウンロードしてインストールします。 初めてのセットアップでは、使用するための強力な認証パスワードを入力し、パスワードを忘れた場合にパスワードを取得するための有効な電子メールア パスワードは”設定”でいつでも変更できます。

ステップ2. 外部デバイス上のファイルまたはフォルダをロックするには、「外部ディスク」セクションに移動し、「ファイルのロック」をクリックします。 次に、右側のメニューで、”ファイルのロック”または”フォルダのロック”オプションを選択します。

ステップ3. ターゲット外付けドライブを選択し、パスワードで保護したい特定のファイルまたはフォルダを選択し、「開く」をクリックします。

ステップ4. パスワードを入力して一度確認し、”ロック”をクリックします。 プロセスが完了するのを待ちます。 重要なファイルやフォルダは、強力なパスワードで完全に保護する必要があります。

辛抱強く待って、プロセスが完了すると、外付けハードドライブ上のファイルやフォルダは、同じファイル名のフォルダにロックされます。exe拡張子。 あなたがそれをロック解除しない限り、それはアクセスできません。
一部のユーザーによると、あなたはここで同じ疑問を持っているかもしれません、あなたは外付けハードドライブをロックする方が良いですか?
そして、ここにEaseUS編集者の選択があります:
- 単に外付けハードドライブ全体をロックするには、BitLockerは少し複雑ですが試してみると良いです。
- ファイルをロックしたり、外付けハードドライブ上のフォルダを選択的にロックしたりするには、EaseUS LockMyFileが優れています。
EaseUS LockMyFileは、ファイルの暗号化、ファイル、フォルダの非表示、ローカルまたは外付けハードドライブ上のファイルの細断処理にも適用できるより多くのオプ
あなたが試してみたい方法に関係なく、行くとすぐに外付けハードドライブにあなたの重要なファイルをロックするために従ってください。 早くあなたが行動を取る、より安全なあなたのファイルになります。