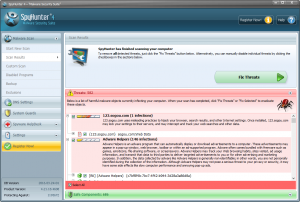
あなたがSpyHunter4について知っておくべきこと
SpyHunter4は限られた相互作用の最適の保護を与えると主張するEnigmaソフトウェアによって設計されている反spyware これは、マルウェアの攻撃からPCを検出、削除、保護し、マルウェアの脅威の定義が毎日更新されることを言います。 しかし、SpyHunter4はインターネット上で多くの否定的なレビューを受けており、多くのユーザーがこのプログラムについて疑問を表明しています。 いくつかは、SpyHunter4が許可なしに自分のPcに潜入し、他の人がその誤解を招くスキャン結果、またはフル有料版の後に余分なお金を求めて文句を言うこ いくつかのウイルス対策は、疑わしいプログラムまたは潜在的に不要なプログラムとしてSpyHunter4を評価しています。 あなたがそれをインストールしているのであれば、我々はあなたが今それをアンインス
インストールされているプログラムのリストからSpyHunter4をアンインストールしても、完全に取り除くことはできません。 関連するコンポーネントのいくつかはまだシステムの周りに残っています。 ここでは、発生する可能性のあるアンインストールト:
- SpyHunter4は、Windowsインストールされているプログラムの一覧に表示されません。
- プログラムの追加/削除アプレットがアンインストールウィザードの起動に失敗しました。
- エラーメッセージが出て、通常のアンインストールプロセスが中断または停止します。
- SpyHunter4は、標準のアンインストールが完了した後もポップアップし続けます。..

これらのアンインストールの問題を解決する方法がわかりませんか? Wannaキャストオフspuhunter4可能なように簡単に? このチュートリアルでは、SpyHunter4をアンインストールするための2つの効果的な方法を紹介します。 プログラムの除去にいくつかのトリックを学ぶために読んでください。
パート1:Spyhunter4を数回クリックするだけでアンインストールする
SpyHunter4をアンインストールする際に時間/エネルギーを節約したい場合は、まずこの便利なツールを試してみることをお勧めします。 Total Uninstallerは、すべてのレベルのWindowsユーザー向けに設計された軽量で効果的なリムーバーです。 その直感的なインターフェイスは、自動的にSpyHunter4の全体の除去をご案内します。 以下に提供されるビデオを見て、あなたはアンインストールプロセスがどのように迅速かつ簡単に直接経験を持つことになります。
- すべてのSpyHunterプロセスをオフにし、Total Uninstallerを起動します。
- SpyHunter4をクリックし、分析の実行をクリックして続行します。
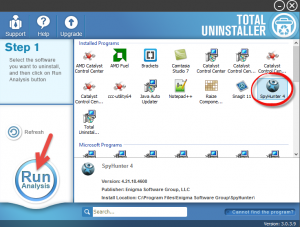
- すべてのコンポーネントがスキャンされたら、[アンインストールの完了]をクリックします。
- ポップアップダイアログで”はい”をクリックし、プロンプトに従ってアンインストールを完了します。
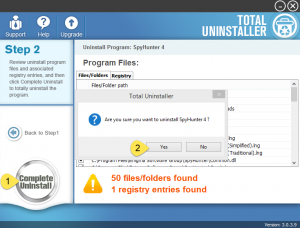
- [残り物をスキャン]をクリックし、[残り物を削除]をクリックして完全な削除を実行します。
- ダイアログで”はい”をクリックし、”OK”をクリックしてSpyHunter4の削除を終了します。
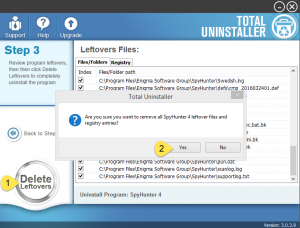
SpyHunter4
を完全に削除する方法をビデオチュートリアル-参照してください? SpyHunter4徹底的に数回のクリックであなたのシステムから削除することができます。 この駆除ツールを使用すると、問題のある、破損した、または悪意のあるプログラムを取り除くことができます。 頑固な跡が残らず、余分な作業は必要ありません。 信じられないほど簡単。

パート2:SpyHunter4を削除する従来の手順
ここでは、サードパーティのソフトウェアなしでSpyHunter4をアンインストールする標準的な方法 管理者アカウントでログインし、次の手順に従ってください。
ステップ1。 SpyHunter4をオフにする
SpyHunter4が実行されている場合は、アイコンを右クリックして終了を選択します。 それが無効になっていることを確認するには、バックグラウンドプロセスを強制終了するためにタスクマネージャを起動することができます。
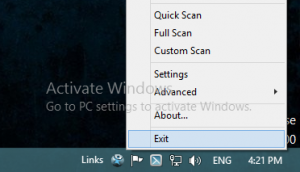
- ボタンでタスクバーを右クリックし、[タスクマネージャ]オプションを選択します。
- SpyHunter4に関連するプロセスを選択し、タスクの終了をクリックします。
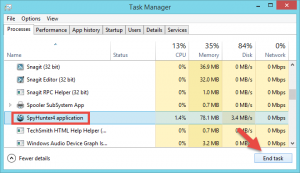
ステップ2. SpyHunter4
をwindowsでアンインストールします7 :
- スタートメニューからコントロールパネルにアクセスし、コントロールパネルのプログラムをクリックします。
- スクロールしてSpyHunter4を選択し、アンインストールボタンをクリックします。
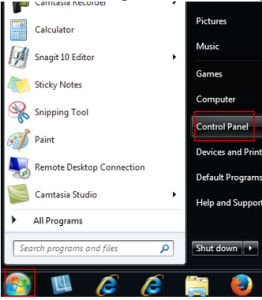
Windows8/10では:
- スタートアイコンを右クリックし、リスト内のプログラムと機能オプションを選択します。
- 下にスクロールしてSpyHunter4を見つけ、ダブルクリックしてデフォルトのアンインストーラを有効にします。
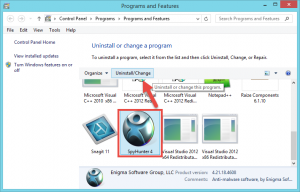
- ポップアップEnigma Software InstallerウィンドウでOKをクリックして起動します。
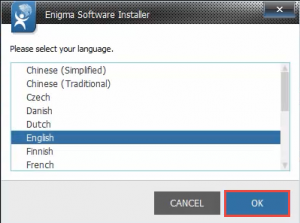
- [はい]をクリックしてアンインストールを確認し、プロセスが完了するのを待ちます。
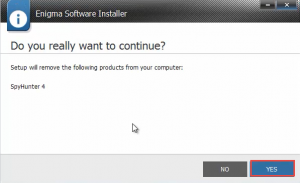
- [今すぐ再起動]をクリックしてPCを再起動します。
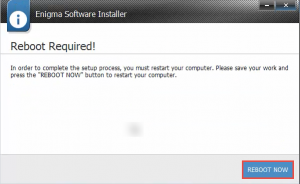
SpyHunter4が破損していて、正常にアンインストールできない場合は、再インストールしてからセーフモードでアンインストールしてください。
プログラムの追加と削除アプレットがSpyHunter4のアンインストールに失敗した場合は、次の手順を実行してアンインストールを実行することもできます:
- SpyHunter4ショートカットを右クリックし、ファイルの場所を開くを選択します。
- 開いたウィンドウでSpyHunter4のインストールフォルダに移動します。
- Uninstallという名前のexecutiveファイルを探します。アンインストーラを実行するexe。
ステップ3。 削除SpyHunter4残党
上記のように、一部のSpyHunterコンポーネントは、標準的なアンインストール後に完全に削除されないため、手動で削除する必要があります。 完全にあなたのシステム、特にWindowsレジストリからSpyHunter4残り物を拭き取るには、以下の操作を行います:
(1)レジストリ内の無効なキー/値
- スタート>実行に移動し、”regedit”と入力し、レジストリエディタを起動するためにEnterキーを押します。
- UACダイアログで確認を求めるメッセージが表示された場合は、はいをクリックします。
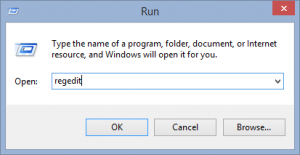
- Control+Fキーを押して検索ボックスを開き、SpyHunter4と入力します。
- Enterキーを押して(そしてF3キーを押して)SpyHunter4に関連付けられたエントリを検索します。
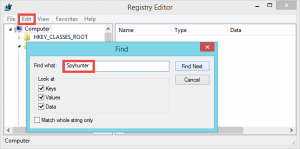
- キーまたは値を右クリックし、リストの[削除]オプションを選択します。
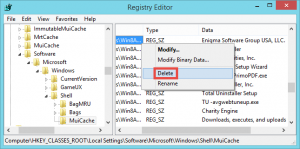
注意:私たちは、手動でWindowsレジストリにSpyHunter4残り物を削除するには、高度なコンピュータユーザーをお勧めします。 任意の不適切な変更は、深刻な問題、あるいはシステムクラッシュにつながる可能性があります。 常にそこに変更を加える前に、レジストリをバックアップします。 また、トラブルを保存する代わりに、レジストリクリーナーを使用することができます。
(2)ハードディスク内のジャンクファイル/フォルダ
- >コントロールパネル>フォルダオプションを開始し、表示タブを選択します。
- 詳細設定の”隠しファイルとフォルダを表示する”にチェックを入れ、OKをクリックします。
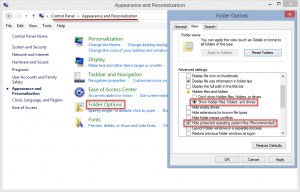
- デスクトップ上のこのPCをクリックします(またはWindows+Eキーを押します)。
- 検索バーにSpyHunter4と入力し、数秒待ちます。
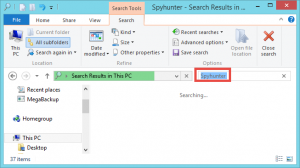
- 結果にSpyHunter4残り物を識別し、永久にそれらを削除します。
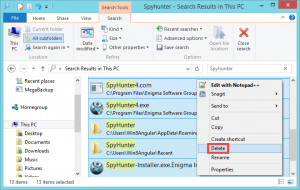
これは、SpyHunter4を手動でアンインストールしようとするときに通過するプロセス全体です。 それは確かに少し複雑で時間を無駄にしています。 私たちが前に述べたことに戻ります。 自動化されたアンインストーラは、アンインストールエラーが発生した場合、または不完全なアンインストールに取り組んでいる場合、実際に多くの Total Uninstallerは、経験の浅いユーザーと上級ユーザーの両方に便利です。 なぜそれを試してみませんか?
