WordPressに投稿されたサマンサ・ロドリゲス
最終更新日:12月4日, 2018
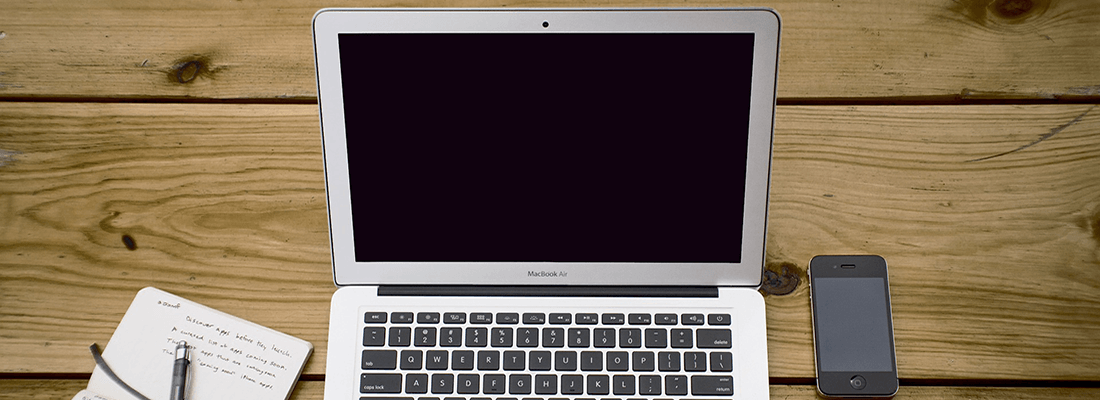
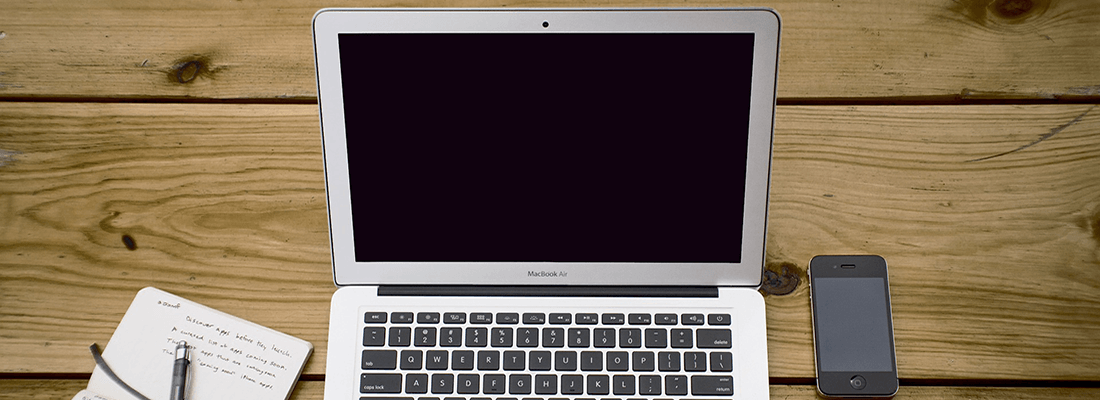
多くの企業は、ブログを実行すると、自分のウェブサイトへのトラフィックを高めるための素晴らしい方法であることを見つ その交通は、それから、あなたが付加的なビジネスに回すことができる何かである。 問題は、既存のサイトのブログを設定すると、少し作業が必要になることです。
ただし、WordPressを使用している場合は運がいいです。 このコンテンツ管理システム(CMS)を使用すると、ブログとして機能する新しいwebサイトを簡単に設定し、メインサイトにリンクすることができます。 あなたも、サブドメインやサブディレクトリを使用してこれを行うことができますので、あなたはまだあなたのプライマリドメインを使用することができます。
この記事では、既存のウェブサイトにブログを追加する方法をお教えします。 私たちは、二つの潜在的な方法の上に行くと、関連するすべての手順を説明します。 のは、あなたのブログを起動して実行してみましょう!
サブディレクトリまたはサブドメインを選択
既存のWordPressウェブサイトにブログを追加する最良の方法は、新しいサイトを完全に作成することです。 WordPressをサブディレクトリまたはサブドメインにインストールすることで、メインサイトと同じドメインを使用しながらこれを行うことができます。
以下は、そのような例の二つの例です:
- サブドメイン:blog.yourwebsite.com
- サブディレクトリ:yourwebsite.com/blog
機能的な観点からは、両方のアプローチは同じように機能します。 最良の選択肢が何であるかについていくつかの議論がありますが、Googleに関する限り、サブドメインとサブディレクトリを均等に扱います。
個人的な好みがない場合は、最も効率的な解決策であるため、サブドメインを使用することをお勧めします。 ただし、両方の方法を使用する方法を紹介しますので、自分で選択できます。
サブドメインにWordPressをインストール
まず、サブドメインを使用してブログを設定する方法を見てみましょう。 これはWP Engineでここでお勧めするアプローチであり、3つのステップしかかかりません。
ステップ1: サブドメインを設定する
このプロセスにどのようにアプローチするかは、使用するwebホストによって異なります。 たとえば、多くのホスティングプロバイダは、数回クリックするだけでサブドメインを設定するオプションが含まれているcPanelを使用しています。
WP Engineユーザーの場合は、ユーザーポータルに移動してドメインの追加オプションを選択できます。 次に、使用するドメインを選択し、サブドメインの名前を選択するだけです。
サブドメインの準備ができたら、ユーザーパネルからWordPressをインストールできます。 ダッシュボードの[インストール]タブに移動し、[インストールの追加]オプションを選択するだけです。 その後、サブドメインに新しいWordPressインストールをセットアップすることができます。
複数のWordPressサイトを実行する予定がある場合は、マルチサイト設定を使用することが最善の利益になる可能性があることに注意してください。 Multisiteを使用すると、簡単にすべてのあなたのWordPressのダッシュボードから、独自のサブドメインやサブディレクトリを使用して、より多くのインス
ステップ2: あなたの既存のサイトに合わせてテーマを選択してください
あなたのブログを作成するために選択したどのアプローチ,あなたはまた、それのためのテー 理想的には、このテーマはあなたのメインのウェブサイトと同様のスタイルを共有します。 そうすれば、人々は2つの異なるサイトをナビゲートしていることに気付かないでしょう。
もちろん、好きなテーマを自由に選ぶことができます。 あなたがどこから始めるべきかわからない場合は、WordPressのテーマディレクトリは常に素晴らしいリソースです:
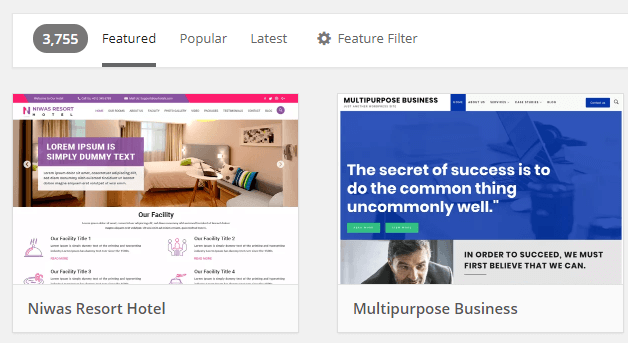
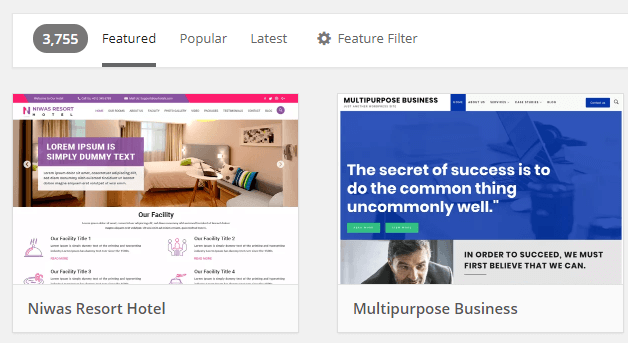
内には、何千ものオプションがあります。 私たちは、あなたが肯定的なレビューや最近の更新を持つものに固執することをお勧めします。 また、あなたはそれがモバイルフレンドリーだことを確認するために、あなたが興味を持っている任意のテーマをプレビ
一致するテーマを選択するとともに、メインのウェブサイトやブログ全体で同じフォントを使用することをお勧めします(一貫性のため)。 それを行う方法を学ぶには、WordPressブログのフォントを変更する方法に関する完全なガイドをチェックしてください。
ステップ3:メニューリンクを追加
あなたの主要なウェブサイトとブログが全体の二つの部分であるという錯覚をさらに維持するために、彼らは同 そのプロセスには2つのステップが含まれます:
- あなたのウェブサイトのナビゲーションメニューにあなたのブログへのリンクを追加します。
- あなたのブログ自体にあなたのメインサイトのメニューを複製します。
ワードプレスにメニュー項目を追加するのは非常に簡単です。 このプロセスに慣れていない場合は、このガイドをチェックしてくださいWordPressメニューを作成する方法。
サブディレクトリにWordPressをインストールする
最後に、WordPressブログを設定する他の方法を見てみましょう。 WP EngineはWordPressのインストールのためのサブディレクトリの使用をサポートしていないことに注意してくださ これは、WP Engineユーザーの場合は、サブドメインに固執する必要があることを意味します。
ステップ1:ブログサブディレクトリにWordPressをインストールして設定します
サブディレクトリを作成するプロセスは、ホストによって異なります。 ただし、ほとんどの場合、コントロールパネル内でオプションを見つけることができるはずです。
その後、使用するドメインを選択し、サブディレクトリの名前を選択するだけです。 これは、ユーザーパネルからも行うことができるはずです。
以前のアプローチと同様に、マルチサイトを使用して、ダッシュボードを離れることなく、サブディレクトリを使用してWordPress webサイトを追加することもで あなたの場所があるとき、あなたのblogのUrlが素晴らしく見るようにあなたのパーマリンクの構造をすぐに更新することを覚えなさい。
ステップ2:テーマを選択する
前に説明したように、WordPressのブログのテーマはメインのウェブサイトのスタイルと一致する必要があります。 そうでなければ、人々は一方から他方へジャンプするときに混乱するでしょう。
訪問者にとっては、レイアウトからフォントまで、すべてが単一のウェブサイトのように見えるはずです。 我々はすでに深さの前に、このプロセスをカバーしたので、詳細については、そのセクションに戻って参照して自由に感じます。
ステップ3:メニューを作成する
訪問者があなたのウェブサイトを移動する主な方法は、そのナビゲーションメニューを使用することです。 あなたの第一次ウェブサイトおよびblogは両方自身のメニューを必要とする。 これらのメニューが同一である場合、訪問者はサイトからサイトに移動していることに気付かないでください。
これを実現するには、WordPressブログへのリンクをメインのwebサイトのメニューに追加する必要があります。 それが完了したら、そのメニュー全体をコピーしてWordPressブログに追加することをお勧めします。
あなたのサイトのスタイルに合ったテーマを選択した場合、新しいメニューを追加すると、あなたのブログは完全に一致する必要があります。
WordPressの起動前チェックリストをダウンロード
あなたのウェブサイトにWordPressのブログを追加することは、あなたのビジネスのためのスマートな決定 規則的更新済blogを使うと、権限としてあなたの会社を置きあなたの主要な場所により多くの交通を運転できる。
私たちのナレッジベース内では、サブドメインまたはサブディレクトリのいずれかを使用して、WordPressのブログを起動する方法を学ぶために使用できる さらに、フォントや色から大きなデザインの懸念まで、ブログのあらゆる側面を編集する方法も教えてくれます。
私たちの計画のいずれかにサインアップすると、優れたパフォーマンスとサポートだけでなく、そのすべてにアクセスできます。 今日それらをチェックアウト!