目次
▲上矢印記号/絵文字の意味
上矢印記号/絵文字は、上を指す矢印のアイコンです。 それはしばしば、”上がる”、”上がる”、”上の階”、”上”などの直接的な意味で使用されます。 しかし、それほど普及していないのは、”以前よりも良くなる”、”以前よりも人気になる”という間接的な意味であり、そのようなすべてのものです。
ところで、一部の絵文字プロバイダの場合、この絵文字は道路標識のように見えます。 Snapchatでは、それは非常に人気のある英国の少年バンド”One Direction”の公式アイコンであり、少年たちが自分のキャリアに行く唯一の方向を象徴しています。
これは、Microsoft Word/Excel/PowerPointのように、またはGoogleドキュメントのようなブラウザのどこかのように、あなたのPCのキーボード上の任意の場所にキーボード上の上矢印を作
WindowsまたはMacのキーボードを使用しているかどうか、上矢印altコードとショートカットを含むこのシンボルを取得するためのすべての簡単な方法を学びます。
あまり時間を無駄にせずに、仕事に取り掛かろう。
上向き矢印シンボル/絵文字Altコード、HTMLコード(コピー&ペースト)
ここでは、上向き矢印シンボル/絵文字のすべてのaltコードのリストです。 Word、Excel、PowerPointで上向きの矢印記号/絵文字をコピーして貼り付けるか、altコードを使用してさまざまな種類の矢印を作成できます。 HTML文書で矢印を使用する場合は、以下の表に示すHTMLコードを使用します。
矢印記号のaltコードのリスト/絵文字
| 記号 | 説明 | Altコード | HTMLコード |
| ↕ | 上下矢印 | 18 | ↕ |
| 上向きの矢印 | 24 | ↑ | |
| ↓ | 下向き矢印 | 25 | ↓ |
| → | 右向き矢印 | 26 | → |
| ← | 左向き矢印 | 27 | ← |
| ↔ | 左右矢印 | 29 | ↔ |
| ↖ | ノースウェストアロー | 8598 | ↖ |
| ↗ | ノースイーストアロー | 8599 | ↗ |
| ↘ | サウスイースト-アロー | 8600 | ↘ |
| ↙ | サウスウェストアロー | 8601 | ↙ |
| ↜ | 左の波の矢 | 8604 | ↜ |
| ↝ | 右方向の波の矢 | 8605 | ↝ |
| ↢ | 尾を持つ左向きの矢印 | 8610 | ↢ |
| ↣ | 尾を持つ右向きの矢印 | 8611 | ↣ |
| ↤ | バーから左方向の矢印 | 8612 | ↤ |
| ↥ | バーからの上向きの矢印 | 8613 | ↥ |
| ↦ | バーから右矢印 | 8614 | ↦ |
| ↧ | バーから下向きの矢印 | 8615 | ↧ |
| ↰ | 先端が左向きの上向きの矢印 | 8624 | ↰ |
| ↱ | 先端のRightwardsの上向きの矢 | 8625 | ↱ |
| ↲ | 下向きの矢印と先端を左に向けます。 | 8626 | ↲ |
| ↳ | 下向きの矢印と先端Rightwards | 8627 | ↳ |
| 記号 | 説明 | Altコード | HTMLコード |
| ↴ | 下向きの角を持つ右向きの矢印 | 8628 | ↴ |
| ↵ | 下向きの矢印とコーナーの左向き | 8629 | ↵ |
| ↶ | 反時計回りの上の半円の矢 | 8630 | ↶ |
| ↷ | 時計回りの上半円の矢印 | 8631 | ↷ |
| ↺ | 反時計回りの開いた円の矢印 | 8634 | ↺ |
| ↻ | 時計回りに開いた円の矢印 | 8635 | ↻ |
| ⇄ | 右向き矢印左向き矢印の上に | 8644 | ⇄ |
| ⇅ | 下向きの矢印の上向きの矢印左 | 8645 | ⇅ |
| ⇆ | 左向き矢印右向き矢印 | 8646 | ⇆ |
| ⇇ | 左向きの対になった矢印 | 8647 | ⇇ |
| ⇈ | 上向きの対になった矢印 | 8648 | ⇈ |
| ⇉ | 右向きの対になった矢印 | 8649 | ⇉ |
| ⇊ | 下向きの対になった矢印 | 8650 | ⇊ |
| ⇐ | 左向き二重矢印 | 8656 | ⇐ |
| ⇑ | 上向きの二重矢印 | 8657 | ⇑ |
| ⇒ | 右向き二重矢印 | 8658 | ⇒ |
| ⇓ | 下向き二重矢印 | 8659 | ⇓ |
| ⇚ | 左向きトリプルアロー | 8666 | ⇚ |
| ⇛ | 右向きトリプルアロー | 8667 | ⇛ |
| ⇜ | 左方向波線矢印 | 8668 | ⇜ |
| ⇝ | 右方向波線矢印 | 8669 | ⇝ |
| 記号 | 説明 | Altコード | HTMLコード |
| ⇠ | 左方向破線の矢印 | 8672 | ⇠ |
| ⇡ | 上向きの破線の矢印 | 8673 | ⇡ |
| ⇢ | 右方向破線の矢印 | 8674 | ⇢ |
| ⇣ | 下向きの破線の矢印 | 8675 | ⇣ |
| ⇤ | バーへの左向きの矢印 | 8676 | ⇤ |
| ⇥ | バーへの右向きの矢印 | 8677 | ⇥ |
| ⇦ | 左向きの白い矢印 | 8678 | ⇦ |
| ⇧ | 上向きの白い矢印 | 8679 | ⇧ |
| ⇨ | 右向きの白い矢印 | 8680 | ⇨ |
| ⇩ | 下向きの白い矢印 | 8681 | ⇩ |
| ⇵ | 下向き矢印上向き矢印の左向き | 8693 | ⇵ |
| ⇶ | 三つの右向きの矢印 | 8694 | ⇶ |
| ⇽ | 左向きに開いた頭の矢印 | 8701 | ⇽ |
| ⇾ | 右向き開頭矢印 | 8702 | ⇾ |
| ⇿ | 左右開頭矢印 | 8703 | ⇿ |
| ➔ | 重い広い頭の右向きの矢印 | 10132 | ➔ |
| ➘ | ヘビーサウスイースト-アロー | 10136 | ➘ |
| ➙ | 重い右向きの矢印 | 10137 | ➙ |
| ➚ | ヘビーノースイーストアロー | 10138 | ➚ |
| ➛ | 製図ポイント右方向矢印 | 10139 | ➛ |
| 記号 | 説明 | Altコード | HTMLコード |
| ➜ | 重い丸い先端の右向きの矢印 | 10140 | ➜ |
| ➝ | 三角形の頭の右向きの矢印 | 10141 | ➝ |
| ➞ | 重い三角形の頭の右向きの矢印 | 10142 | ➞ |
| ➟ | 破線の三角形-右向きの矢印 | 10143 | ➟ |
| ➠ | 重い破線の三角形の頭の右向きの矢印 | 10144 | ➠ |
| ➡ | 黒右矢印 | 10145 | ➡ |
| ➢ | 三次元トップライト右向き矢頭 | 10146 | ➢ |
| ➣ | スリー Dボトムライト右向き矢頭 | 10147 | ➣ |
| ➤ | 黒右矢印 | 10148 | ➤ |
| ➥ | 重い黒い湾曲した下向きと右向きの矢印 | 10149 | ➥ |
| ➦ | 重い黒い湾曲した上向きと右向きの矢印 | 10150 | ➦ |
| ➧ | スクワットブラック右向き矢印 | 10151 | ➧ |
| ➨ | 重い凹-黒の右向きの矢印を指摘しました | 10152 | ➨ |
| ➳ | 白い羽の右向きの矢印 | 10163 | ➳ |
| ➸ | 重い黒い羽の右向きの矢印 | 10168 | ➸ |
| ➺ | ティアドロップ-有刺鉄線の右向きの矢印 | 10170 | ➺ |
| ➼ | ウェッジテイル右向き矢印 | 10172 | ➼ |
| ➽ | ヘビーウェッジテイル右向き矢印 | 10173 | ➽ |
| ⟵ | 長い左向きの矢印 | 1024 9 | Ѐ 9; |
| ⟶ | 長い右向きの矢印 | 10230 | ⟶ |
キーボードで上矢印を作成する方法に関するクイックガイド()
Macユーザーの場合、上矢印記号を取得するには、まずControl+Command+Spaceキーを押してキャラクタービューアを起動します。 文字ビューアの上部にある検索バーを使用して、”矢印”を検索し、上の矢印記号をダブルクリックして文書に挿入します。
以下の表には、WindowsとMacの両方でこのシンボルを入力できるようにするために知っておく必要があるすべてが含まれています。
| シンボル名 | 上向き矢印 |
| シンボルテキスト | |
| 記号Altコード | 24 |
| Windowsのショートカット | Alt+ 24 |
WORDまたはEXCELでキーボードに上矢印を作成する方法
Microsoft Officeには、キーボードに専用のキーがない上矢印記号/絵文字を挿入または入力する方法がいくつかあります。
このセクションでは、MACとWindowsの両方のユーザーのためのMS Office(すなわち、Word、Excel、またはPowerPoint)のように、あなたのPC上で上向きの矢印記号/絵文字を入力または挿入
それ以上の遅れなしに、始めましょう。
上向き矢印記号/絵文字のaltコードを使用する(WINDOWSの場合)
上向き矢印記号/絵文字のaltコードは24です。 上向きの矢印記号/絵文字にはキーボードに専用のキーがありませんが、Altコードメソッドを使用してキーボードに入力することができます。 これを行うには、テンキーを使用して上向き矢印記号/絵文字Altコード(24)を押しながらAltキーを押したままにします。
この方法はWindowsでのみ動作するため、キーボードにテンキーが必要です。
以下は、windows PCで上向きの矢印記号/絵文字を入力するための手順の内訳です:
- 上向きの矢印記号/絵文字が必要な場所に挿入ポインタを配置します。
- キーボードのAltキーのいずれかを押したままにします。
- Altキーを押しながら、上向き矢印記号/絵文字のaltコード(24)を押します。 Altコードを入力するには、テンキーを使用する必要があります。 あなたはテンキーなしでラップトップを使用している場合は、この方法はあなたのために動作しない場合があります。 いくつかのラップトップでは、キーボードのFn+NmLkを押して有効にすることができます隠されたテンキーがあります。
- 上矢印記号/絵文字Altコードを入力した後、Altキーを離して、記号を文書に挿入します。
これは、Altコードメソッドを使用してwindowsキーボードで上向き矢印記号/絵文字を入力する方法です。
Macで上向き矢印記号/絵文字を入力する
macでキャラクタービューアを使用して、Macでこの上向き/上向き矢印記号を挿入する手順は以下のとおりです:
- シンボルを追加する位置に挿入ポインタを配置する場合にクリックします。
- キーボードのControl+Command+Spaceキーを押します。 これにより、下の図のようなキャラクタービューアが表示されます:

- キャラクタービューアの上部にある検索バーを使用して、”矢印”を検索します。 または、右上隅にある展開アイコンをクリックします。
- このアイコンをクリックすると、キャラクタービューアが開きます。
- 左側のメニューの”絵文字”セクションのすぐ下に”矢印”が表示されます。 これらの矢印を参照し、挿入する上向き/上向きの矢印記号をダブルクリックします。

これは、Mac上で上向き/上向きの矢印記号を簡単に挿入する方法です。
上/上矢印記号/絵文字テキストをコピー&ペースト
任意のPC上で上矢印記号/絵文字を取得するもう一つの簡単な方法は、コピー&ペースト方法を使用するこ
あなたがしなければならないのは、webページやwindowsユーザーのための文字マップのようなどこかからシンボルをコピーし、シンボルが必要な場所(ExcelやWordなど)
以下は、Word文書にコピーして貼り付けるための記号です。 それを選択してCtrl+Cを押してコピーし、Microsoft Wordに切り替え、挿入ポインタを目的の場所に置き、Ctrl+Vを押して貼り付けます。
windowsユーザーの場合は、指定された指示に従って、キャラクタマップダイアログボックスを使用して上向き矢印記号/絵文字をコピーして貼り付けます。
- スタートボタンをクリックし、文字マップを検索します。 検索結果にキャラクタマップアプリが表示され、クリックして開きます。

- キャラクタマップダイアログが表示されます。 クリックして、詳細表示チェックボックスをオンにして、より詳細なオプションのダイアログボックスを展開します。

- [詳細]ビューで、検索ボックスに上向きの矢印記号/絵文字を入力します。
- キャラクタマップダイアログに上向きの矢印記号/絵文字が表示されます。 あなたがそれを見ることができない場合は、それを見つけるためにシンボルのライブラリを見てくださ 見つかったら、ダブルクリックして選択します。
- 上向き矢印記号/絵文字を選択すると、”コピーする文字”フィールドに表示されます。 次に、コピーボタンをクリックしてシンボルをコピーします。
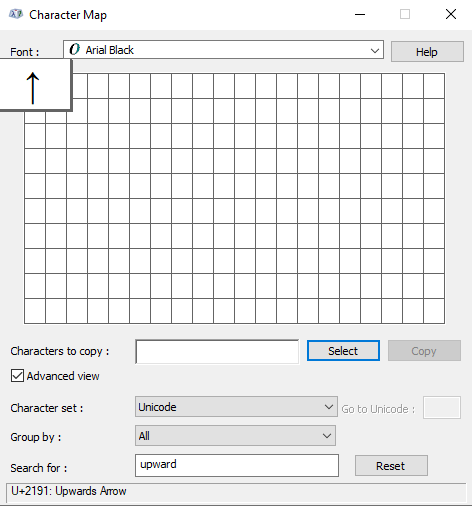
- Microsoft WordまたはExcelドキュメントに切り替え、挿入ポインタを目的の場所に配置し、Ctrl+Vキーを押して貼り付けます。
これは、windows PC上の上矢印記号をコピーして貼り付けるために文字マップダイアログを使用する方法です。
これらは、Wordに上向き矢印記号/絵文字を挿入するために使用できる簡単な手順です。
シンボルの挿入ダイアログボックス(WORD、EXCEL、POWERPOINT)を使用して上向きの矢印記号/絵文字を入力する
シンボルの挿入ダイアログボックスは、マウスクリック
シンボルの挿入ダイアログボックスを使用して、Wordに上向きの矢印記号/絵文字を挿入するには、以下の手順に従います。
- Word文書を開きます。
- をクリックして、シンボルを挿入する位置に挿入ポインタを配置します。
- 挿入タブに移動します。

- [シンボル]カテゴリで、[シンボル]ドロップダウンをクリックし、[その他のシンボル]ボタンを選択します。

- シンボルダイアログボックスが表示されます。
- 挿入ボタンをクリックします。 または、上向きの矢印記号/絵文字をダブルクリックしてWord文書に挿入します。
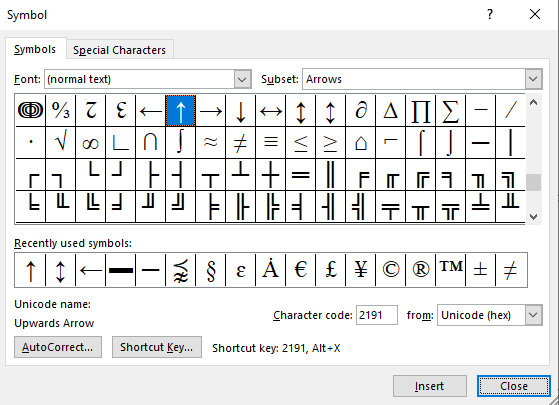
- ダイアログを閉じます。
上向きの矢印記号/絵文字は、挿入ポインタを配置した場所に正確に挿入されます。
結論:
あなたが見ることができるように、これらはあなたがキーボード上の矢印記号を作るか、キーボードを使用しているかどうかにかかわらず、Word/Excelで上/上の矢印記号を挿入することができるさまざまな方法です。
私のお気に入りの方法は、コピー&ペースト方法の後にWord for Windowsの上/上矢印記号ショートカットを使用することです。 Altコードの方法も簡単です。