



アマチュア写真家の多くは、ぼやけた写真の問題に直面しています。 急いで写真を撮っている場合でも、オンラインでぼやけた画像を見つけた場合でも、画像をぼかし解除する方法を知ることは非常に役立ちます。
画像のぼかしを解除するのに役立つ方法がいくつかあります。 ここでは、PhotoshopとGIMP、およびオンラインツールを使用して画像を消去する方法を紹介します。gimpを使用して画像を消去するには、次の手順を実行します。
1. Photoshop
を使用して画像のブルーを解除する方法時々、私たちの写真は期待どおりに出てこないだけです。 幸いなことに、Adobe Photoshopはあなたが好きなだけあなたの写真をシャープにすることができます。
結果は、もともとシャープな写真ほど完璧ではないかもしれませんが、それはあなたが始めたものよりもはるかに良い結果を与えるでしょう。 ここでは、Photoshopで写真をシャープにするための3つの異なる方法について説明します。
アンシャープマスクを使用する
アンシャープマスク機能を使用すると、Photoshopで簡単に写真のぼかしを解除できます。 開始するには、以下の手順に従ってください:
- ファイル>開くを選択して、Photoshopで画像を開きます。
- 画面右側のレイヤーパネルに移動します。 パネルが表示されない場合は、Window>Layersをクリックして開くことができます。
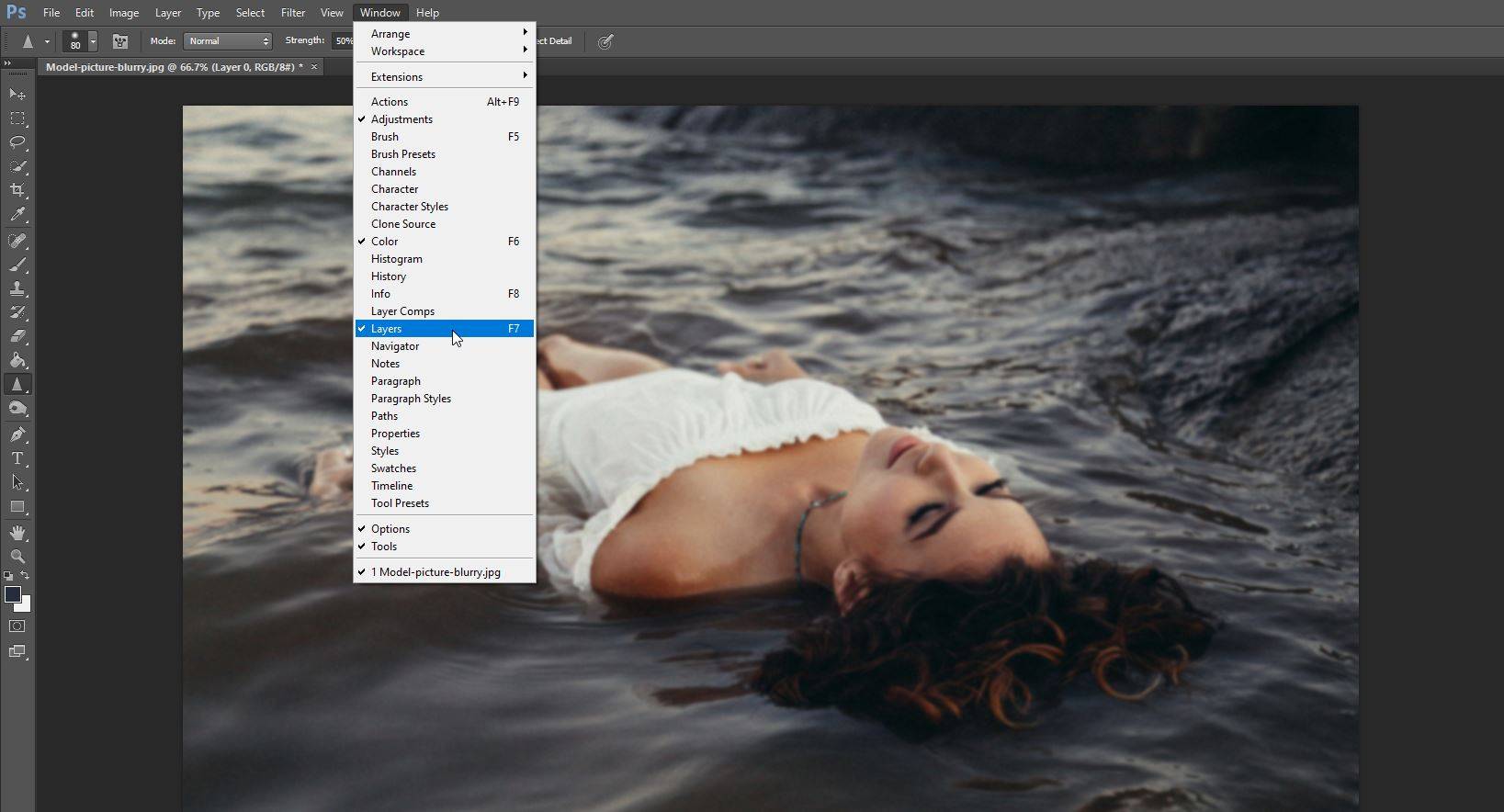
- ぼかしを解除する画像が含まれているレイヤーを右クリックします。 次に、スマートオブジェクトに変換をクリックします。
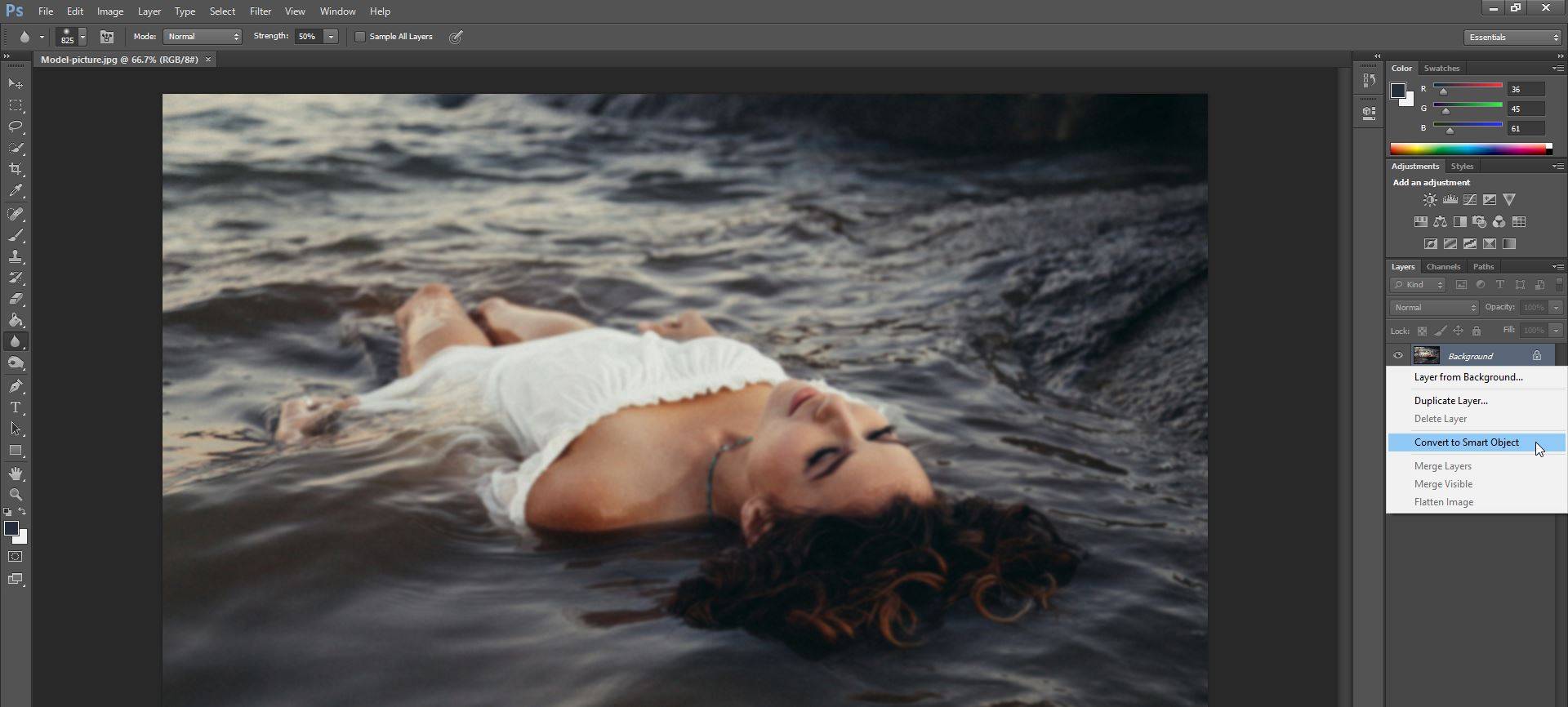
- ここから、フィルター>シャープ>アンシャープマスクをクリックします。
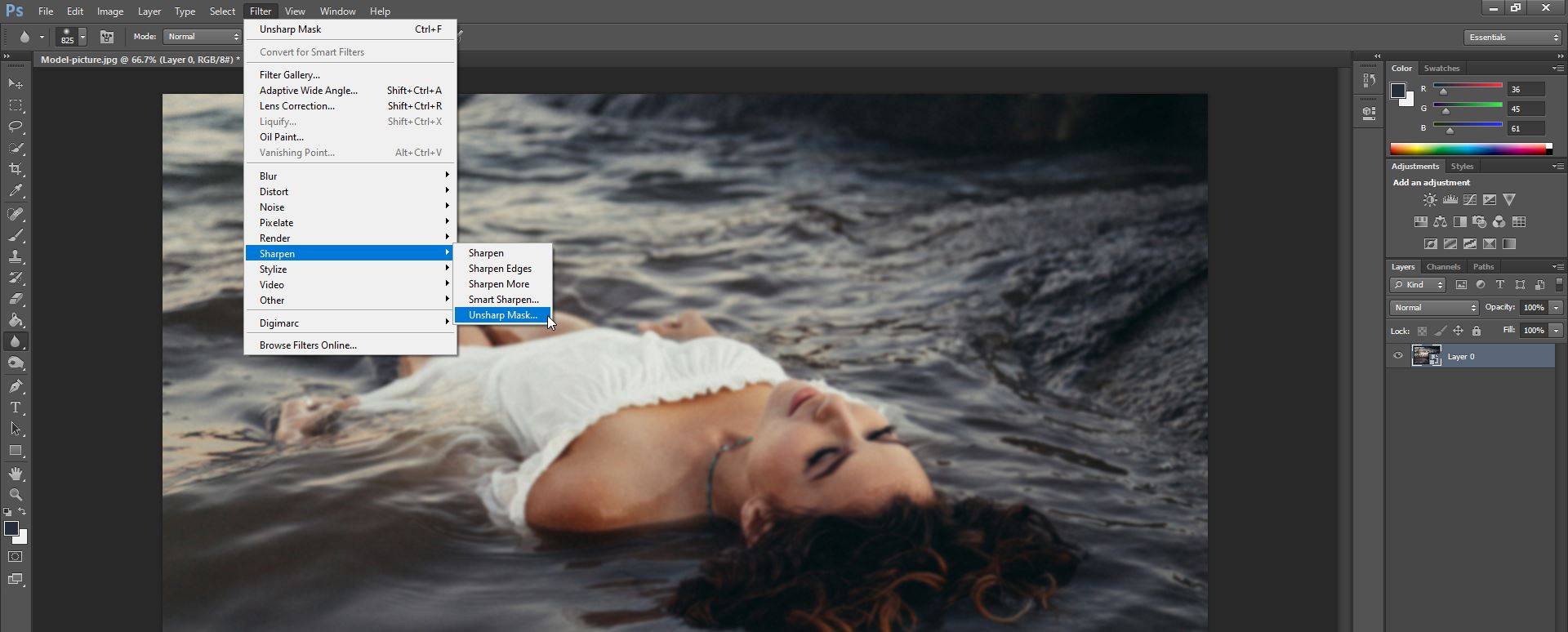
ポップアップ表示される新しいウィンドウには、調整できる3つのオプションがあります:
- “量”スライダ:シャープ効果の強さを設定できます。
- 半径スライダ:シャープ効果の幅を設定できます。
- しきい値スライダ:写真の一般的なシャープネスを制御できます。
リアルタイムで行っている変更を確認したい場合は、プレビューの横にあるチェックボックスが選択されていることを確認してください。 結果に満足したら、[OK]をクリックします。

スマートシャープツールの使用
スマートシャープツールには、アンシャープマスク機能では提供されないいくつかのユニークな機能があります。 どちらも写真をシャープにするのに役立つように設計されていますが、Smart Sharpenは通常、低コントラストの柔らかい領域でノイズを最小限に抑えるのに役立
スマートシャープツールの使い方は次のとおりです:
- Photoshopで写真を開きます。
- レイヤーパネルで、画像レイヤーをクリックし、Ctrl+Jキーを押して複製します。
- 複製したレイヤーを右クリックし、スマートオブジェクトに変換オプションを選択します。
- フィルター>シャープ>スマートシャープをクリックします。 ダイアログボックスが開きます。
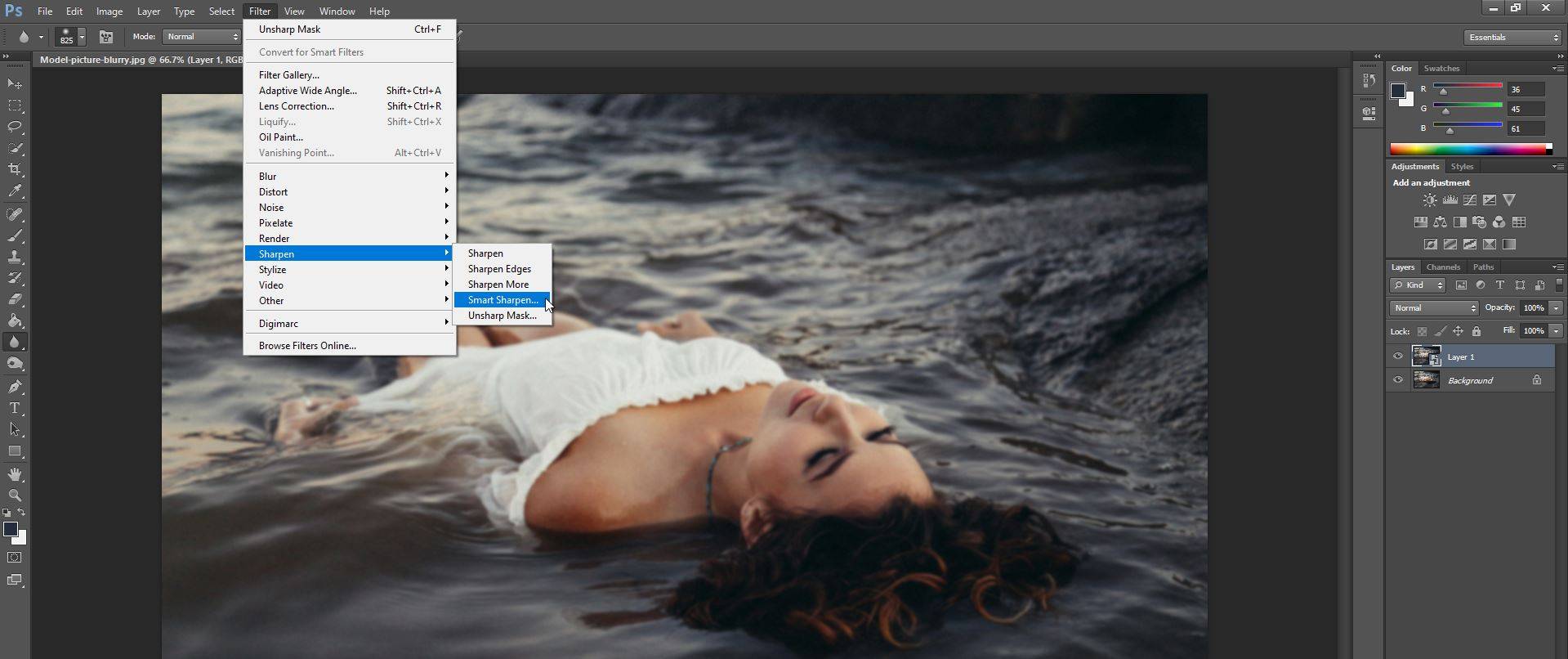
- プリセットメニューで、デフォルトを選択していることを確認します。
ここでは、あなたの写真の鮮明さを制御するためのより多くのオプションが与えられています。 シャープタブには、シャープニングの強さの量の値とシャープニングエフェクトの幅に影響する半径の値の2つの主要なオプションがあります。
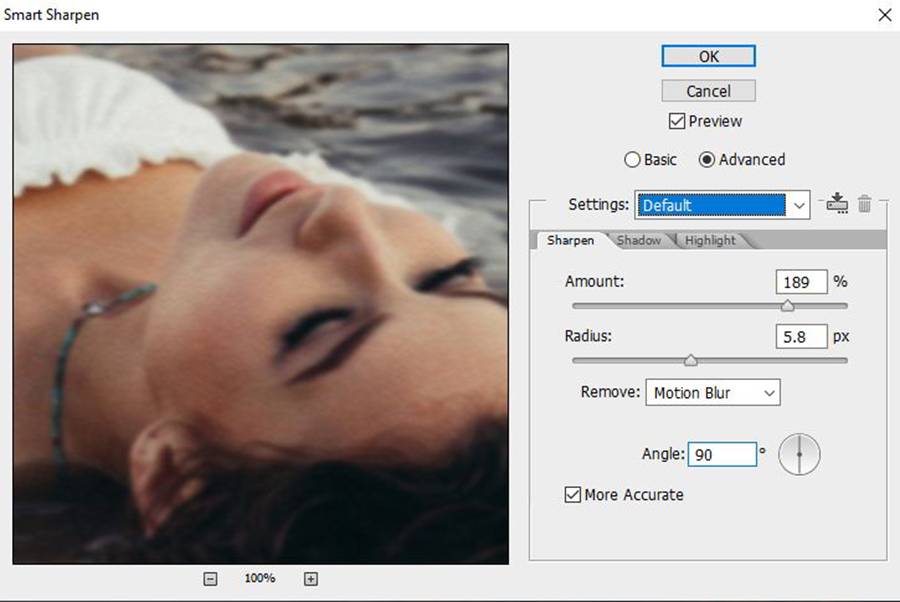
モーションブラー、レンズブラー、ガウスブラーを削除することもできます。
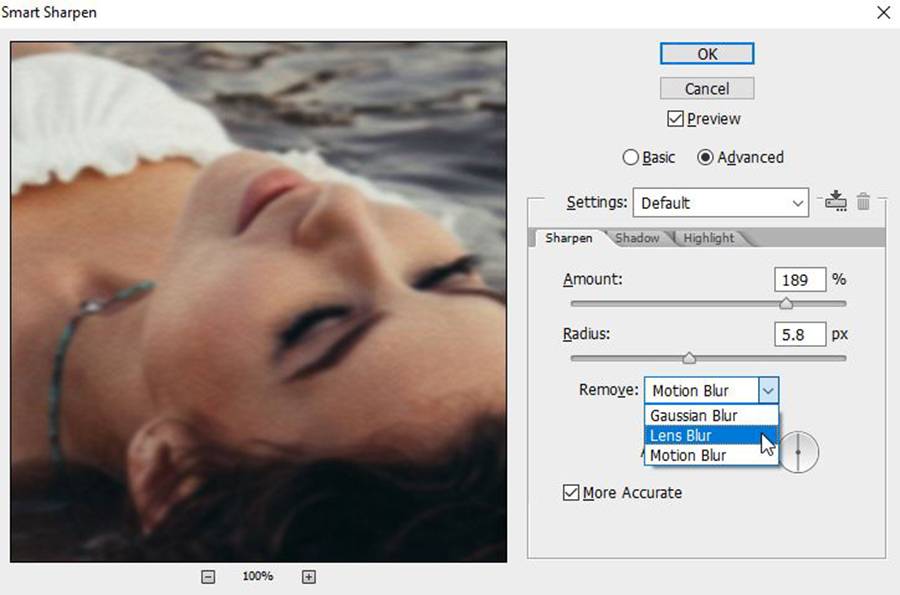
シャドウとハイライトのタブでは、半径、フェード量、色調の幅で再生することで画像を微調整できます。 結果に満足したら、[OK]をクリックします。

シャープツールを使用する
シャープツールを使用して、写真を好きなように選択的にシャープにすることもできます。 シャープツール(ぼかしツールの下にネストされている)を選択し、シャープにしたい領域の上をクリックしてドラッグするだけです。
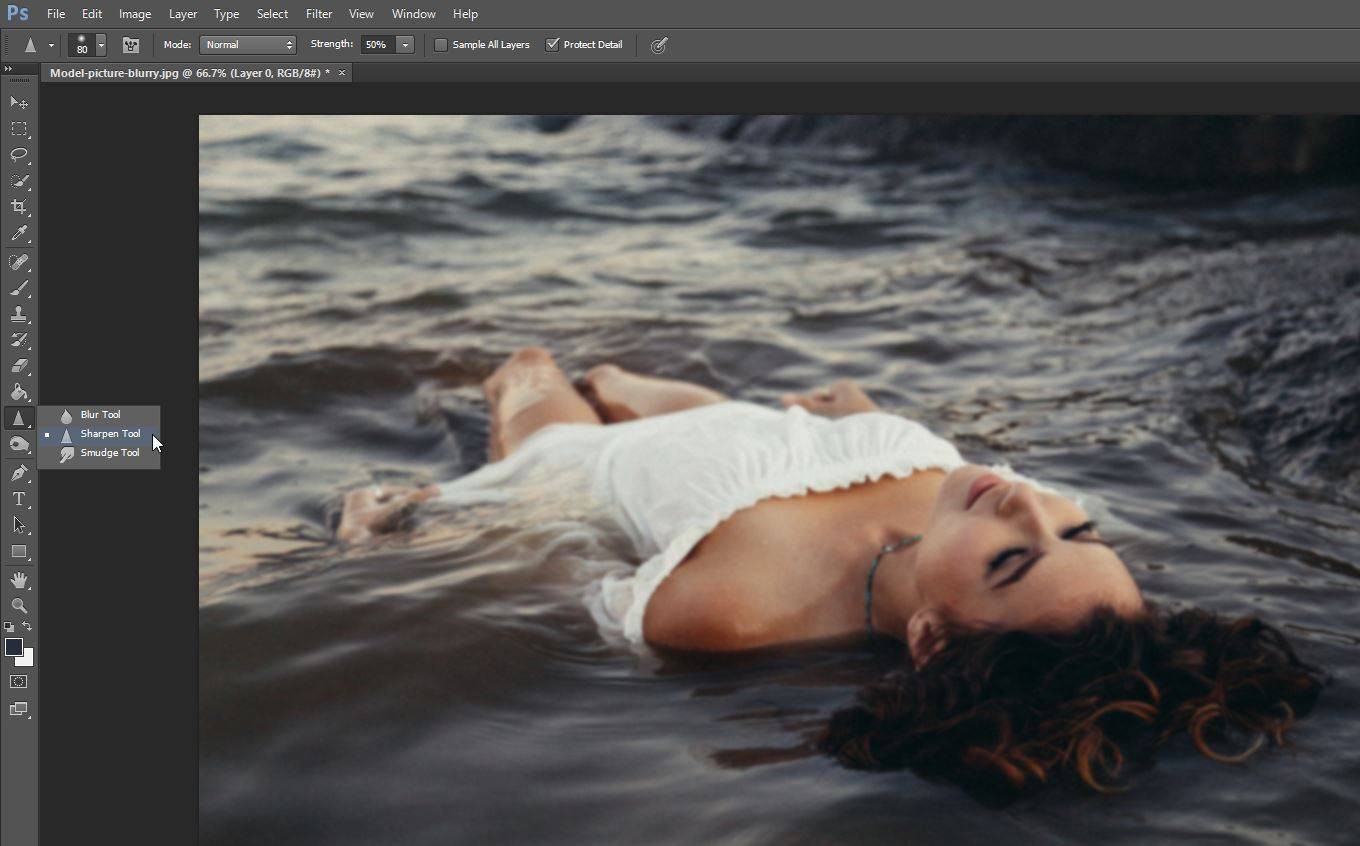
また、画面の上部にあるメニューを使用して、ブラシとシャープツールの硬さを調整することもできます。
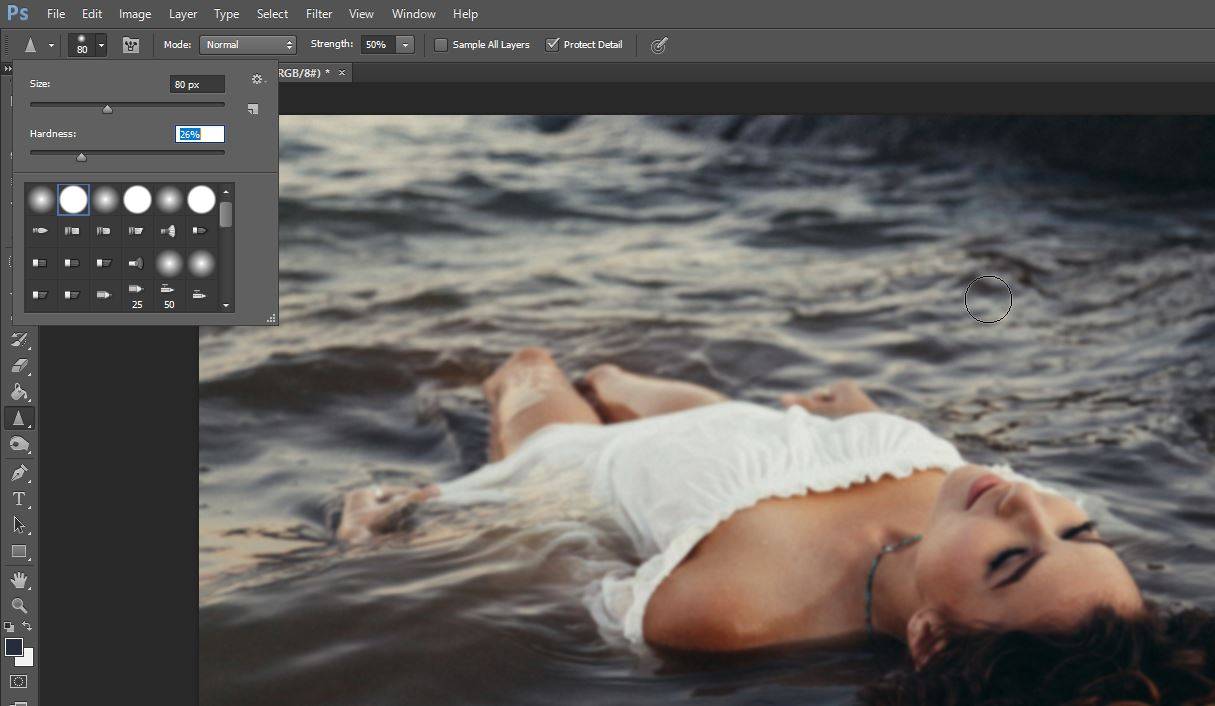
2. GIMPを使って画像をブルーにする方法
Photoshopを持っていない場合は、単にGIMPをダウンロードすることができます。 このプログラムは無料で、Photoshopと同様のオプションがたくさんあります。 しかし、GIMPには少しの学習曲線があります。
GIMPで写真のブルーを解除するには、次の簡単な手順に従います:
- GIMPを開き、Ctrl+Oを押して編集したい画像を開きます。
- ツールボックスにあるぼかし/シャープツールを選択します。
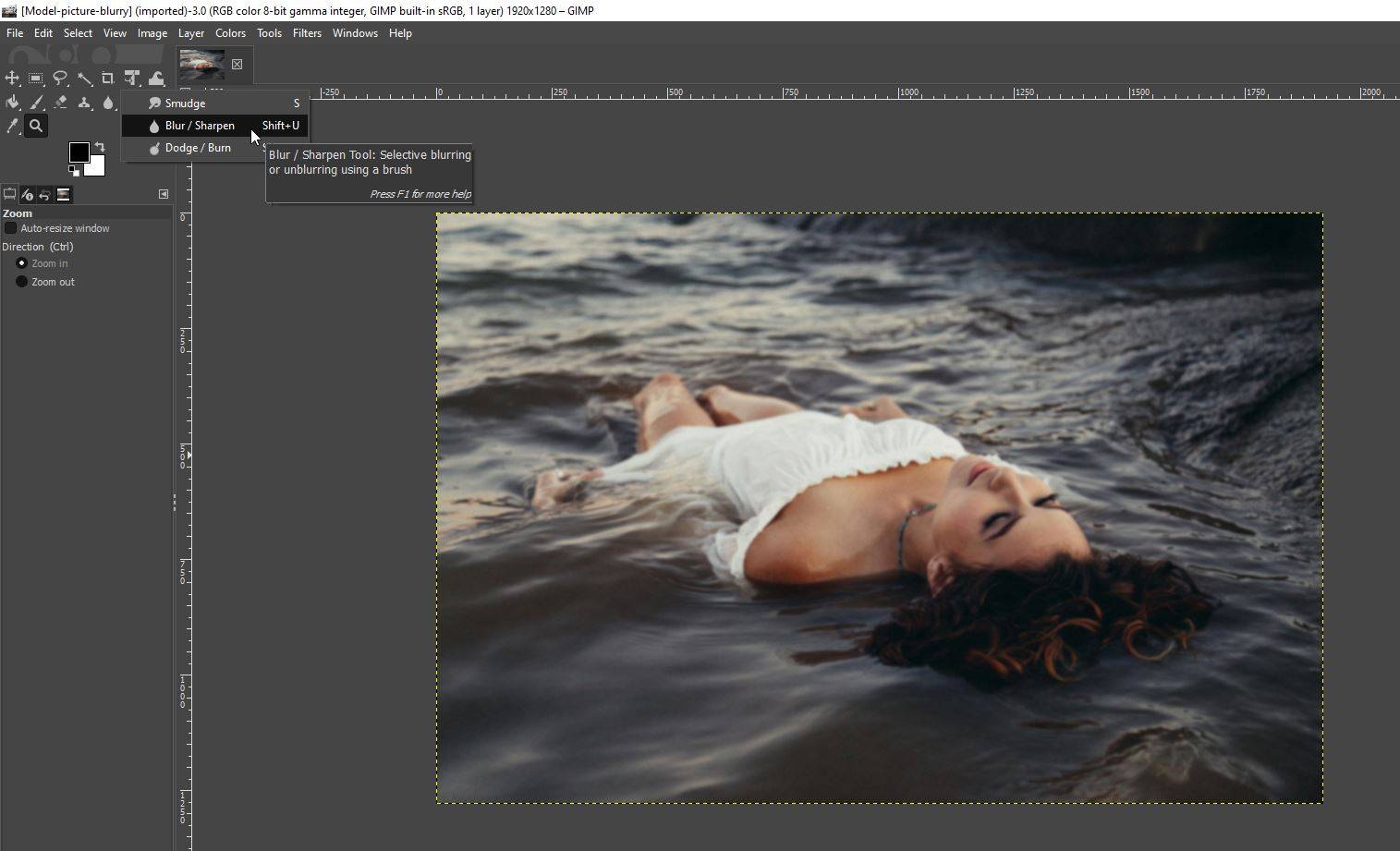
- 左側に表示されるオプションから、[シャープ]を選択してください。
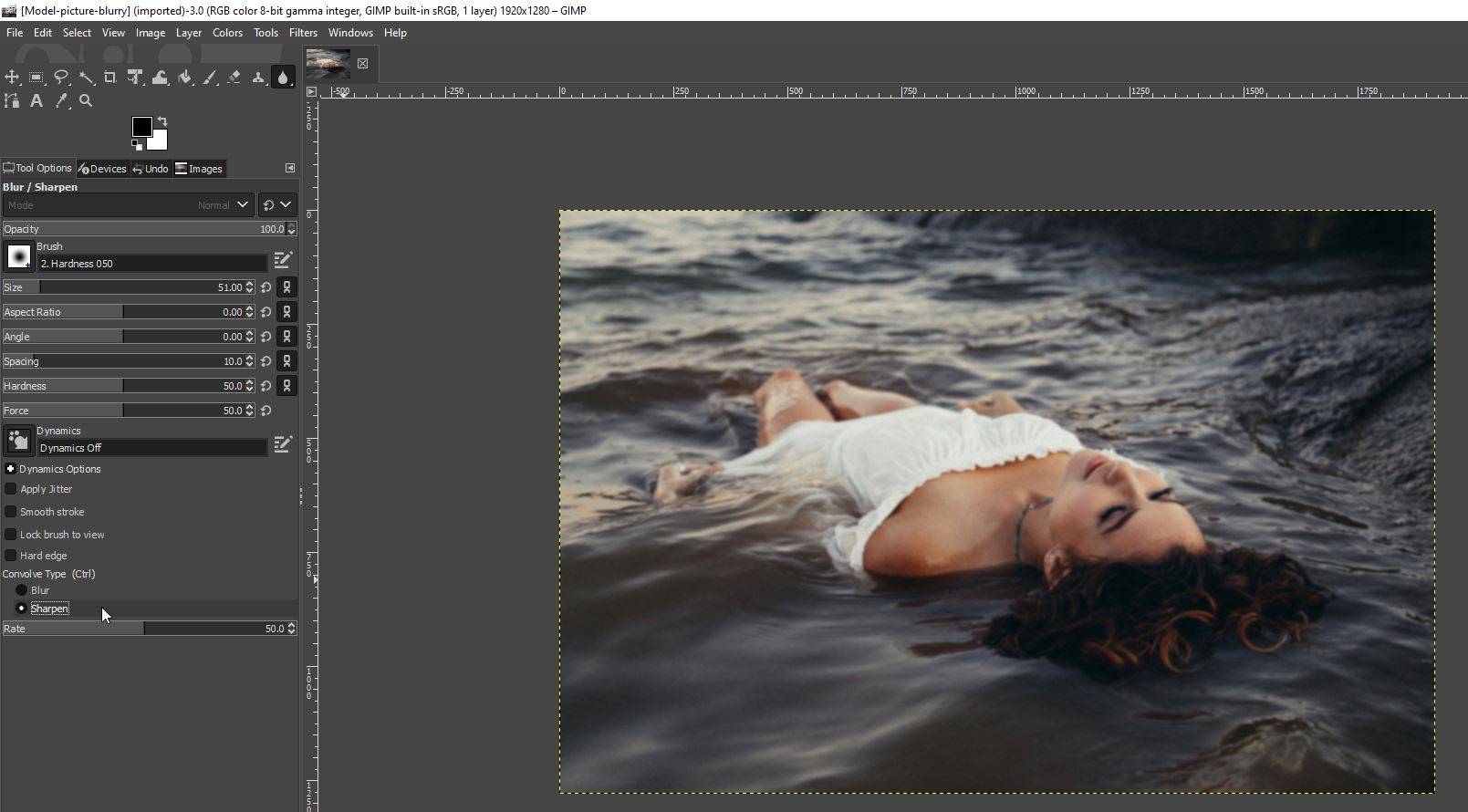
- これを行ったら、ブラシのサイズやその他のオプションを調整し、シャープにしたい写真の部分をクリックしてドラッグするだけです。

3. ぼやけた写真をオンラインで修正する方法
ぼやけた写真も修正できるオンラインツールがたくさんあることを知っていましたか? Photoshopの支払いやGIMPのダウンロードをしたくない場合は、これらのオンラインツールが役立ちます。gimpをダウンロードするには、次の手順を実行します。
Fotor
Fotorは、あなたの写真に編集や効果の数を適用することができますオンライン画像エディタです。 また、あなたの写真のblurを解除するためのオプションが含まれています。
それにアクセスするには、画面の左側にあるメニューの基本的な調整ドロップダウンに向かい、シャープネススライダを調整します。

シャープネスのような基本的な編集は無料ですが、より高度な機能を使用する場合は支払う必要があります。
Pine Tools
Pine Toolsは、オンラインで写真を消去する最も簡単な方法の一つを提供しています。 画像をインポートすると、シャープニングツールの強度を調整し、単に結果を見るためにシャープをクリックすることができます。
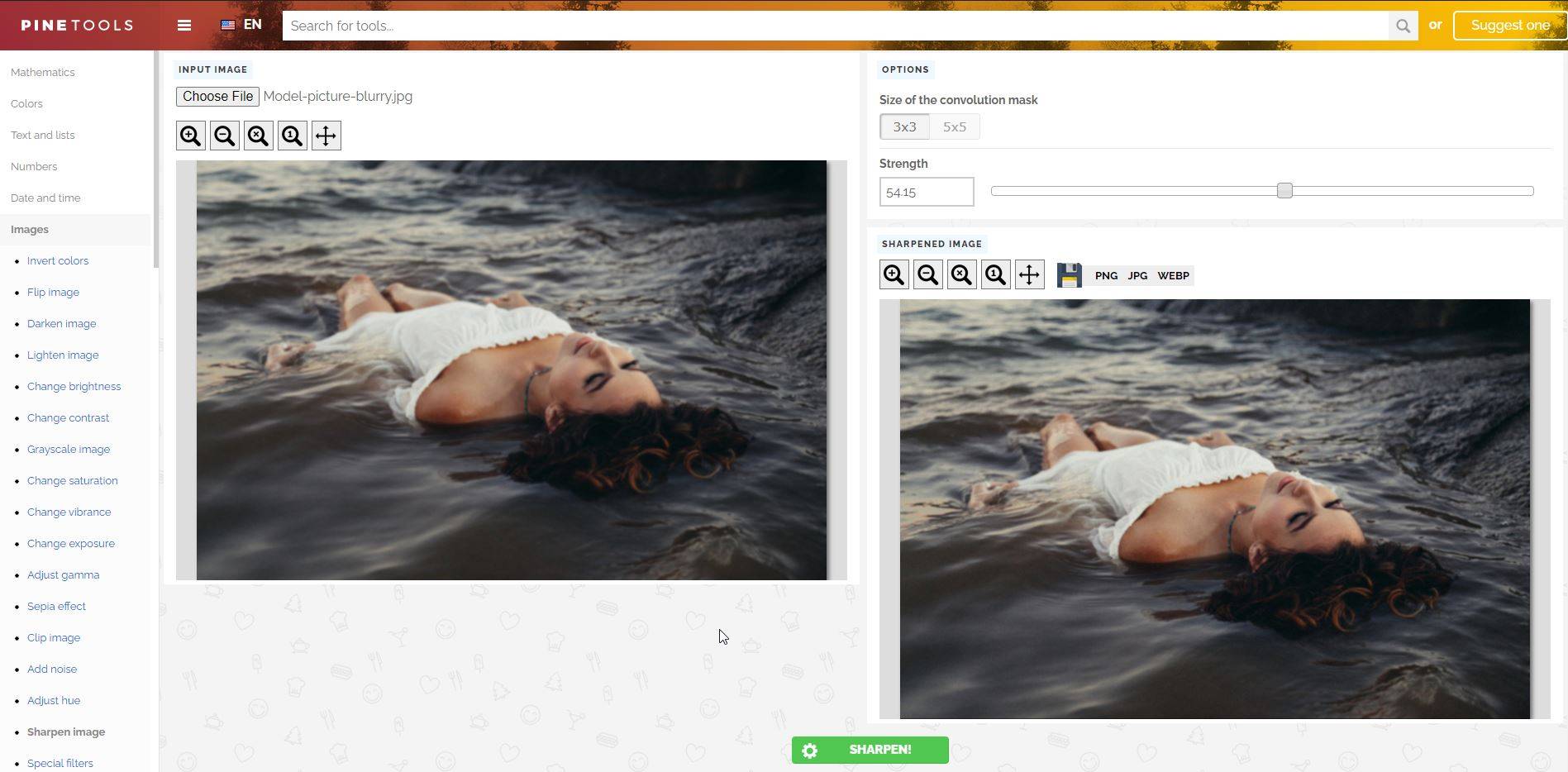
すべてのベスト、それは完全に無料です!
Vance AI
Vance AIはブレのない画像で素晴らしい仕事をしています。 このツールは、自動的にAIを使用して画像をシャープにします。
AIシャープナーにアクセスするには、サイトのホームページからAI Solutions>AI Image Sharpenerを選択します。
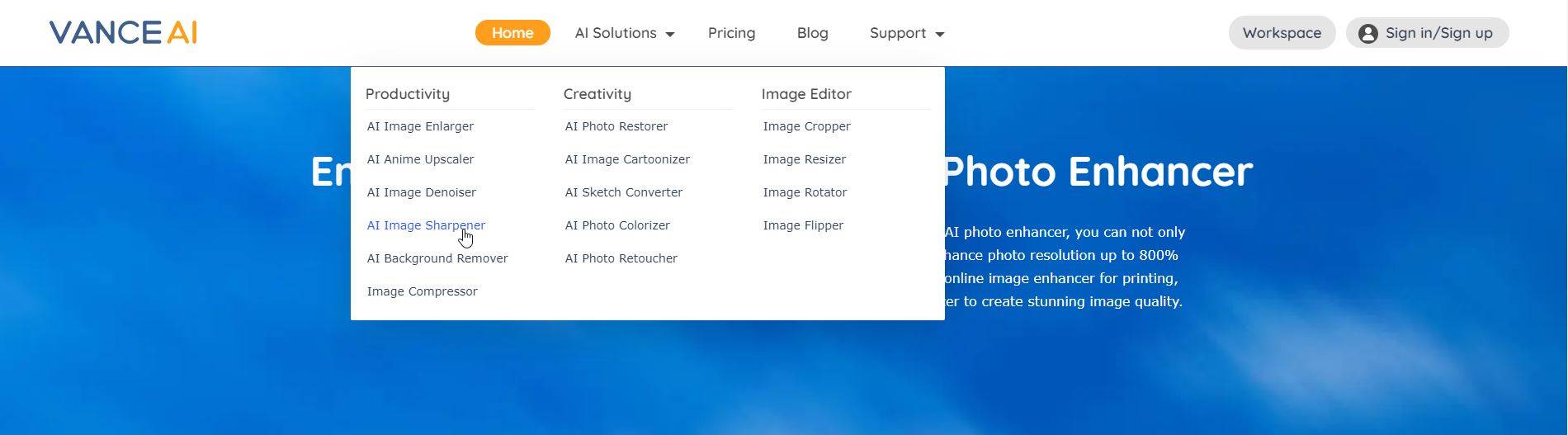
その後、単にあなたの写真をアップロードし、あなたが結果に満足しているならば、あなたは自由のための新たに鋭利な写真をダウンロードすることがで
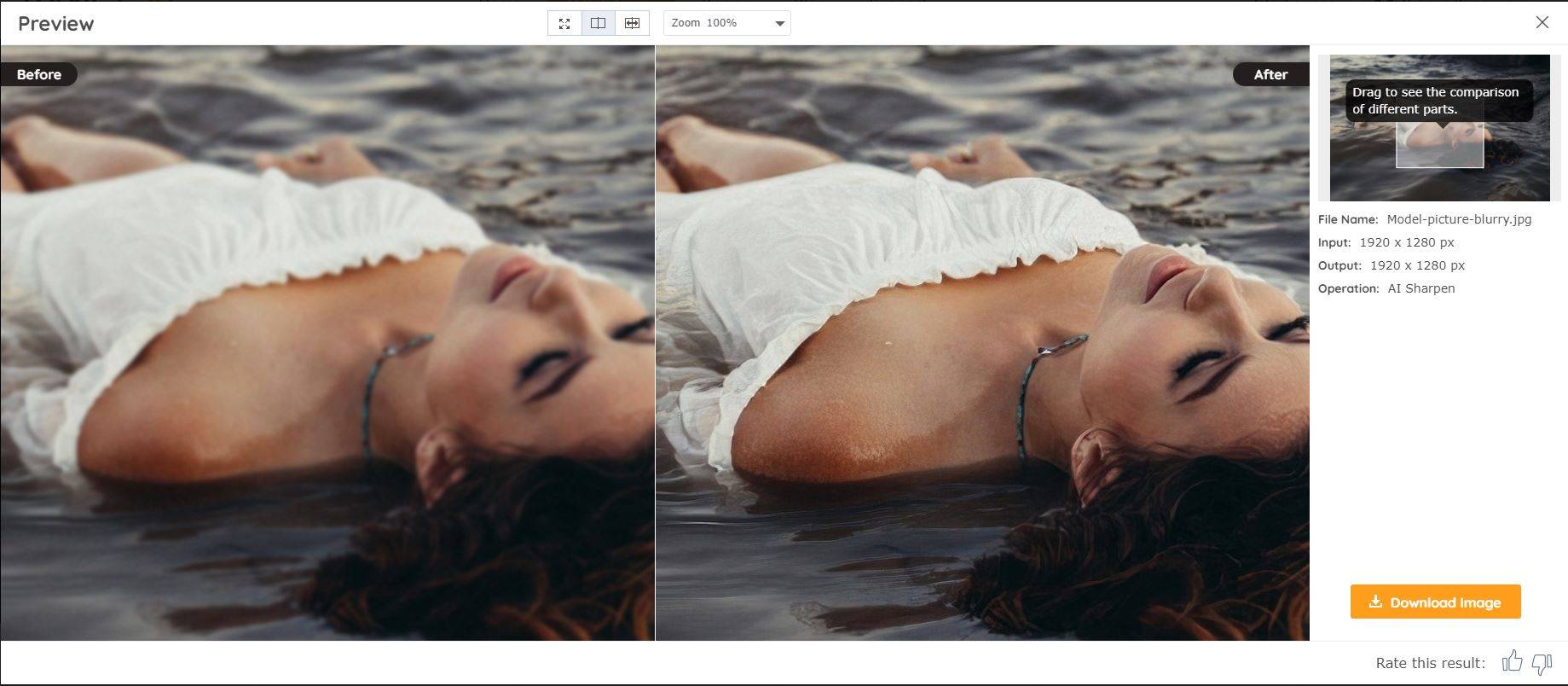
Photopea
PhotopeaはPhotoshopのオンライン、縮小版のようなものです。 それは写真をシャープに来るときプラス、それは素晴らしい作品。 あなたがしなければならないのは、写真をアップロードし、フィルタに移動し、すべてのシャープツールをチェッ
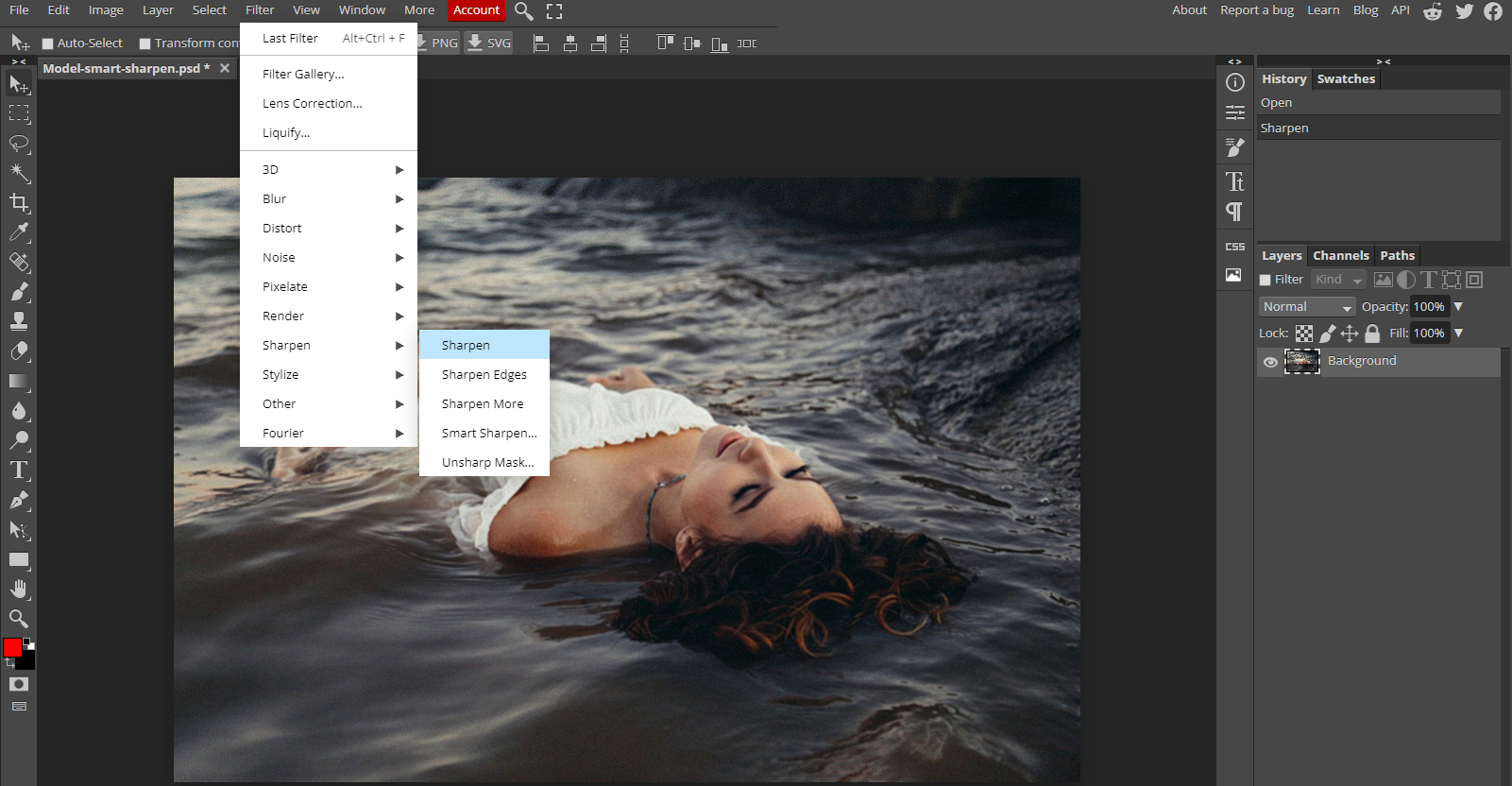
簡単にあなたの写真をシャープ
だけでなく、あなたが写真を消去することができます多くの異なるプログラムがありますが、あなたが自由のために同
覚えておいてください、PhotoshopとGIMPは、あなたが画像を消去することができます唯一のプログラムではありませんが、彼らはで動作する最も簡単なプログ
Loganは2011年に執筆に恋をする前に多くのことを試しました。 MakeUseOfは彼に彼の知識を共有し、生産性についての有用で事実に満ちた記事を生成する機会を与えます。
ローガン-トゥーカーより