- 多くのユーザーが唯一のエラーメッセージによって満たされるように、特定のキーを削除するには、レジストリエディタを使用してみました。
- エラーメッセージは次のとおりです:キーを削除できません:キーの削除中にエラーが発生しました。
- それを修正するには、レジストリキーの権限を編集するか、サードパーティのレジストリマネージャを使用してみてください。
- レジストリキーを削除できない場合は、このガイドに従ってください。

レジストリキーを削除すると、通常は何かをすべきではありません。 ただし、レジストリキーを削除すると、システムエラーが修正されることがあります。
ただし、ロックされたレジストリキーの削除を選択すると、このエラーメッセージがポップアップ表示されることがあります:
キーを削除できません:キーの削除中にエラーが発生します。
これは、レジストリキーを削除できないWindows10のキーエラーの削除中にエラーを修正する方法です。
キーの問題の削除中にエラーを修正するにはどうすればよいですか?
- 管理者としてレジストリエディタを開きます
- レジストリキーの権限を編集します
- RegDelNullをWindowsに追加します
- レジストリDeleteExでキーを削除します
- レジストラレジストリマネージャをWindowsに
管理者としてレジストリエディタを開きます
まず、管理者権限でレジストリエディタを開く必要がある場合があります。
それを行うには、タスクバーのCortanaボタンを押します。 次に、検索ボックスにキーワードregeditを入力し、regeditを右クリックし、管理者として実行を選択します。
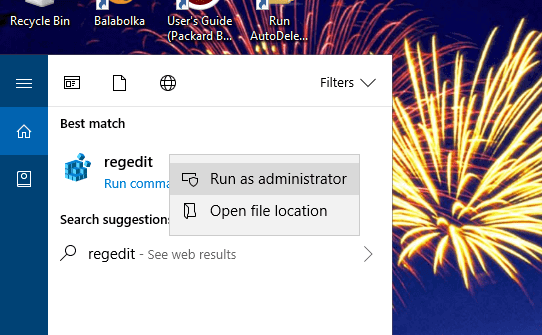
レジストリエディタにアクセスできませんか? このガイドをチェックして、問題をすばやく解決してください。
レジストリキーの権限を編集する
レジストリキーの権限を編集すると、通常、キーを削除できない問題が修正されます。
これを行うには、最初に上記のように管理者としてレジストリエディタを開きます。
- 削除する必要があるレジストリキーを右クリックし、権限を選択して直接下に示すウィンドウを開きます。

- 直接下のショットでウィンドウを開くには、高度なボタンを押してください。
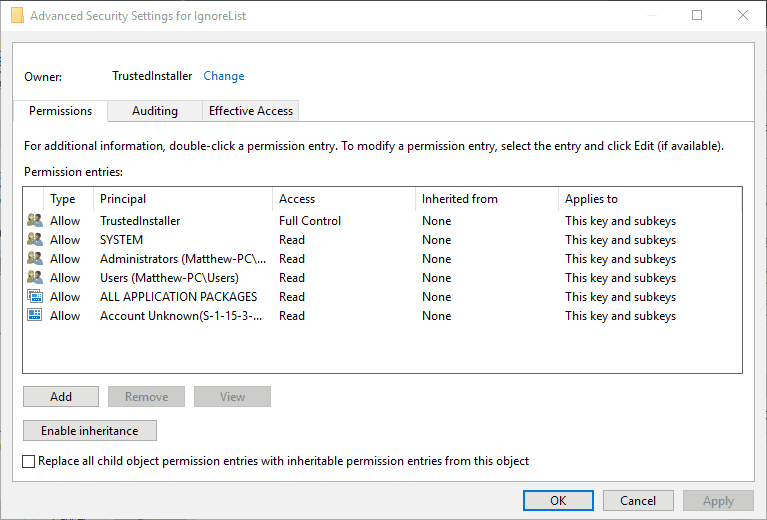
- ウィンドウの上部にある”変更”リンクをクリックします。
- 直接下に表示されているオブジェクト名を入力テキストボックスに自分のユーザー名を入力します。
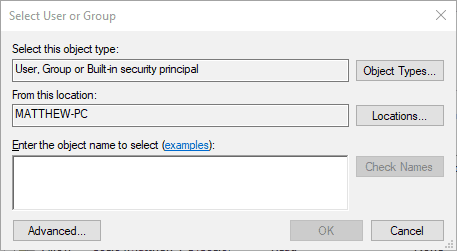
- [ユーザーまたはグループの選択]ウィンドウの[名前の確認]ボタンを押します。
- ユーザーまたはグループの選択ウィンドウのOKボタンを押します。
- …の権限ウィンドウでユーザー名を選択します。
- フルコントロールの許可チェックボックスをオンにします。
- その後、適用ボタンとOKボタンを押してウィンドウを閉じます。
レジストリエディタに誤りがありましたか? 慌てないで! ここでは、レジストリの変更を元に戻す方法です!
RegdelnullをWindowsに追加
RegDelNullは、”キーを削除できません”エラーメッセージを返すレジストリキーを削除できるコマンドラインユーティリティプログラムです。
このウェブサイトのページでRegDelNullをダウンロードをクリックすると、プログラムのZIPファイルをWindowsに保存できます。
ファイルエクスプローラでプログラムのZIPアーカイブを開き、すべて抽出ボタンを押して、抽出先のフォルダパスを選択します。
抽出したフォルダ内のプログラムのexeをクリックし、コマンドプロンプトを開きます。 次に、次のコマンドを入力してレジストリキーを削除できます: regdelnull <key path> -s.
レジストリDeleteExでキーを削除します

DeleteExは、ロックされたレジストリエントリを消去できるGUIを備えた代替プログラムです。
このウェブサイトページの今すぐダウンロードボタンを押して、DeleteExをWindowsに追加します。 ソフトウェアを開いたら、削除するレジストリエントリのパスを[キーの削除]タブのテキストボックスに入力できます。
さらに、すべてのキーのサブキーを消去するように選択することもできます。 このソフトウェアにはより多くの設定が含まれているため、DeleteExはRegDelNullよりもレジストリエントリを削除する方が良いプログラムかもしれません。
Windowsレジストリエディタは悪夢ですか? 別のレジストリ編集ツールを選択してください!
レジストラーレジストリマネージャをWindowsに追加する

レジストラーレジストリマネージャは、Windows用の代替サードパーティレジストリエディタです。 これを使用すると、上記のように権限を調整する必要があるレジストリキーを削除できます。
このソフトウェアには、追加の検索、CLSIDルックアップ、レジストリ比較ツールも含まれています。 このwebページの高度なレジストリマネージャをクリックすると、そのソフトウェアをWindows10に追加できます。
その後、レジストリエディタとほぼ同じようにレジストラで必要なレジストリキーを削除することができます。キーのアクセス許可を調整するか、Registrar、DeleteEx、またはRegDelNullソフトウェアを使用して、Windowsでキーを削除できませんエラーを修正できます。
ただし、ロックされたレジストリキーを消去する前に、レジストリをバックアップすることを忘れないでください。 または、この記事で説明しているように、Windowsをロールバックする復元ポイントを設定することもできます。
{{/値}}
- エラー
- windows10
- windowsレジストリ