まとめ
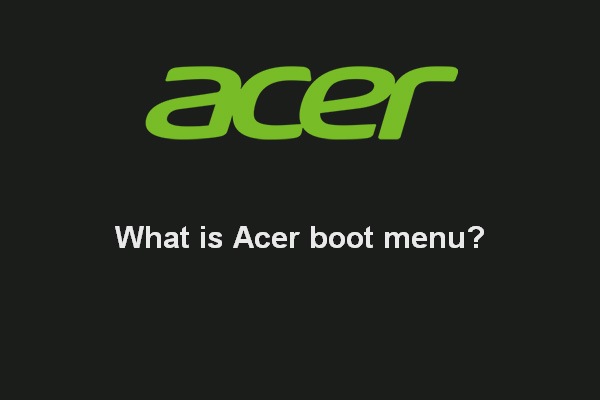
Acerは、コンピュータ(デスクトップ、ラップトップ、タブレット)やその他の関連製品(スマートフォン、モニター、クラウドソリューションなど)のための最も有名なブ). Acerのコンピュータは、世界中で広く使用されています。 MiniToolのこの記事では、デバイスの起動を担当するAcerのブートメニューについて説明します。 ブートメニューには何が含まれていますか? どのようにアクセスできますか? Acerのラップトップの起動順序を変更するには?
クイックナビゲーション :
- Acerブートメニューとは何ですか
- Usbからの起動
- USBからの起動が機能していません
- Acer Secure Boot
- 評決
Acer Boot Menu
ブートメニューとは何ですか? 文字通り、それはコンピュータの起動を担当するメニューです。 デフォルトでは、コンピュータを正常に起動するときにブートメニュー(スタートアップメニューとも呼ばれます)が表示されません。 しかし、十分に注意している場合は、ブートメニューに簡単にアクセスするためにどのキーを押すかを示す画面上のプロンプトが表示されます。
Acerのブートメニューには、システム情報、ブートデバイスオプション、BIOSセットアップなど、多くのオプションが含まれています。、ちょうど他のコンピュータ上のブートメニューのように。 これらのオプションは、特別なニーズ(ハードドライブの代わりにUSB/CD/DVDからの起動)がある場合や、ブートメニューの設定を変更して修正する必要がある問題

セーフモード、起動修復、およびその他の状態での起動は、システム&にアクセスするユーザーが関連する問題を修復するのに非常に有用であることが証明され
Acerのブートメニューにアクセスする方法&Acer BIOS
Acerは、ユーザーのさまざまな要件を満たすために、一連のモデル(Aspire One、Aspire Timeline、Aspire v3/v5/v7など)を提供しています。 彼らは多くの共通点を持っていますが、Acerのブートメニューキーは同じではありません。 F12は、Acerのラップトップ(およびデスクトップ)のブートメニューにアクセスするために押す最も一般的なキーです。
Acerのブートメニューにアクセスするにはどうすればよいですか?
- お使いのAcerのノートパソコンをシャットダウンしてください。
- キーボードのF12キーを最初から押し続けます。 (F12を押すことは、Acerのロゴが表示されたときにのみ必要ですが、あなたはより良いあなたがウィンドウを逃した場合には、それを押し続けるだろう。)
- ブートメニューを入力した後、対応するブートオプションに移動し、矢印キーを押して変更することができます。 (ブートメニューを終了するときに変更を保存することを忘れないでください。)
Acer boot menu Windows10にアクセスするために一般的に使用される他の2つのキーは、EscとF9です。
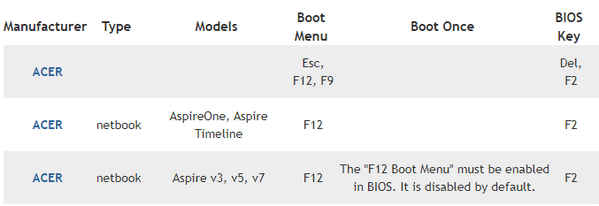
AcerでF12ブートメニューを有効にするには?
- F12キーを押してAcerのブートメニューにアクセスします。
- 右矢印ボタンを押してメインメニュータブに移動します。
- 下矢印を押してF12Boot Menuを選択します。
- Enterキーを押して、ステータスをDisabledからEnabledに変更します。
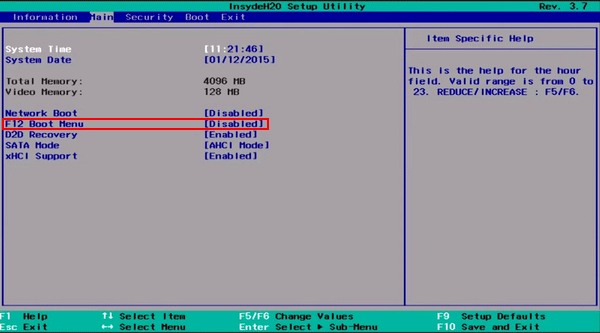
Acer BIOSとは何ですか?実際、Acer BIOS(Basic Input/Output System)はAcerのブートメニューの一部であり、その中に含まれています。 BIOS setupメニューで、使用するデバイス、起動順序、およびBIOS関連機能の設定を定義できます。 BIOS設定メニューにアクセスするために押す最も一般的なAcer BIOSキーはF2です。 これがうまくいかない場合は、Acerコンピュータで一般的に使用される別のキーであるDelを押してBIOSメニューにアクセスしようとすることができます。
コンピュータを起動/再起動した後、一般的に使用されるAcer BIOSキーであるF2を押すと、起動シーケンスを一時停止することができます。 これはAcer BIOSメニュー(セットアップメニュー)をトリガーする簡単な方法ですが、正しいウィンドウと時間が失われないようにボタンを押し続ける必要があ Acerのラップトップブートメニューがコンピュータの画面に表示されたら、左、右、上、下の矢印キーを使用して、必要な情報を取得したり、設定を変更したりできます。
- Acerのラップトップが完全に充電されていることを確認するか、Acerデスクトップアダプタをコンセントに挿入します。
- Acerコンピュータを起動します。
- Windows+Sを押して、検索ボックスに情報を入力します。
- 検索結果からシステム情報を選択します。
- 項目列の下にあるBIOSバージョン/日付オプションを探します。
- スクリーンショットを撮るか、バージョン/日付情報の写真を撮る(手動で情報を書き留めることもできます)。
- Webブラウザを開き、Acerの公式サイトに移動します。
- お使いのAcerモデルのBIOSを検索します。
- ダウンロードをクリックして待機します。
- またはZIPファイルを開き、batをダブルクリックします。
- 画面の指示に従って、AcerコンピュータのBIOSを更新します。

一部の人々は、BIOSの更新後にコンピュータが起動できないと言いました。 それにはいくつかの解決策があるので、あまり心配しないでください。
click to tweet
Acer Boot from USB
デフォルトでは、Acerコンピュータはハードドライブから起動します。 Windows10でUSBからAcerを起動する場合は、BIOSで起動順序を変更する必要があります。
起動順序Windowsを変更する手順10:
- Acerコンピュータをシャットダウンします。
- Acer BIOSキー F2またはDelを押して、BIOSセットアップウィンドウにアクセスします。
- キーボードの右矢印を押して、ブートメニュータブを選択します。
- 上下の矢印を使用して、起動の優先順位を調整します。 (リストの最初のターゲットUSBオプションを入れてください。)
- セットアップユーティリティを終了し、変更を保存することを忘れないでください(Shiftキーを押して終了し、Yesを押します)。
Windowsデバイスでブート順序を安全に変更するには?
AcerのラップトップでUSBから起動する方法
以下のUSBから起動する方法のガイドは、CDから起動する方法についても機能します。
- USBドライブをAcerのラップトップに正しく接続します。
- Acerコンピュータを再起動し、Acer BIOSキーを押してBIOSメニューに入ります。
- 起動順序を変更し、USBオプションを起動優先順位リストの最初の項目にします。
- BIOSを終了し、変更を保存します。
- USBブートドライブが正常でBIOS設定が正しい場合、Acerラップトップが正常に起動します。
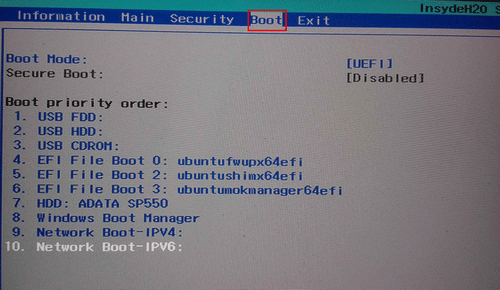
USBからの起動が機能しない
一部の人々は、ラップトップでUSBからWindowsを起動しようとしましたが、UEFIもレガシーも使用できなかったと言いました。 これはAcerのラップトップユーザーにも起こります; また、起動の失敗には多くの理由があります(起動順序を無視するPCは一般的な原因の1つです)。 この場合、以下の手順に従って起動可能なUSBディスクを自分で作成し、それを使用してAcerの破損した内蔵ハードドライブからデータを回復することをお
USBからの強制起動&データの回復
上記の方法(Acer boot menuとAcer BIOSの変更)を試してみましたが、失敗しましたか? UsbからAcerを起動する別の解決策があります: 起動可能なUSBディスクまたはCD/DVDを手動で作成し、それを使用してAcerを起動します。
スナップインWinPEブータブルビルダーを含むMiniTool Power Data Recoveryのエディションを入手します。
- ユーザーにはいくつかのライセンスが用意されていますので、ライセンス比較ページを閲覧した後、適切なライセンスを選択してください。
- セットアッププログラムを別のコンピュータに保存->それをダブルクリック->指示に従って、このソフトウェアを正しくインストールします。

起動可能なUSBディスクを作成する方法(起動可能なCD/DVDを作成するためにも機能します)?
- アイコンをダブルクリックしてソフトウェアを起動します->コピー&ライセンスを登録ウィンドウのテキストボックスに貼り付けます->登録ボタ
- ありがとうウィンドウが表示されるまで数秒待ってください->OKボタンをクリックしてソフトウェアに入ります。
- USBフラッシュドライブをPCに接続します(データがないか、データが不要であることを確認してください)->右上のブータブルエディションアイコンをクリッ
- WinPE-based media with MiniTool plug-inをクリックして、メディアタイプを選択してください。
- 画面の指示に従ってメディアの保存先を選択し、USBディスクの構築プロセスが完了するのを待ちます。
- 完了をクリックすると、PCからUSBドライブを適切に取り外すことができます。
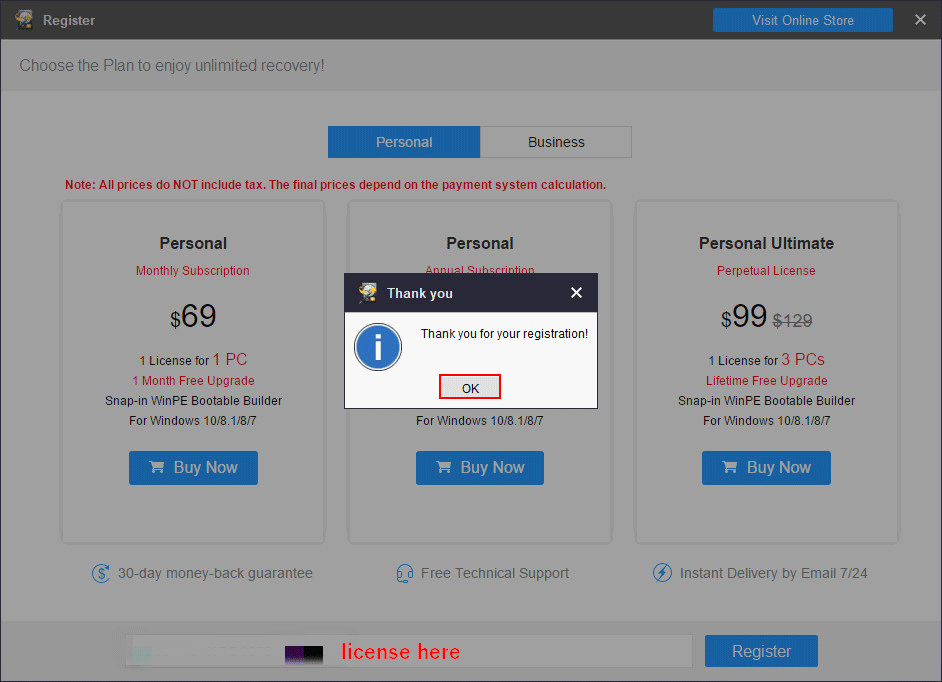

そのUSBに有用なデータがあるが、起動可能なディスクの構築前にバックアップ/転送を忘れた場合は、この記事に記載されている手順に従って、PCでUSB
USBから強制的に起動する方法(Acer Aspireおよび他のシリーズで動作します)?
- Acerのノートパソコンの電源を切ります。
- 今作成した起動可能なUSBディスクをラップトップに挿入し、Acerの電源を入れ直します。
- スプラッシュ画面の後すぐにキーボードのF12ボタンを押します。
- 矢印キーを使用して、USBドライブを最初の起動デバイスとして選択します。
- Enterキーを押して、ラップトップが自動的に起動するのを待ちます。
起動可能なUSBドライブでデータを回復するには?
- プロンプトに従って、任意のキーを押して、作成したブータブルディスクからPCを起動します。
- 画面解像度の変更ウィンドウが表示されるまで数秒間待ちます。
- カウントダウンが完了するのを待つか、OKボタンをクリックして続行できます。
- 次のソフトウェア起動ウィンドウで、カウントダウンを待つか、OKをクリックすることもできます。
- MiniTool PE Loaderウィンドウの最初のオプションをクリックして、MiniTool Power Data Recoveryを正しく起動します。
- メインソフトウェアインターフェイスに入るときは、左のサイドバーから論理ドライブを選択してください。
- 右ペインに必要なデータを保持するAcerドライブを指定します。 次に、ダブルクリックしてフルスキャンを開始します。
- スキャンが処理されるのを待ちますが、ドライブの容量、データ量、その他の要因によっては時間がかかる場合があります。
- Acerのハードドライブにあるファイルとフォルダを参照します; あなたが本当に各項目の前に正方形のボックスにチェックマークを追加することによって、必要なものを選びます。
- 保存ボタンをクリックします。
- Acerのラップトップで回復を待っている選択したファイルのストレージパスを選択します。 あなたは、Acerのコンピュータに外付けドライブを接続し、ターゲットのストレージ先として選択する必要があります。
- OKをクリックして確認し、ファイルが正常に回復されたことを示すお祝いのウィンドウが表示されるまで待ちます。


ボーナスヒント:
USBフラッシュドライブがコンピュータによって認識されないか、コンピュータに表示されない場合があります。 この問題には多くの理由があります;このページでそれらと対応する解決策を見つけてください。
Acer Secure Boot
十分に注意すると、Acerのブートメニューにセキュアブートオプションがあります。 実際には、起動プロセス中に悪意のあるソフトウェアや不正なメディアがロードされないように設計されたユニークで革新的な機能です。
セキュアブートはデフォルトで有効になっていますが、デュアルブートを設定する場合は無効にする必要がある場合があります。 Windowsを実行しているAcer notebookのBIOSでセキュアブートを無効にする方法は次のとおりです8:
- Acerのラップトップを完全にシャットダウンします。
- 電源を入れ、BIOSに入るまでF2を繰り返し押します。
- 右矢印キーを使用してセキュリティを選択します。
- 下矢印キーを使用してSet Supervisor Passwordを選択し、Enterキーを押します。
- パスワードを作成します&ヒットEnter;パスワードを確認します&ヒットEnter.
- 右矢印キーを使用して起動を選択します。
- 下矢印キーを使用してセキュアブートを選択し、Enterキーを押します。
- 無効を選択し、Enterキーを押します。
- F10を押して、はいをクリックします。
これはAcerタブレットのセキュアブートを無効にするためにも機能します。
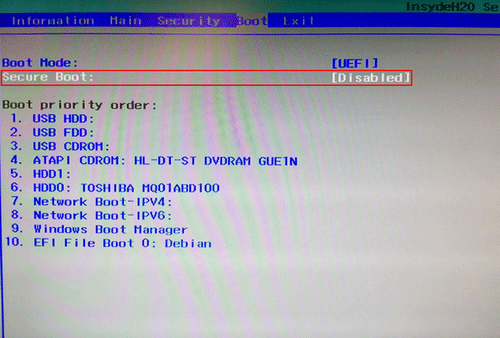
WINDOWSを実行しているAcerデスクトップのUEFI/BIOSでセキュアブートを無効にする方法8:
- Acerデスクトップをシャットダウンします。
- Deleteを押してUEFI/BIOSに入ります。
- 右矢印キーを使用して認証を選択します。
- セキュアブートを選択->Enterを押します->無効を選択します。
- 右矢印で起動オプションを選択します。
- Csmを起動->を選択Enter->を押して常に選択します。
- Enter->を押しますF10->を押しますはいをクリックします。
一部のモデルでは、ブートフィルタオプションがあり、レガシーに変更する必要があります。

セキュリティブート失敗のトラブルシューティング
Acerセキュリティブート失敗は、Acerデスクトップ/ラップトップ/タブレットユーザーの間でホット 次の方法は、Acerのセキュリティブート失敗のトラブルシューティング方法を示しています。
エイサーの回復についての詳細を知りたいですか?
#1. セキュアブートを無効にする
手順は上記のセクションに記載されています。
#2. Sfc
- を実行してAcerコンピュータの電源を切ってから、再び電源を入れます。
- サインイン画面が表示されたら、Shiftキーを押したままにします。
- スタートをクリック->電源をクリック->再起動を選択します。
- オプションの選択ウィンドウでトラブルシューティングを選択します。
- 詳細オプションを選択->コマンドプロンプトをクリックします。
- Sfc/scannowと入力し、Enterキーを押します。
- スキャンが完了するのを待ちます。
sfcの実行が機能していない場合は、DISMを実行しようとすることもできます(DISMが失敗したときに修正する方法は?).

#3. スタートアップ修復
- 方法2(SFCを実行)で手順1~4を繰り返します。
- 詳細オプションを選択->スタートアップ修復をクリックします。
- 自己診断と修復プロセスが終了するのを待ちます。

さまざまな理由のためにラップトップ上で見つかった一連の問題が常にあるので、ラップトップの修復は非常に必要です。
#4. システムの復元
- 方法2で手順1~4を繰り返します。
- 詳細オプションを選択->システムの復元をクリックします。
- 再起動プロセスを待ちます。
- アカウントを選択し、対応するパスワードを入力します。
- リストから復元ポイントを選択します。
- 復元が完了するのを待ちます。

どのようにWindows10でシステムの復元を最大限に活用するには?
#5. このPCをリセットする
- 方法2でステップ1~4を繰り返します。
- このPCをリセットするを選択します。
- ファイルを保持してすべてを削除から選択します。
- リセットをクリックして待機します。

また、あなたはまた、システムイメージから、またはクリーンインストールを実行することによって、システムを回復しようとすることができます。
click to tweet
評決
Acerコンピュータ(デスクトップ、ノートブック/ラップトップ、タブレット)は世界中で広く使用されています。 ブートメニューは、あなたのためにAcerを起動する際に非常に重要です。 特に、起動順序を変更する必要がある場合(別のデバイスから起動する場合)、または起動失敗の場合に実行する必要がある場合は、Acer boot menuとAcer BIOSを知る必
この記事では、Acerのブートメニューとオプションを紹介し、USBからAcerを起動する方法を教え、Acerのセキュリティブートが失敗したときのトラブルシューティング あなたが読むために最も興味を持っている部分をピックアップしてください。