あなただけのあなたの最初のiPhoneやiPadを得ているか、長い時間のためのiOSデバイスを持っていて、迅速なリフレッシャーを必要としているかどうか、それはあなたのデバイスから直接印刷する方法を知っておくと便利です。 IPhoneやiPadから印刷する方法のためのいくつかのオプションのために読みます。
iPhoneやiPadから印刷する最も簡単な方法は、AirPrint、iOSに組み込まれているAppleプロトコルと市場にある多くのプリンタを使用することです。
既存のプリンタにAirPrintがあるかどうかわからない場合は、読んでください。 AirPrint対応のプリンタをお持ちでないことがわかっている場合は、iPhoneまたはiPadから印刷するための二次オプションがまだあるかもしれません。
しばらくプリンタを持っていて、インクがほとんどなくなっている場合は、実際に新しいものを購入するのが理にかなっているかもしれません。 あなたは、インクのリフィルとほぼ同じコストのためのAirPrintと新しいブランド名のプリンタを拾うことができます。 キヤノンとHPからの偉大なオプションは、Amazonでunder80の下で開始します。
ダイビングの前に心に留めておくべき最後のことは、iPhoneとiPadは有線印刷をサポートしておらず、無線だけであるということです。
iPhoneとiPadから印刷する方法
AirPrintプリンタで印刷する
iPhoneとiPadから印刷するかどうかは、プロセスはほぼ同じです。 唯一の違いは、共有ボタン(上矢印の付いた正方形)を見つけることができる場所です。 このボタンは、縦向きモードまたは横向きモードを使用しているかどうかに応じて移動することもあります。
- iPhoneまたはiPadがプリンタと同じWi-Fiネットワーク上にあることを確認します
- 印刷したいドキュメント、画像、またはその他のファイルを見つけます
- 共有ボタ(サイドボタンを押して、現代のiphoneで音量を上げる)その後、写真アプリから印刷することができます
- 共有ボタンをタップした後、下にスワイプして印刷
- 選択した
- 右上隅の印刷をタップします
AirPrint互換のプリンタを使用している場合は、iOS全体で自動的に表示されます。 IPhoneのファイルアプリ(iPadファイルアプリの右上にある共有ボタン)でプロセスがどのように見えるかは次のとおりです。):
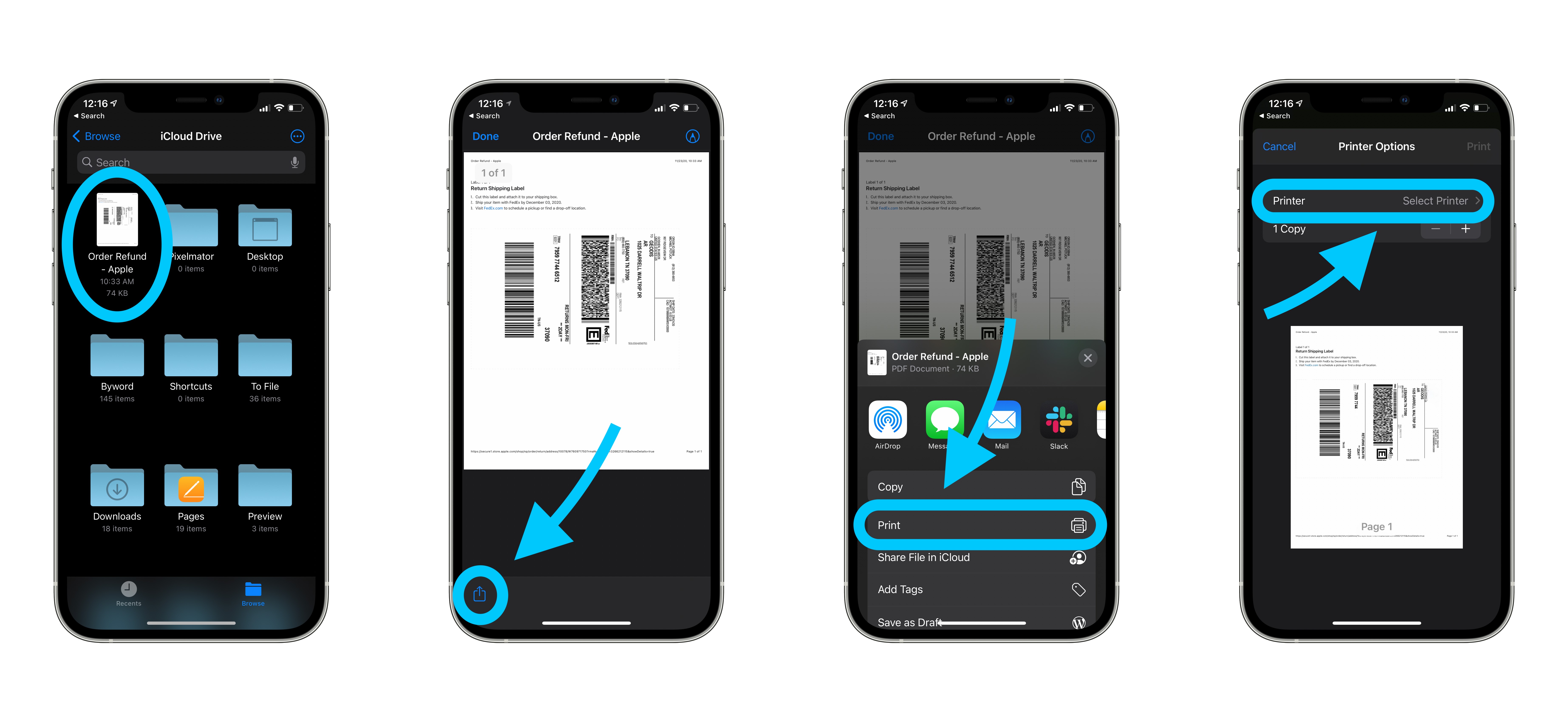
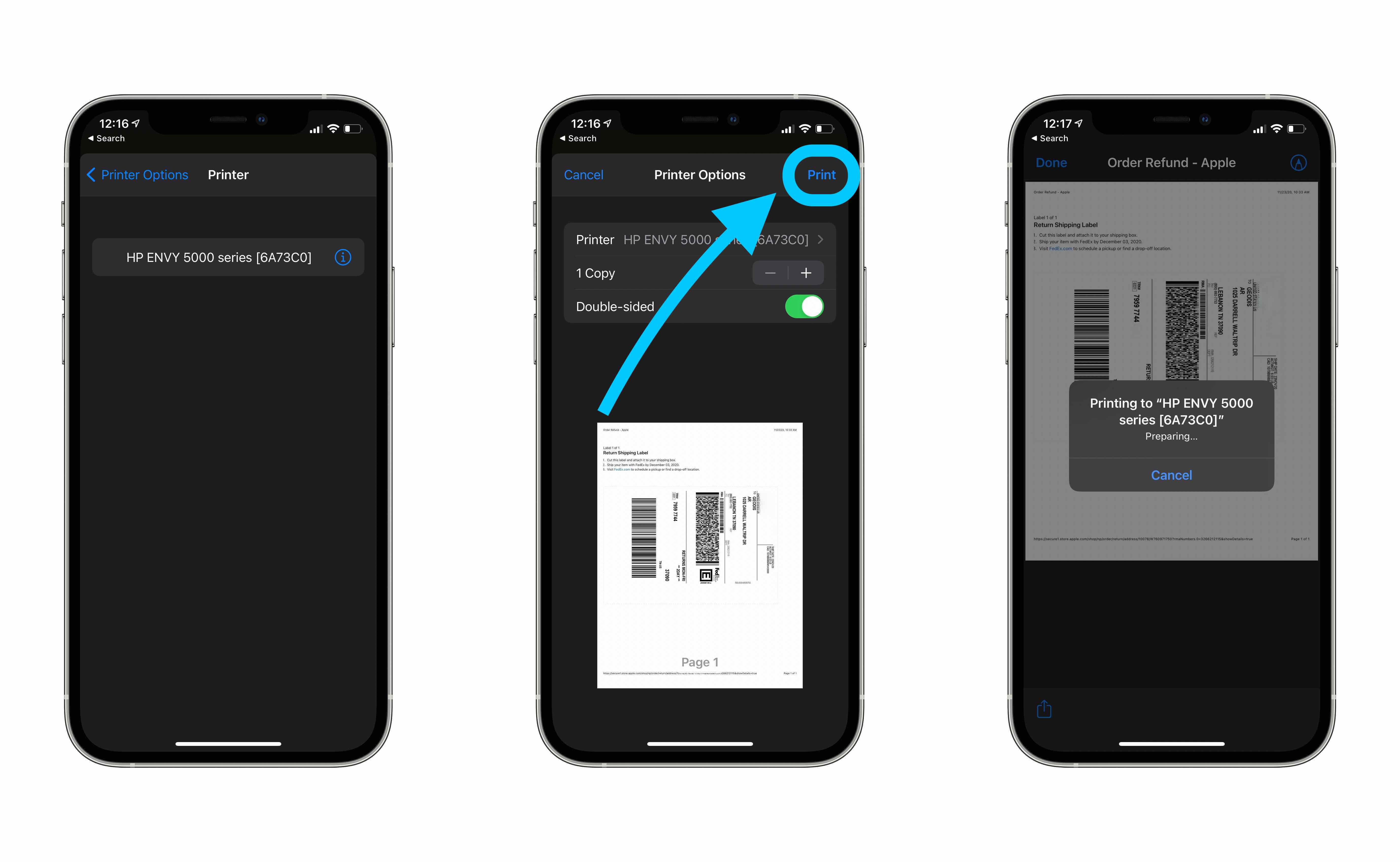
あなたが見ているコンテンツやファイルに共有ボタンが表示されている限り、あなたのデバイスから直接印刷できるはずです。
Safari経由でwebから印刷する方法は次のとおりです:
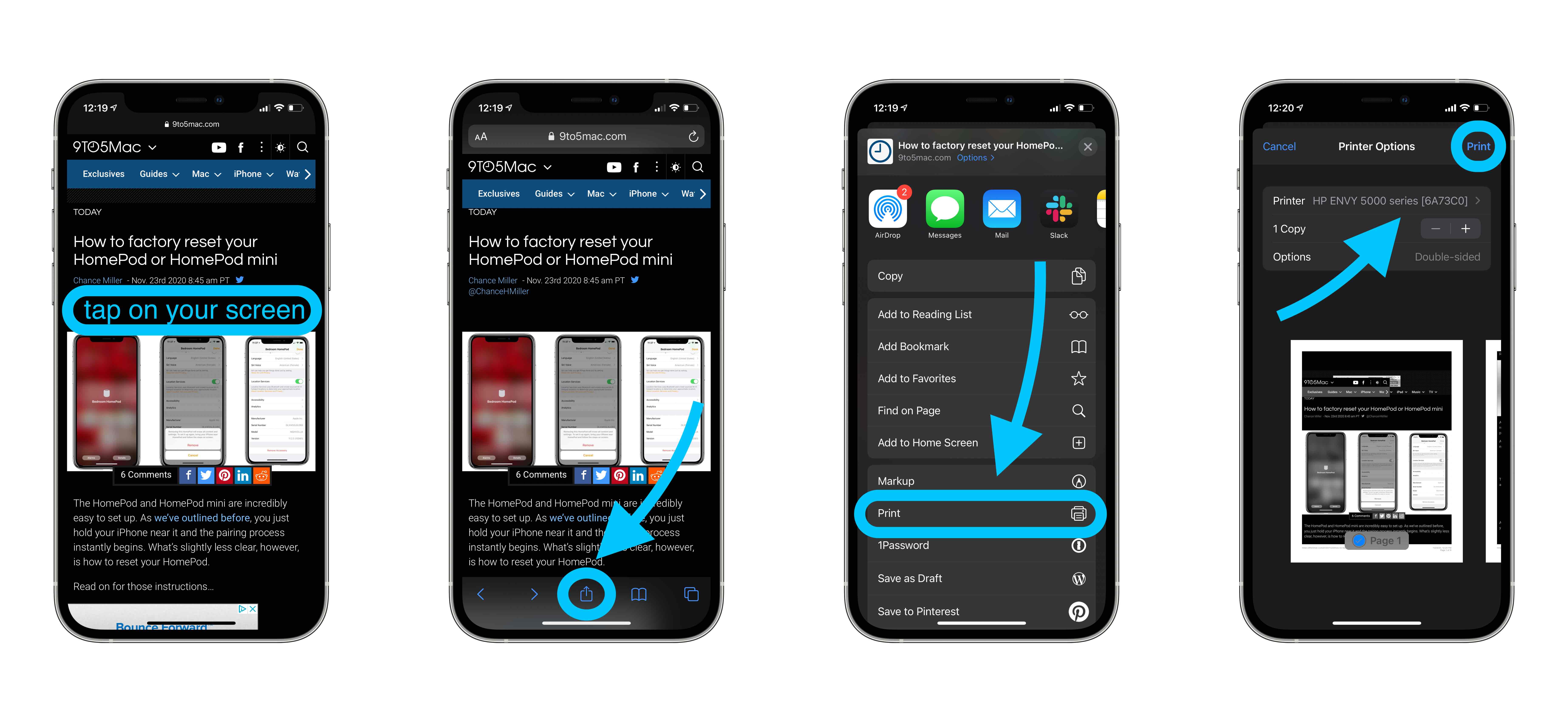
上記のように、Safariや他の多くのアプリでは、コンテンツをスワイプしたり、アプリを使用したりすると、共有ボタンが非表示になることがあります。 そのため、画面をタップするか、画面の上部をタップしてボタンが再び表示されるようにしてください。
AirPrint以外のプリンタでの印刷
お使いのプリンタがAirPrintを有効にしていない場合でも、iPhoneやiPadから印刷できる場合があります。 これが動作する最も一般的な方法は、製造元のアプリを使用することです。
HP Smart iOSアプリがHPプリンタでどのように動作するかは次のとおりです:
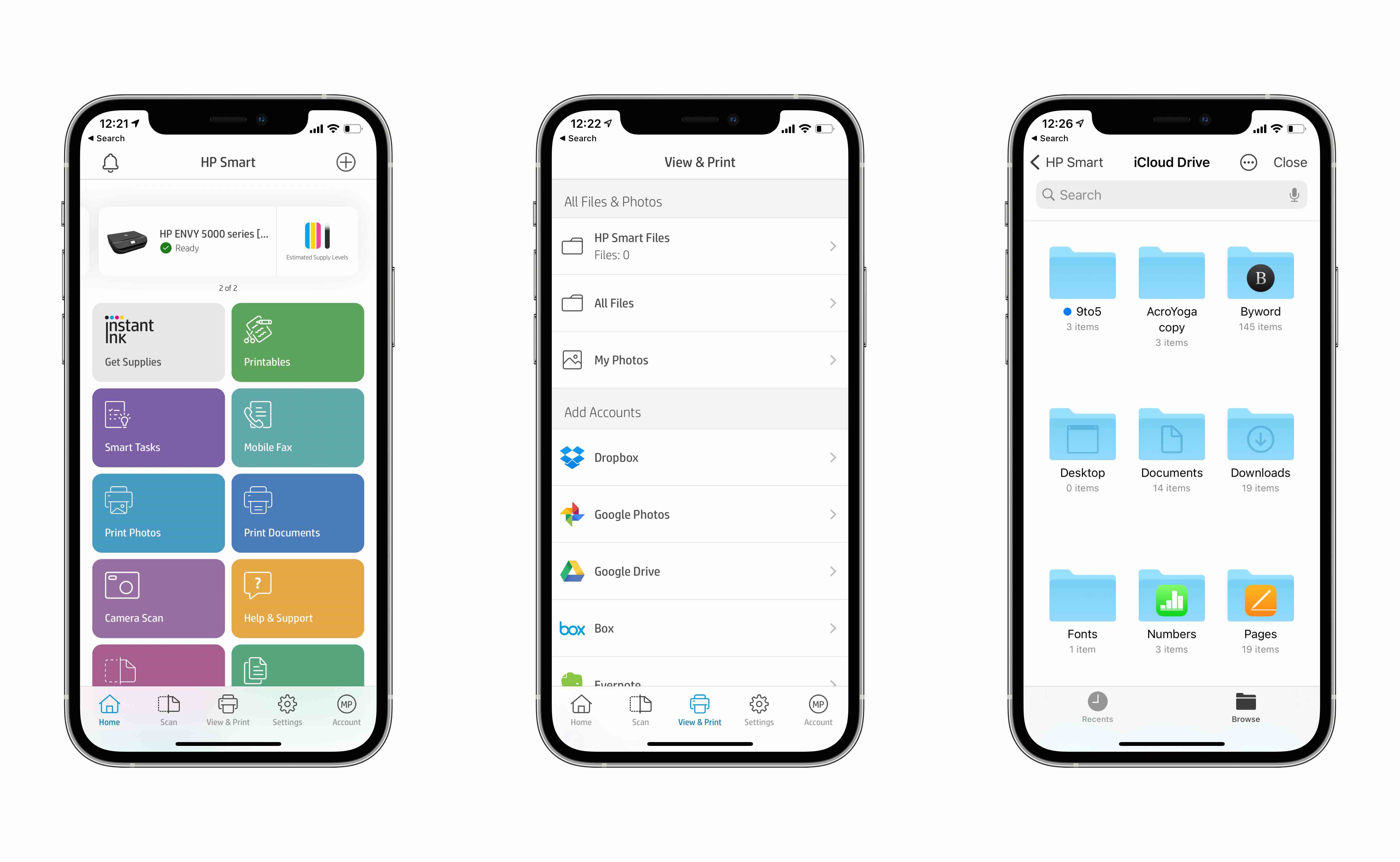
たとえば、iPhoneまたはiPadのドキュメント、写真などをアプリから直接参照して、すばやく印刷できます。
Canon、Lexmarkの同様のアプリをチェックアウトするか、プリンタの製造元のアプリをApp Storeで検索してください。 多くのプリンタは、両方のAirPrint互換性があり、製造元のアプリを介して動作します。
一部のプリンタでは、ローカルネットワークに接続するオプションが提供されている場合があります。
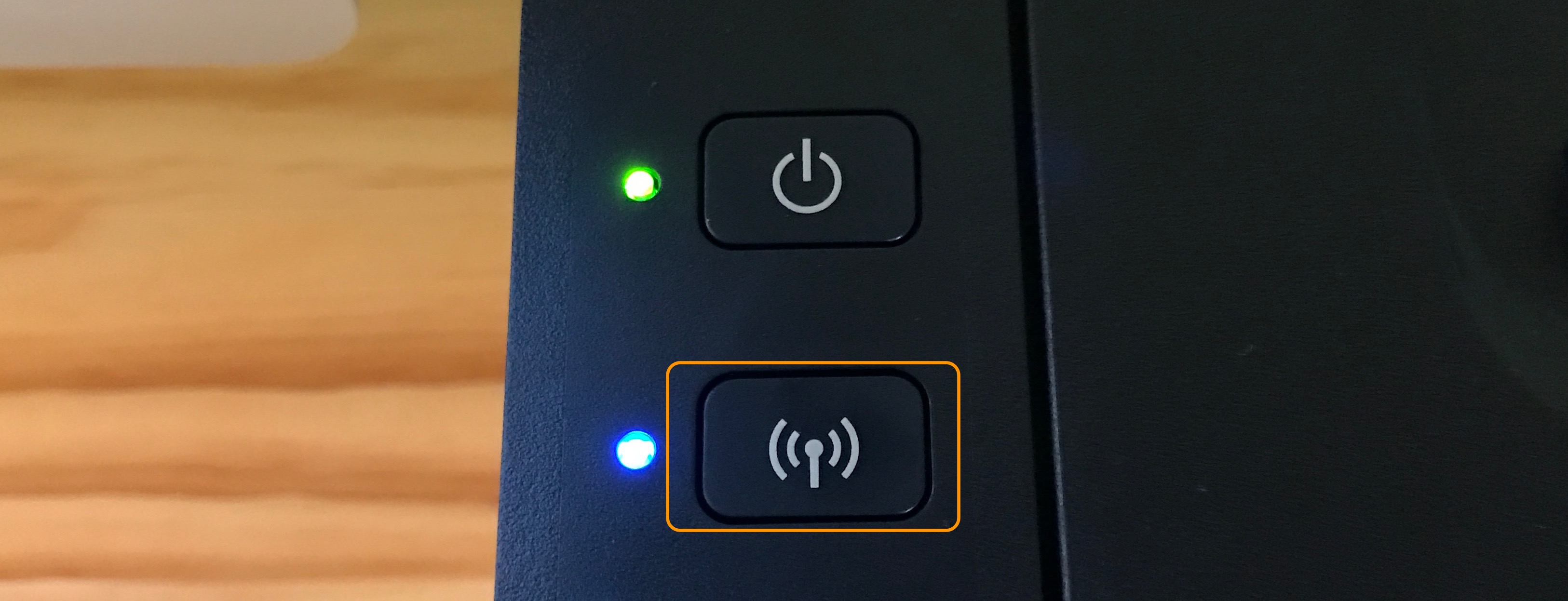
上に示したものと同様のボタンを探します。 それを押したら、設定→Wi-Fiに移動し、プリンタのブランド名またはモデル名が含まれている開いているネットワークを探します。
このCanonプリンタは、このCanon_Ij_SetupネットワークとCanon iOSアプリでワイヤレスで印刷することができます。
その他のオプション
iPhoneやiPadから簡単に印刷するには、他のいくつかの方法は、サードパーティのソフトウェアを使用しています。 いくつかの固体のオプションは、読者によってコメントやTwitter経由で共有されています。 他の人がチェックアウトする価値としてReaddleによってPrinter Proを言及している間、最も言及されたオプションはPrintopiaです。 共有してくれてありがとう、すべて!
これらのアプリのほとんどは、AirPrintを持っていなくても、印刷方法と印刷内容をより詳細に制御し、機能を提供します。
ロバートがコメントで指摘したもう一つの滑らかなオプションは、お使いのプリンタが独自の電子メールアドレスを持つ能力を持っている可能性があ このプロセスは、通常、製品登録時に設定されるか、場合によっては自動的に設定されます。 完了したら、プリンタから離れている場合でも、このメールアドレスを使用して印刷できます。 HP Smartアプリでプリンタの電子メールアドレスを見つける方法は次のとおりです:
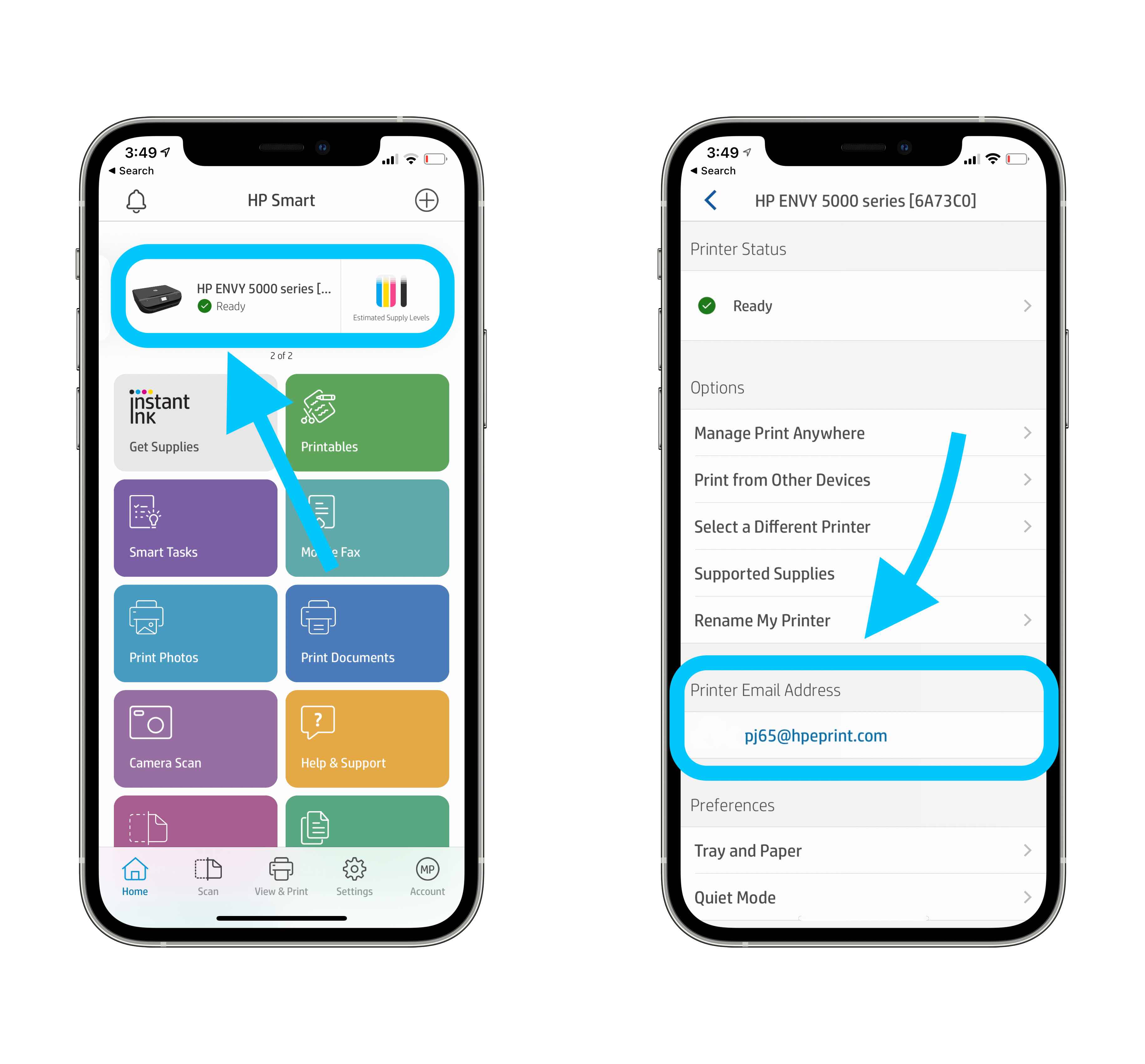
iOSデバイスから印刷するあまり一般的でない方法の1つは、Bluetooth経由です。 これは通常、モバイルプリンタの小さな部分に適用され、これがあなたに適用される場合は、オーナーズマニュアルを確認してください。
すべてのプリンタが異なるため、製造元のwebサイトで特定のプリンタモデルを検索する必要がある場合があります。
FTC:収入を稼ぐ自動アフィリエイトリンクを使用しています。 もっと…
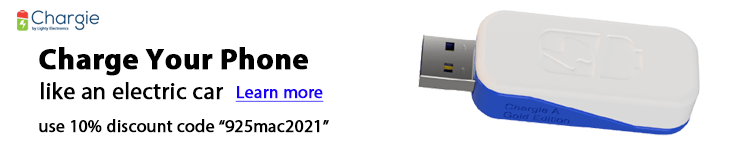
より多くのAppleのニュースのためのYouTubeで9to5macをチェックしてくださ: