あなたは工場出荷時の設定にリセットAsusのラップトップにどのように探しているなら? Medcpuによるこの記事はあなたのための完璧なガイドです。 あなたは簡単にそうするために必要なすべての手順と手順を見つけるでしょう。 これらの読みやすい方向と一緒に従うと、お使いのコンピュータでトラックに戻って取得!
ログインせずにAsusラップトップをリセットする
ステップ1:ログイン画面の右下隅にあるアイコンをクリックします。
ステップ2: 再起動をクリックしながらShiftキーを押します。
ステップ3:”トラブルシューティング”をクリックします
ステップ4:コンピュータのリセットをクリックします。
ステップ5:”すべてを削除する”をクリックします
ステップ6:コンピュータの再起動後、”マイドキュメントを削除”をクリックします。
ステップ7: 「リセット」をクリック’
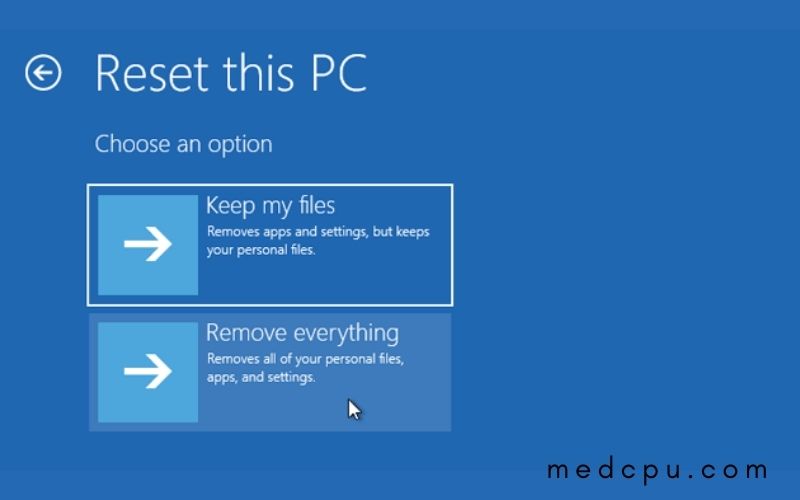
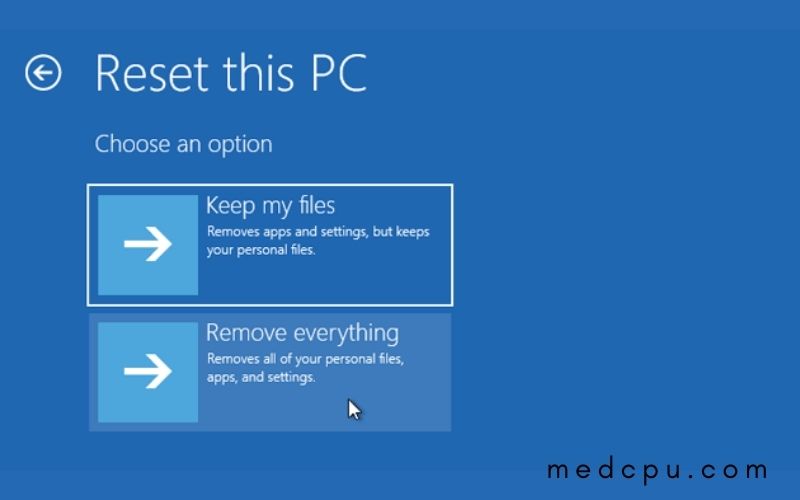
工場出荷時設定へのリセット
を介してディスクなしでAsusのWindows10のラップトップのロックを解除するには、どのように工場出荷時設定へのリセットを実行することができますあなたのAsusのラップトップのWindows10のロックを解除するためにラップトップをリセットします。 しかし、これはあなたのラップトップが個人的なファイルを失うことに問題がない場合にのみです。
ステップ1:Windows10のログイン画面に移動します。 [電源]アイコンをクリックし、[再起動]をクリックします。 Shiftキーを押したまま、Shiftキーを押します。
ステップ2: “Pick a Choice”画面が表示されたら、トラブルシューティング>をクリックし、pcをリセット>すべて削除を選択します。
ステップ3:Asusのラップトップが再起動した後、マイドキュメントを削除するか、必要なものに基づいてドライブをきれいに拭くことを選択します。
ステップ4:リセットをクリックしてAsusラップトップをリセットします。
ステップ5:工場出荷時設定へのリセット処理が完了するまで待ちます。 あなたのプライベートファイルが削除されます。 また、パスワードを削除して、パスワードなしでAsusのラップトップWindows10にサインインし、Asusのラップトップのロックを解除できます。
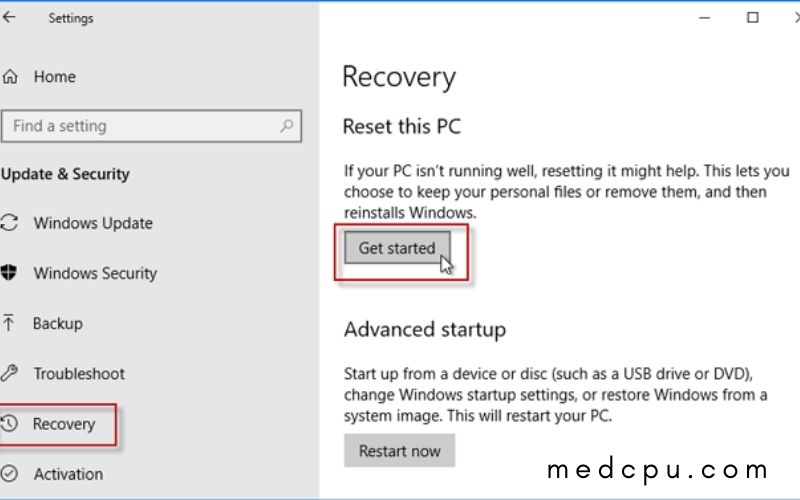
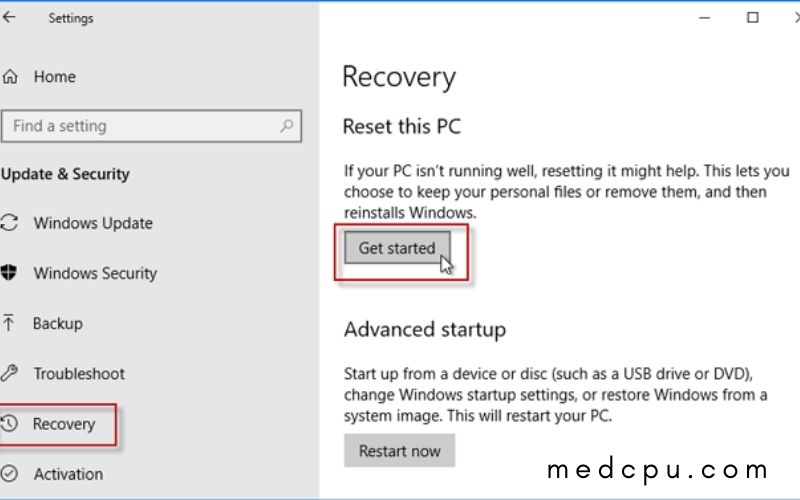
多くの理由から、あなたの会社は工場出荷時の設定に戻ってASUSのラップトップを復元する必要
Windowsオペレーティングシステムを再インストールし、ハードドライブをフォーマットすると、ウイルスを除去し、システム障害からラップトップを復元し、コンピュー
ノートを売りたい場合は、私道から内容を消去することが不可欠です。 これに失敗した場合、次の所有者はビジネス情報にアクセスできます。
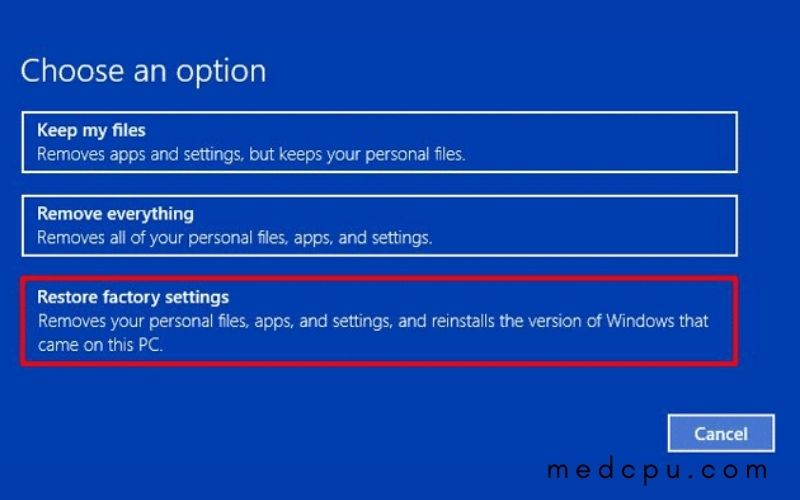
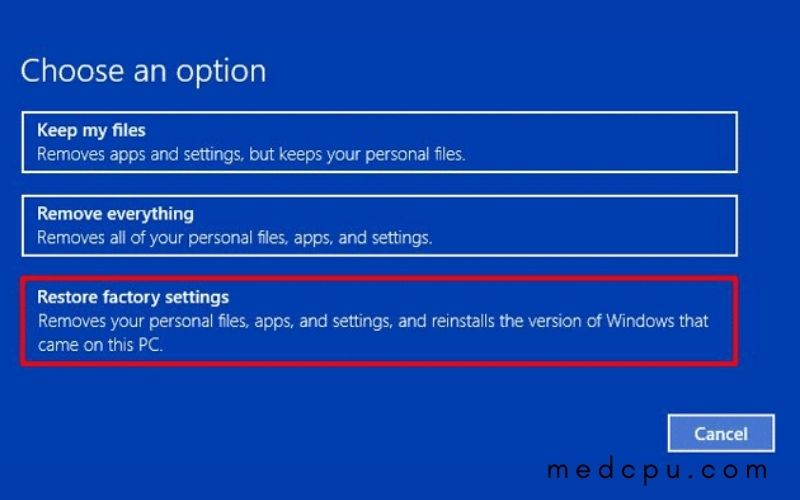
ASUSのノートパソコンには、ノートパソコンを工場出荷時の設定状態に復元するためのソフトウェ
- ASUSのノートパソコンをオンにします。 隠しファイルにアクセスするには、ASUSロゴが表示されたらF9をクリックします。
- “Enter”をクリックしてWindowsブートマネージャを開きます。 “Windowsブートマネージャ”オプションを選択し、”次へ”をクリックして、リストからお好みの言語を選択します。
- 画面上のメッセージを読み、”次へ”をクリックします。 次のオプションのオプションを選択します:”最初のパーティションのみにWindowsを回復する”、”全体のHDにWindowsを回復する”、または”2つのパーティションで全体のHDにWindowsを回復する”。
- “次へ”をクリックして、画面の指示に従ってASUSのラップトップを工場出荷時のデフォルトに戻します。
windows7/8/10でASUSラップトップを工場出荷時にリセットする別の方法
準備:AOMEI OneKey Recoveryをインストールしてダウンロードします。
AOMEI OneKey Recoveryを使用してリカバリーパーティションを作成します。 画像のバックアップは、ASUSの工場出荷時のデフォルト設定を復元するために必要なものです。 新しいハードドライブの回復パーティションを作成するときは、”他の場所でのバックアップシステム”ボックスにチェックを入れる必要があります。ステップ1:AOMEI OneKey Recover softwareを開き、OneKey System Repairをクリックします。
ステップ2:最初のオプションを選択します: AOMEI OneKey Recoveryパーティションからイメージファイルを使用してシステムを復元し、「次へ」をクリックします。
ステップ3:コンピュータを工場出荷時の設定に復元することを確認します。 [復元の開始]をクリックします。 工場出荷時設定へのリセット処理が完了するのを待ってから、コンピュータを再起動します。
ヒント:AOMEI Technologyは最近、AOMEI OneKey Recoveryを複製できる新機能を開始しました。 これはAOMEI Backupperでは「回復環境」と呼ばれています。 あなたは、Windowsを起動することなく、工場出荷時のASUSのラップトップをリセ さらに、システムイメージ全体を復元するか、イメージだけを復元するオプションがあります。 個々のファイルまたはパーティションを復元することもできます。
工場出荷時の復元/コマンドプロンプトを使用してASUSのラップトップをリセット
時には、工場出荷時の設定を復元しながら、リセットプロセスが停止す 保証がまだ有効な場合は、回復パーティションが破損します。 保証がオプションでない場合は、プロンプトがAsusのラップトップをリセットするために使用されます。
Shift+Startを使用してラップトップをセーフモードで起動します。 (機能アイコンをクリックし、”Shift”を押したまま、”再起動”をクリックします)Windowsオペレーティングシステムの再起動時に使用可能なオプションからトラブルシューテ [トラブルシューティング]メニューから[詳細オプションと起動設定]を選択します。 ラップトップをセーフモードで再起動するには、F4または4を押します。
セーフモードでは、実行ボックスまたはスタートメニューに”cmd”と入力してプロンプトを開きます。 コマンドプロンプトに次のテキストを入力する必要があります。 これは、多くの場合、すぐにasusのプリロードウィザードを開くことができ、システムの復元コマンドです。 工場出荷時の設定にリセットASUSのラップトップにこれらの指示に従ってください。
デスクトップコンピュータでBIOSデフォルトのマスターリセットを行う方法
入力/出力設定全体をリセットして、作業中のコンピュータで工場出荷時の設定 多くの中小企業のコンピューターは、製造元からの状態のままなので、既定のオプションは、多くの場合、コンピューターを操作するのに十分です。
BIOS設定は、コンピュータのメーカーとモデルに応じてリセットできます。 タスクを完了するには、次の2つの方法のいずれかを使用する必要があります。
設定をリセットし、コンピュータを機能させた後、それ以上の深刻な問題を確認するために技術者に相談する価値があります。 通常の使用にはBIOSフラッシュは必要ありません。 しかし、このような問題は、より深刻な何かを示す可能性があります。
セットアップ画面からリセット
- コンピュータの電源を切ります。
- コンピュータの電源を入れ、BIOSセットアップ画面に入ります。 お使いのコンピュータの特定のアクセスは異なる場合があります。
- 例えば、F2はいくつかのDellsのBIOSを開きます。 F10はいくつかのHPsで動作しますが、F1は多くのLenovosで利用できます。 新しいコンピュータをお持ちの場合は、電源を入れたときにディスプレイを確認してください。 それは多くの場合、そうするように求められます。
- BIOSメニューをブラウズするための矢印キーを使用します. これにより、コンピュータを既定、フォールバック、またはミル構成にリセットするオプションを選択できます。
- HPコンピュータの”ファイル”メニューを選択し、”デフォルトの適用”または”終了”を選択します。”Lenovoの場合は、f9を押すか、”終了”の後に”最適化されたデフォルトの読み込み”を選択します。 “デルでは、”F9″を押すか、”終了”を選択し、次に”最適なデフォルトをロード”を選択します。 お使いのコンピュータの正確なプロセスの詳細については、”オーナーズガイド”を参照してください。
バッテリーを抜いてください
- コンピュータの電源を切って電源を抜いてください。
- ケースからキャップを外します。 これは通常少数のねじをねじを抜き、前部の方のふたを滑らせることによってされます。
- BIOSバックアップバッテリーがある場合は、マザーボードソケットからBIOSバックアップバッテリーを取り外します。 それは小さなコイン型の携帯電話のように見え、スナップしたり、ソケットに差し込んだりすることができます。
- 外に出せないなら無理に出してはいけません。 一部のコンピュータには取り外し可能な電池が付属していますが、他のコンピュータには付属していません。
- リコールされた設定を取り除くために相補的な金属-酸化物-半導体メモリプロセッサ時間を提供するために五分以上待ってから電池を交換してください。
- バッテリーを交換し、ケースを閉じ、コンピュータを再度接続して電源を入れます。 設定が工場出荷時設定にリセットされるのが表示されます。 そうでない場合は、プロセスを繰り返しますが、交換する前にバッテリーを長く残すことができます。
Asusのノートパソコンの工場出荷時の設定を復元するためにビデオを見て:
Faq
Asusのノートパソコンを完全に工場出荷時設定にリセットするにはどうすればよいですか?
設定>セキュリティ>リカバリに移動します。 “このPCをリセットする”というタイトルを探します。 “開始”をクリックします。 「ファイルを保持する」または「すべてを削除」をクリックします。 最初のデフォルトのオプションをリセットし、ブラウザなどのアンインストールされたアプリケーションを削除します。 ただし、データは保持されます。
工場出荷時設定へのリセットは完全に削除されますか?
工場出荷時設定へのリセットを実行すると、Androidデバイス上のすべてのデータが消去されます。 これは、コンピュータのハードディスクのフォーマットに似ています。 それが格納されている場所をコンピュータが知らないように、それはあなたのデータへのすべてのポインタを消去します。
リサイクルする前にコンピュータを拭くにはどうすればよいですか?
スタートメニューに移動し、設定をクリックします。 Update&Securityに移動し、recovery partitionメニューを検索します。 その後、このPCをリセットを選択し、手順に従うことができます。 「すばやく」または「徹底的に」データを消去するように求められる場合があります。 私たちは、後者を行うには時間を割いてお勧めします。
回復できないようにデータを永久に消去するにはどうすればよいですか?
セキュリティ>詳細設定をクリックし、設定>セキュリティに移動します。 「暗号化と認証情報」をタップします。 このオプションが有効になっていない場合は、[電話の暗号化]を選択します。 次に、設定>システム>詳細を開きます。 「オプションをリセット」をタップします。 次に、”工場出荷時設定へのリセット”–”すべてのデータを消去”を選択し、”すべてのデータを削除”を押します。
結論
この記事では、工場出荷時の設定とAsusのラップトップを工場出荷時にリセットする方法のヒントを共有しました。 私たちは、あなたが戻ってお使いのデバイスを取得し、すぐに実行するのに役立つこれらの手順を見つけることを願っています! そうでなかったら、援助か質問のための私達に連絡すること自由に感じて下さい! 私たちは、この記事が参考にされていることを願って、私たちはあなたの将来の努力であなたに最高の幸運を願っています!
あなたが好きかもしれません:
- どの位ラップトップは持続するべきであるか。 トップ完全ガイド2021
- なぜ私のラップトップのファンはとても騒々しいですか? トップ完全ガイド2021