GoogleのChromeブラウザでは、閲覧履歴のすべてまたは選択した部分にアクセス、表示、削除を容易にすることにより、閲覧履歴を完全に制御できます。 Chromeブラウザで閲覧履歴を消去する手順は以下のとおりです。
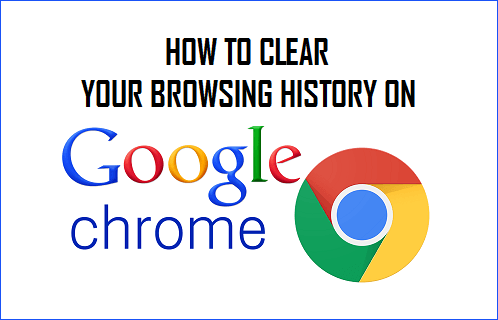
Chromeブラウザで閲覧履歴を消去する
閲覧履歴を消去すると、他のユーザーが閲覧履歴を見ないようにすることで、
上記のように、GoogleのChromeブラウザは、すべての閲覧履歴に簡単にアクセスし、閲覧履歴のすべてまたは選択した部分を消去することができます。
Chromeですべての閲覧履歴を消去
WindowsコンピュータまたはMacを使用している場合は、以下の手順に従ってChromeデスクトップブラウザで閲覧履歴を消去できます。
1. お使いのコンピュータ上でGoogle Chromeブラウザを開きます。
2. 3ドットメニューアイコン>をクリックして、その他のツールの上にマウスを置き、閲覧データの消去…オプションをクリックします。

3. 次の画面で、”時間範囲”としてすべての時間を選択し、データの消去ボタンをクリックします。

これにより、コンピュータからすべての閲覧履歴が消去されます。
Chromeで選択した閲覧履歴を削除する
すべての閲覧履歴を消去したくない場合は、以下の手順に従って、Chromeブラウザで選択した閲覧履歴または特定の閲覧履歴を削除することができます。
1. Chromeブラウザを開きます>3ドットメニューアイコンをクリックします>履歴の上にhooverマウスをクリックし、履歴オプションをクリッ
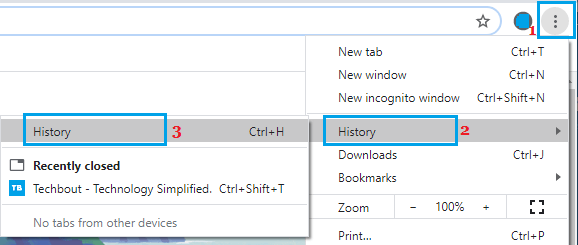
2. 次の画面で、閲覧履歴から削除する閲覧記録を選択し、削除ボタンをクリックします。
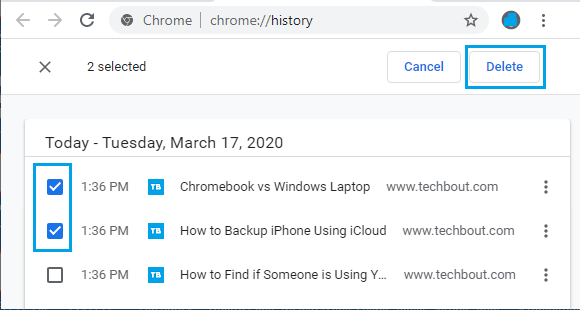
3. 確認ポップアップで、削除をタップして確認します。
Chrome履歴で複数の項目を簡単に選択する方法
閲覧履歴から複数の項目を削除しようとしている場合は、次のキーボードショートカットを使用して、複数の閲覧履歴項目をすばやく選択して削除することができます。
1. Chromeブラウザを開きます>3ドットメニューアイコンをクリックします>履歴の上にhooverマウスをクリックし、履歴オプションをクリッ
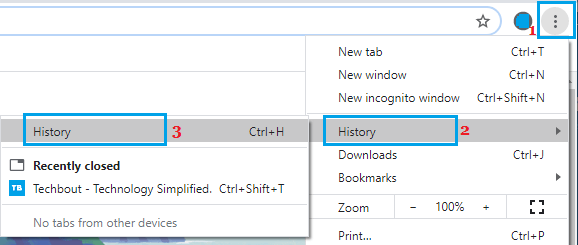
2. 次の画面で、閲覧履歴から削除する最初の項目(1)を選択します。
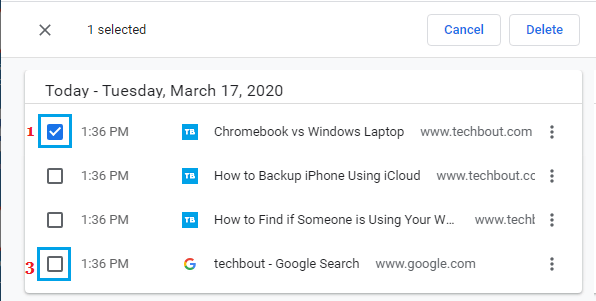
2. 最後の項目までスクロールします>Shiftキーを押したまま、削除する最後の項目(3)の横にあるチェックボックスをクリックします。
このキーボードショートカットは、最初と最後の項目の間のすべての閲覧履歴項目を選択します。 項目が選択されたら、削除ボタンをクリックすることができます。
- Chromeのダウンロードフォルダの場所を変更する方法
- iPhoneで閲覧履歴を消去する方法