でスクリーンショットを撮る方法デルのコンピュータを使用しているかどうかにかかわらず、あなたはブランドに精通している必要があります。 デルは、コンピュータおよび関連製品およびサービスを開発、販売、修理、およびサポートする米国の個人所有のコンピュータ技術会社です。 世界最大の技術企業の一つとして、それは世界中のユーザーの多くを所有しています。
多くの状況下で、コンピュータを使用する場合、特定の瞬間を保存するために画面をキャプチャする必要があります。
あなただけのデルのユーザーであり、簡単にDellのPc/タブレット上でスクリーンショットを撮る方法を知って熱望している場合は、お使いのDellは緯度、Vostro、Inspiron、XPS、ChromebookやVenueであるかどうか、私たちはあなたにこの記事でスクリーンショットを撮るための三つの効果的かつ無料の方法を紹介します。

デルでスクリーンショットを撮る
- パート1。 無料のスクリーンキャプチャ
- でデルでスクリーンショットを撮る方法パート2。 キーボードショートカットを使用して、Dells
- Part3のスクリーンショットを撮影します。 Faststone Capture
- でDell画面をキャプチャするパート4。 デルでスクリーンショットを撮影する際のよくある質問
1 無料のスクリーンキャプチャ
でデルでスクリーンショットを撮る方法最初の方法は、さらに編集機能を備えたデルの画面をキャプチャする最も簡単な方法です。 あなたが必要とするのは、フリーウェア、無料の画面キャプチャをインストールすることです。
ステップ1。 無料ダウンロードScreen Capture
無料ダウンロードこのソフトウェアをインストールして実行します。 Dellコンピュータで使用する画面に移動します。
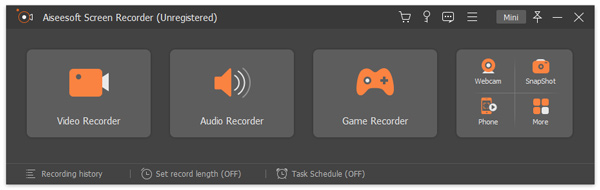
ステップ2。 スクリーンショット領域を選択
メインインターフェイスでは、”画面キャプチャ”を選択する必要があります。
次に、スクリーンショットを撮るための二つのオプションが与えられます。
無料スクリーンショット:マウスを左クリックしてドラッグしてスクリーンショットの領域を決定します。 スクリーンショットを撮るには、マウスを離す。
Window screenshot:スクリーンショットを作成するウィンドウの下にマウスを置き、左クリックしてスクリーンショットを撮影します。
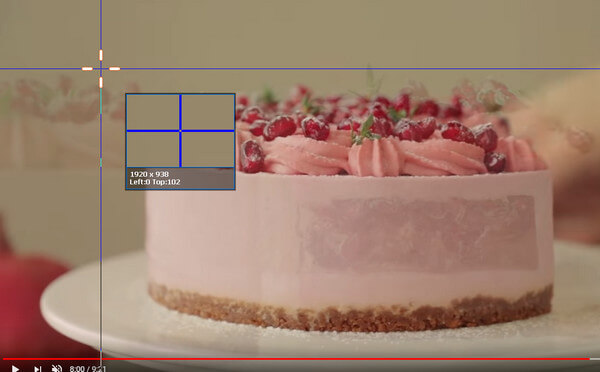
ステップ3。 スクリーンショットの編集と保存
ここでは、スクリーンショットを保存するか、さらに編集することができます。
編集機能には、長方形、楕円、線、矢印、ブラシ、吹き出し、キャプション、ぼかし効果を使用することができます。 また、あなたは他の画面にあなたのスクリーンショットを固定することが許可されています。
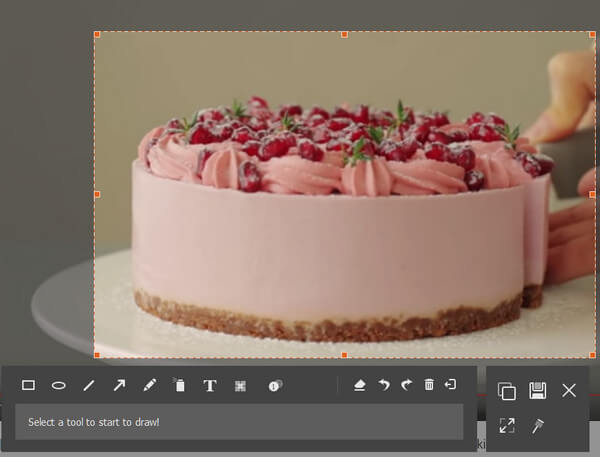
2キーボードショートカットを使用してデルズのスクリーンショットを撮る
スクリーンショットは、画面の活動をキャプチャすることができる貴重な機能です。 日常生活の中で、あなたは頻繁に素晴らしい瞬間を維持したり、Windows7/8/10コンピュータをtroubleshotするために機能を使用することができます。 私たちが提案する最初の方法は、Dellの画面上のスクリーンショットを撮るためにキーボードショートカットを使用しています。
この方法は非常に簡単です。 Dellの画面を取得したいときは、キーボードの「印刷画面」を見つけるだけです。
“印刷画面”を押すだけで、画面全体の画像が作成され、クリップボードに画像が保存されます。 この方法から、あなたは直接ローカルハードドライブに保存されたスクリーンショットファイルを取得することはありません。
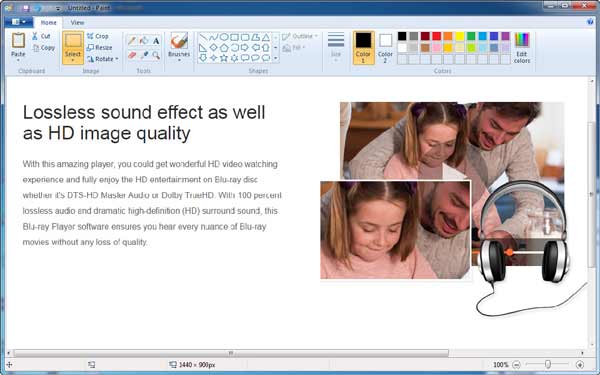
その後、PaintやAdobe PhotoShopなどの画像編集プログラムに貼り付ける必要があります。 例としてPaintを開き、paintを開き、「Ctrl」と「V」を同時に入力して、キャプチャした画像を貼り付けます。 次に、スクリーンショットを保存するための適切な保存先フォルダと形式を選択することができます。
1. 「印刷画面」ボタンには、「印刷画面」、「PrtScn」、「印刷Scr」、または他のいくつかの変形が表示されることがあります。
2. PC上でスクリーンショットを撮影した後、スナップショットが撮影されたことを示すプロンプトは表示されません。
3. この方法では、あなただけの全体のデルの画面の写真を撮ることができます。
4. Dellタブレットでスクリーンショットを撮る必要がある場合は、「Windowsロゴ」と「音量ダウン」キーを同時に押すことができます。
5. この方法は、HP、Asus、Acer、Lenovo、Sony、Toshiba、Samsungなどの他のPCブランドもサポートしています。
3Faststone CaptureでDell画面をキャプチャする
必要に応じてキャプチャサイズを調整する場合は、Dellラップトップでスクリーンショットを撮るのに役立つワンクリ まず、PCにダウンロードしてインストールする必要があります。
ステップ1Dell PCで起動します。

ステップ2最初のアイコンをクリックすると、画面全体のスクリーンショットをつかむことができます。
タブ第二のアイコンは、特定のウィンドウやオブジェクトの写真を撮ることができます。
三つ目のアイコンを選択すると、Dellコンピュータ上でスクリーンショットを撮るためにキャプチャサイズを調整することができます。

ステップ3スクリーンショットを撮影した後、エディタウィンドウに入ります。 スクリーンショットを保存するには、トップリストの”名前を付けて保存”ボタンをクリッ
このページでは、Dellのラップトップ、PC、タブレットでもスクリーンショットを撮るのに役立つ3つの無料の方法を収集しています。
どちらがベットですか? あなたがそれを決めます。
あなたはそれがあなたのために働くと思われる場合は、この記事を共有することを忘れないでください。
デルでスクリーンショットを撮る4つのよくある質問
FaststoneはDellのスクリーンショットを自由に撮ることができますか?
いいえ、FaststoneはDellでスクリーンショットを撮るためのフリーソフトウェアではありませんが、このソフトウェアを完全な機能で使用するための30日間の無料トライアルを提供しています。
どのようにDellのWindows上でスクリーンショットを行います10?
この記事に記載されているサードパーティ製ソフトウェア(FastStoneとAiseesoft Screen Capture)を使用する場合は、Windows10のDellコンピュータでスクリーンショットを撮ることができます。 スクリーンショットを取るためのキーボードの組み合わせについては、Windowsキー+PrtScnを押す必要があり、画面が一瞬暗くなり、その後、あなたは、Dellコンピュータ上のデフ
どのようにDellのChromebookにスクリーンショットをするには?
完全なスクリーンショットをキャプチャするには、Ctrl+Windowキーを押したままにします。 部分的なスクリーンショットをキャプチャするには、Ctrl+Shift+windowキーを押したままにします。
あなたはこの記事をどう思いますか?
- 1
- 2
- 3
- 4
- 5
優れた
評価:4.8/5(68評価に基づく)

2020年3月13日09:50|Jenny Ryanによってレコーダーに更新