まとめ
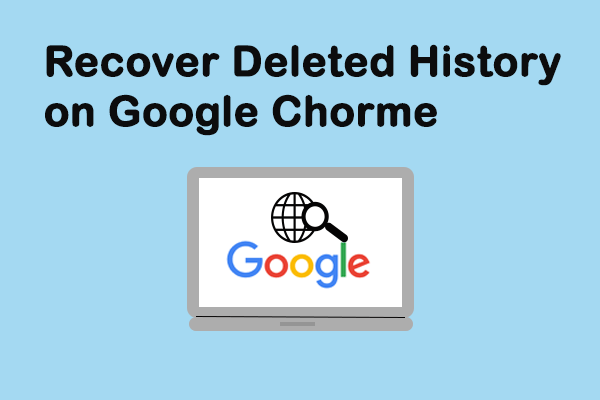
あなたのGoogle Chromeの履歴が突然失われたり削除されたときに無力と動揺を感じますが、あなたはそれらを回復し、取得する方法がわかりませんか? この記事では、削除されたChrome履歴を迅速かつ正確に回復するための8つの方法を説明します。 実際に履歴を削除する予定がある場合は、記事の最後までスキップして、Google Chromeの履歴を削除する直接の方法を確認できます。
Google Inc.が開発したGoogle Chrome
で削除された履歴を復元できますか?、Google Chromeは、世界中で広く使用されているwebブラウザです。 それは設計で簡単、速度で速いです。 他のwebブラウザと同様に、Google Chromeは、ユーザーが最近訪問したwebページと、ページタイトルや訪問時間などの関連データを一覧表示するweb閲覧履歴を生成します。 履歴ファイルは、彼らがウェブ上にあった場所をユーザーに思い出させ、彼らが戻って任意の誤って閉じたページに行くのに役立ちます。
厄介なのは、google Chromeの履歴が不明な理由で失われる可能性があることです。 あなたはこの状況の下で何をすることになっていますか? この記事では、Google Chromeで削除された履歴を8つの簡単な方法で復元する方法を紹介します。
Google Chromeの履歴を表示する方法:
- Google Chromeを開きます。
- その他のオプション-ウィンドウの右上隅にある三つの垂直に整列したドットをクリックします。
- 履歴に移動すると、左側のポップアップリストに最近閉じたページが表示されます。
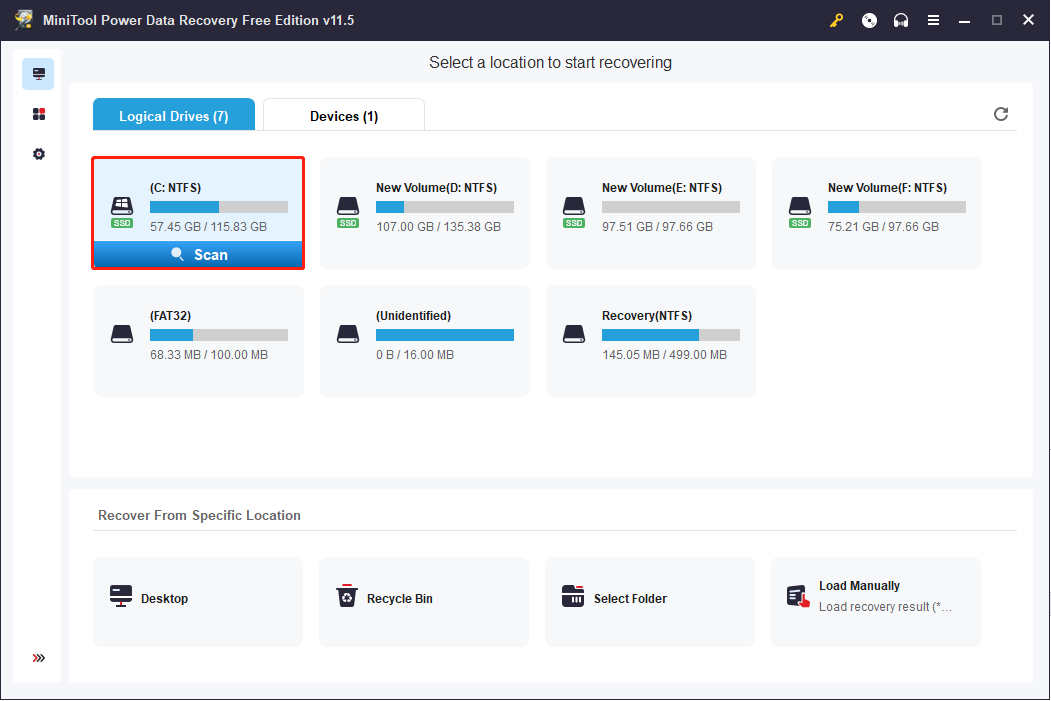
Chromeの履歴を確認する簡単な方法は、開いているGoogle ChromeでCtrlとHを同時に押すことです。
Google Chromeで削除された履歴を回復する方法:8つの方法
履歴ファイルが誤って削除された場合、人々はGoogle Chromeの履歴ファイルを回復する方法を疑問に思うでし ここでは、この部分では、私はあなたがすぐに削除された履歴Chromeを回復するのに役立ちます。 (すべての方法は、Windows10コンピュータ上でテストされています。)
方法1:ごみ箱に移動します
削除されたGoogleの履歴を回復します: ごみ箱を開いて、削除された履歴ファイルが一時的にそこに保存されているかどうかを確認します。
- はいの場合は、それらを選択し、コンテキストメニューから復元を選択します。
- そうでない場合は、閲覧履歴を完全に削除している可能性があります。 この場合は、方法2に進みます。
ごみ箱の回復の詳細については、このページをお読みください:
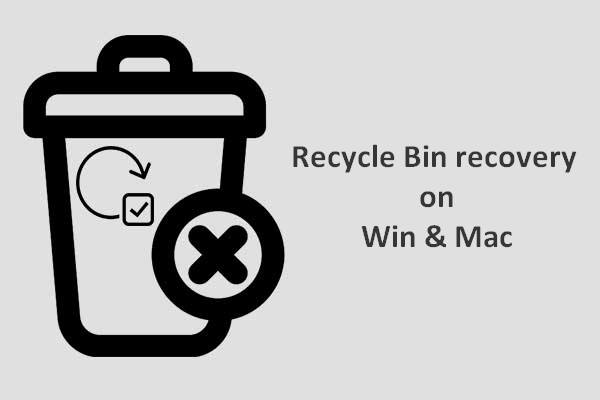
ごみ箱が空になったり、ファイルがさらにそこから削除されたりすると、ごみ箱の回復は非常に難しいようですが、そうではありません。
方法2:データ回復プログラムを使用する
失われたファイルを回復する簡単な方法は、ツール–MiniTool Power Data Recoveryを使用することです。 これは便利で、すべての一般的なWindowsシステムで完全に削除されたファイルを回復することさえできます。
削除された履歴をコンピュータ上でどのように回復できますか?
ステップ1:MiniTool Power Data Recoveryを実行して、次のインターフェイスを確認します。 Google Chromeの履歴回復のために、このPC(最初のオプション)が左側のペインで選択されていることを確認してください。
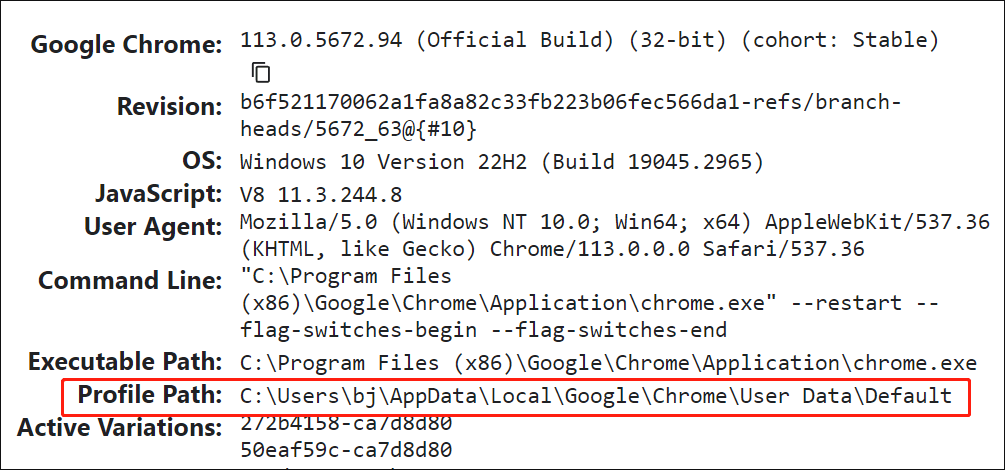
Google Chromeの履歴ファイルは、通常、デフォルトではこのパスに保持されます。C:\Users\Username\AppData\Local\Google\Chrome\User データ\デフォルト。
したがって、この手順でターゲットドライブとしてC:を選択します。
しかし、あなたのパスは私たちの例からわかるように異なる場合があります。 履歴が保存されているパスを見つけるには、Chromeのアドレスバーにchrome://version/と入力して詳細情報を表示します。
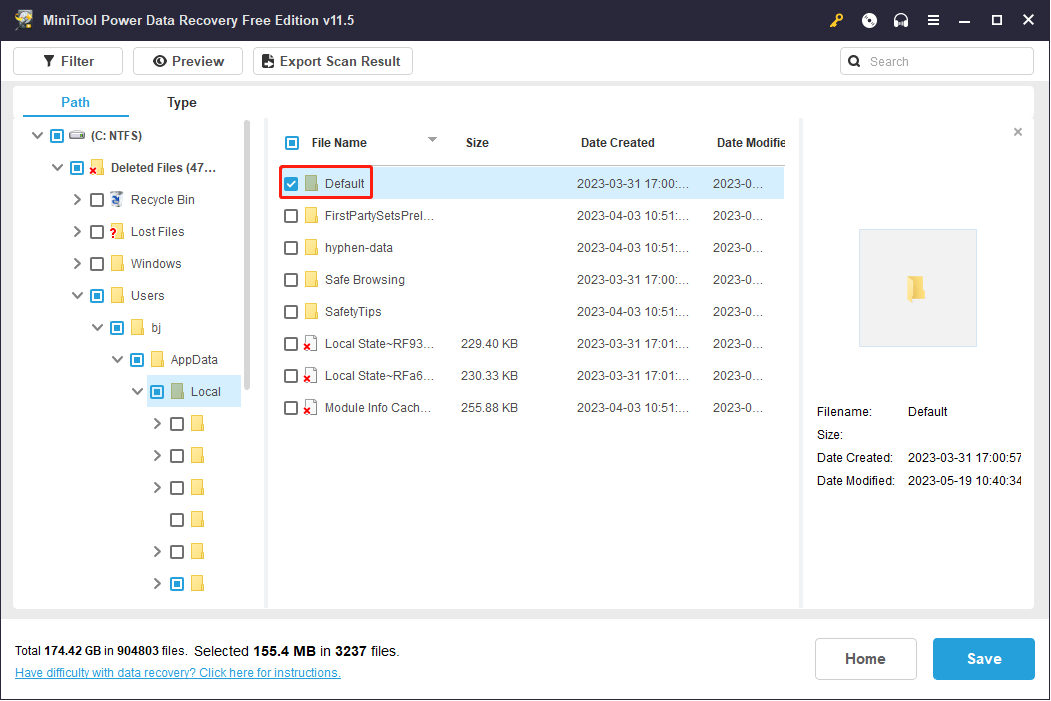
また、あなたは彼らが迷子になる前に、ローカルドライブにGoogle Chromeのブックマークをエクスポートした場合は、Google Chromeのブックマークを回復するために、特定のド
ステップ2:スキャンが終了するまで待ちます。 そのフォルダが見つかったら、スキャン処理を一時停止し、そのフォルダを確認して[保存]をクリックします。
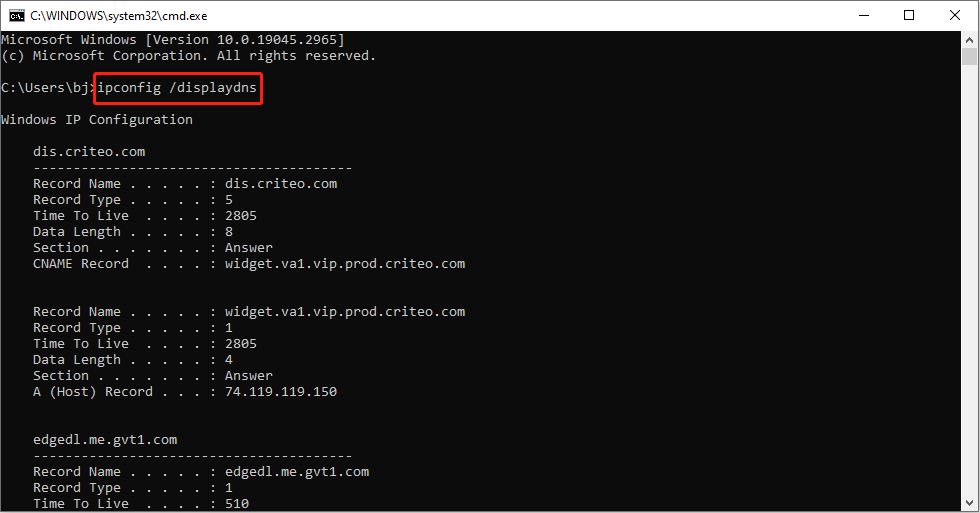
ステップ3: プロンプトウィンドウで、ファイルを保存するディレクトリを設定し、OKを押して確認します。 ターゲットストレージディレクトリに残っている空き領域が、削除されたインターネット履歴を回復するのに十分であることを確認してくださ
クリックしてツイート
次の質問にも興味があるかもしれません:
- どのようにGoogle ChromeのAndroid上で削除された履歴を回復するには?
- どのようにGoogle ChromeのiPhone上で削除された履歴を回復するには?
削除されたウェブ履歴をAndroid携帯で回復する方法を知るには、この記事をお読みください。
Android/iOS用のMiniToolモバイルリカバリを取得します。
おすすめ:
- rawドライブからブックマークを回復する方法を知りたい場合は、この記事を共有したいと思います:RAWファイルシステム、RAWパーティション&RAWドライ ドライブ/パーティションがRAWになる理由と、問題を解決するための基本的な方法を学びます。
- お使いのPCから誤ってファイルを削除した場合は、このページをお読みください: PC上で削除されたファイルを取得する方法-ステップバイステップのチュートリアル。 あなたは、さまざまなケースで削除されたファイルを回復する方法と、トップデータ損失の原因を学びます。
Google Chromeから削除された履歴を回復する他の多くの方法を見つけるために読んでください。
方法3:DNSキャッシュを利用する
まず、コンピュータがインターネットに接続されていることを確認します。 Chromeの履歴が削除/失われた後、コンピュータをシャットダウンまたは再起動しないでください。
cmdを使用してGoogle Chromeで削除された履歴を検索する方法:
- Windows+Rを押して実行ダイアログを開きます。
- テキストボックスにcmdと入力し、OKボタンをクリックして確認します。 (Windowsのスタートボタンをクリックした後に表示されるWindows検索テキストボックスにcmdと入力し、キーボードでEnterキーを押すこともできます。)
- コマンド–ipconfig/displaydns–を入力し、キーボードでEnterキーを押します。
- コマンドが完了するのをちょっと待ってください。
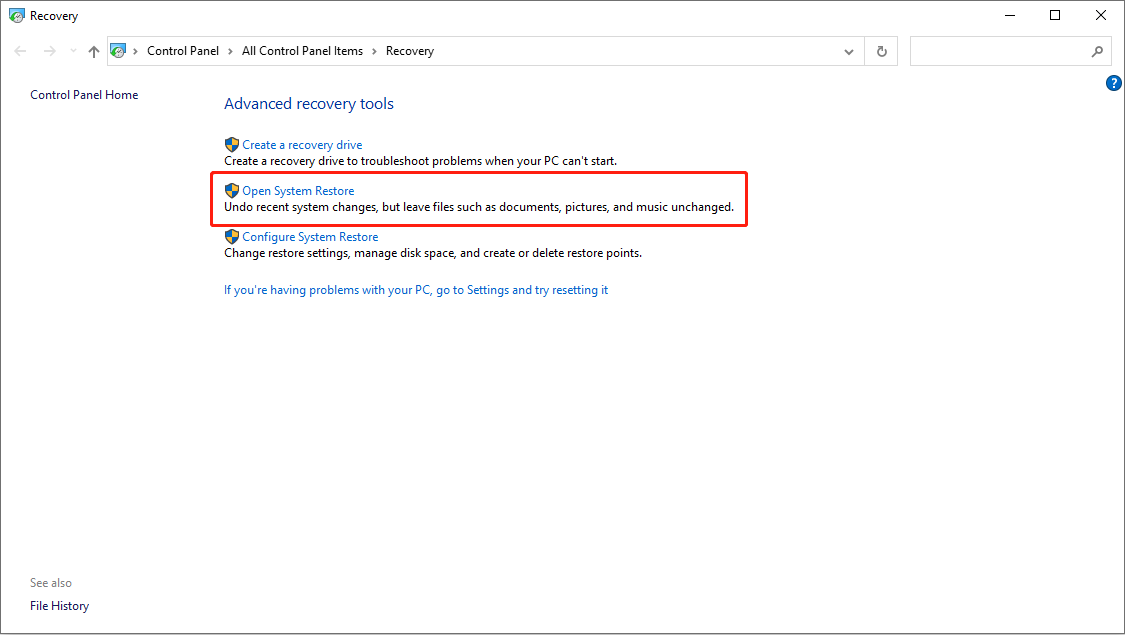
その後、最近訪問したすべてのwebサイトが表示されます; ここでは、必要な重要なインターネットの歴史を見つけることができます。
方法4:システムの復元に頼る
Chromeの閲覧履歴を回復するもう一つの簡単な方法は、システムの復元に目を向けることです。 これは、インターネットの履歴が削除されるたびに復元することができます。
Google Chromeの履歴ファイルの回復を実行するには、以下のチュートリアルに従ってください:
- Cortanaアイコンをクリックし、検索ボックスに「システムの復元」と入力します。
- キーボードのEnterキーを押すか、ベストマッチから復元ポイントを作成を選択して開きます。
- システム保護タブのシステム復元ボタンをクリックします。
- ポップアップシステムの復元ウィンドウの次へボタンをクリックします。
- リストから適切な復元ポイントを選択します。
- 次へボタンをクリックし、復元ポイントを確認します。
- 完了ボタンをクリックし、完了するのを待ちます。
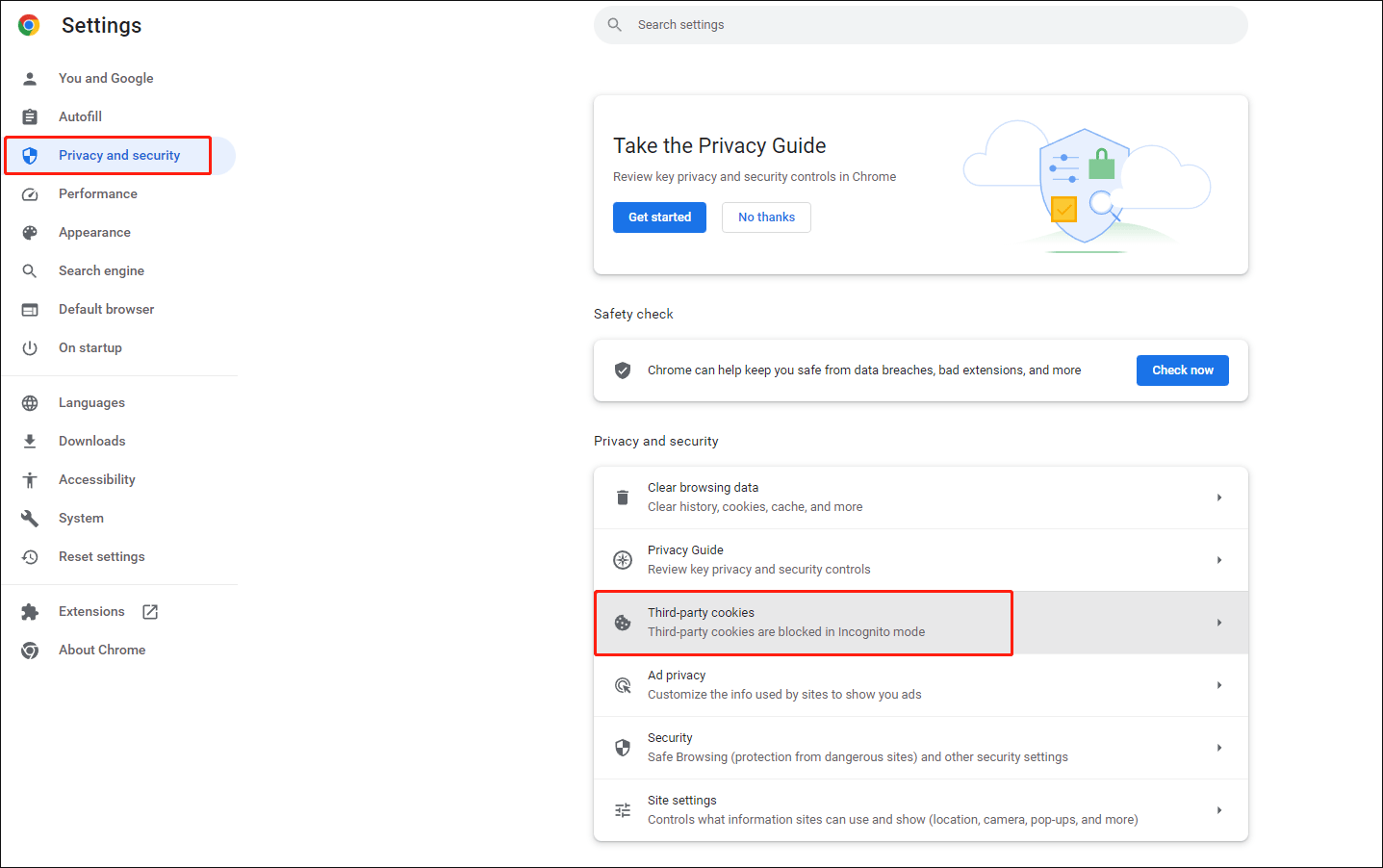
再起動後、Google Chromeを開いて、インターネットの履歴が戻ったかどうかを確認できます。
方法5:クッキーがあなたを助けるようにする
クッキーは時々非常に重要です。 これらは、インターネットブラウザに保存された小さなテキストファイルのグループで、訪問したwebサイトのすべてのユーザー情報&レコードが含まれています。
だから、Google Chromeの閲覧履歴を失ったとき、あなたはそれを見るためにクッキーにアクセスすることができます:
- Google Chromeを開きます。
- Google Chromeをカスタマイズして制御するには、カーソルを右上隅に移動し、詳細オプション(垂直に配置された三つの点で表される)をクリックします。
- 設定オプションをクリックし、設定ページの下部までスクロールして詳細設定ボタンをクリックします。
- プライバシーとセキュリティ部分の下のコンテンツ設定を選択してクリックします。
- そして、あなたは、リストの上部にクッキーが表示されます。
- クッキーをクリックして、必要な情報を見つけます。
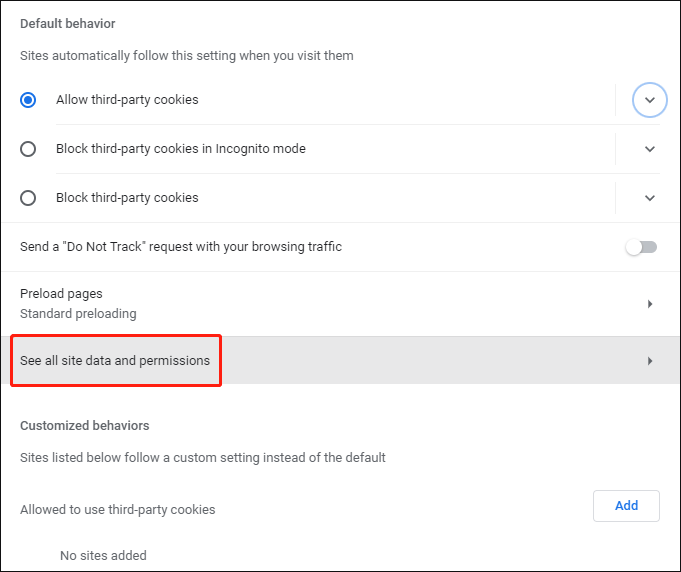
メソッド6: 私の活動からヘルプを取得
GoogleアカウントでログインしているGoogle Chromeの場合、その閲覧履歴は私の活動の助けを借りて見ることができました。 このツールを使用すると、アカウントの&制御アクティビティを簡単に表示できます。
- オープンwww.google.com そして、Googleの検索ボックスに私の活動を入力します。
- 最初の結果を開く–myactivity.google.com.
- Googleアカウントでログインします。 (Google Chromeに常にログインしている場合は、アカウント情報が自動的に同期されるため、この手順をスキップできます。)
- その後、あなたの正確な活動と関連情報が表示されます。
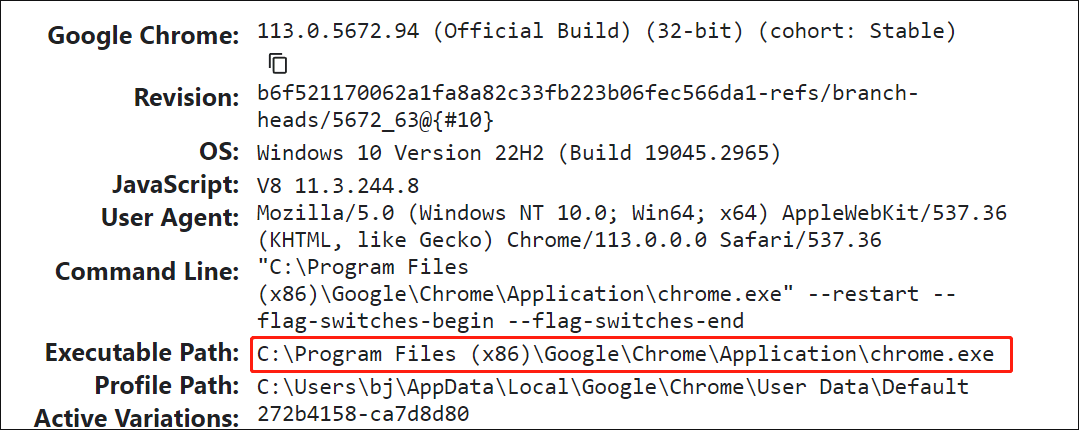
その後、特定のアクティビティに移動して、Googleアカウントで削除された履歴を回復するという目標を達成することができます。
あなたはすぐにGoogleアカウントでWindows10にログインすることができます!
方法7:デスクトップ検索プログラムに切り替える
デスクトップ検索プログラムは、コンピュータ上のユーザーのファイルを検索するために使用されます; ただし、適切なデスクトップ検索プログラムを見つけてコンピュータに正しくインストールする必要があります(インストール場所として別のドライブ
その後、ウィンドウのタスクバーの検索ボックスに覚えている任意のキーワードを入力して、Google Chromeの履歴ファイルを検索して回復することができます。
お使いのWindows10タスクバーに問題があるか、動作していない場合は、修正する方法を知っているためにこれをお読みください:
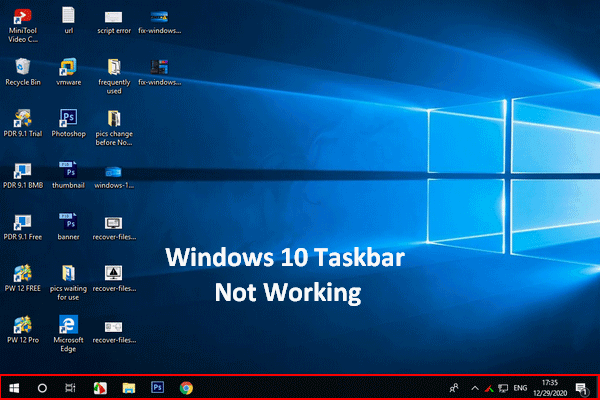
Windows10タスクバーが機能していないことがわかった場合は、便利な方法があるため、慌てないでください。
方法8:ログファイルを使用して削除された履歴を表示する
長い時間前に削除された履歴ファイルについては、ログファイルの助けを借りて回復 インデックス。datファイルは、あなたが今まで訪問したすべてのwebサイトが含まれているコンピュータ上に隠されたデータベースファイルです。 インデックスを見つけたら。datファイルを使用すると、閲覧したすべてのURLとすべてのwebページを一覧表示できます。 あなたは、コンピュータ上の隠しファイルやフォルダを表示するように設定を変更することによってそれを行うことができます。
解決済み–外付けハードドライブに表示されないファイルは難しい必要はありません!
上記の内容は、Google Chromeで削除された履歴をさまざまな方法で表示する方法を説明しています。
ツイートするクリック
Google Chromeの履歴を削除する最も一般的な方法
他の人にあなたの閲覧履歴を見てほしくない場合もあります。 この機会に、GoogleアカウントでログインしたすべてのデバイスでChromeの閲覧履歴を削除することが最も直接的な方法です。 ここでは、閲覧履歴を削除するために完了する必要があります操作は次のとおりです:
- デバイスを開き、その上でChromeを開きます。
- 右上の[その他]オプションをクリックしてください。
- [履歴]に移動し、そのサブメニューから[履歴]を選択します。 (または、Ctrl+Hを押して履歴ページを直接開くことができます。)
- 左ペインから閲覧データの消去を選択します。
- 時間範囲をすべての時間に設定し、以下のすべての項目をチェックします。
- データの消去ボタンをクリックします。
- プロセスが完了するのを待ちます。
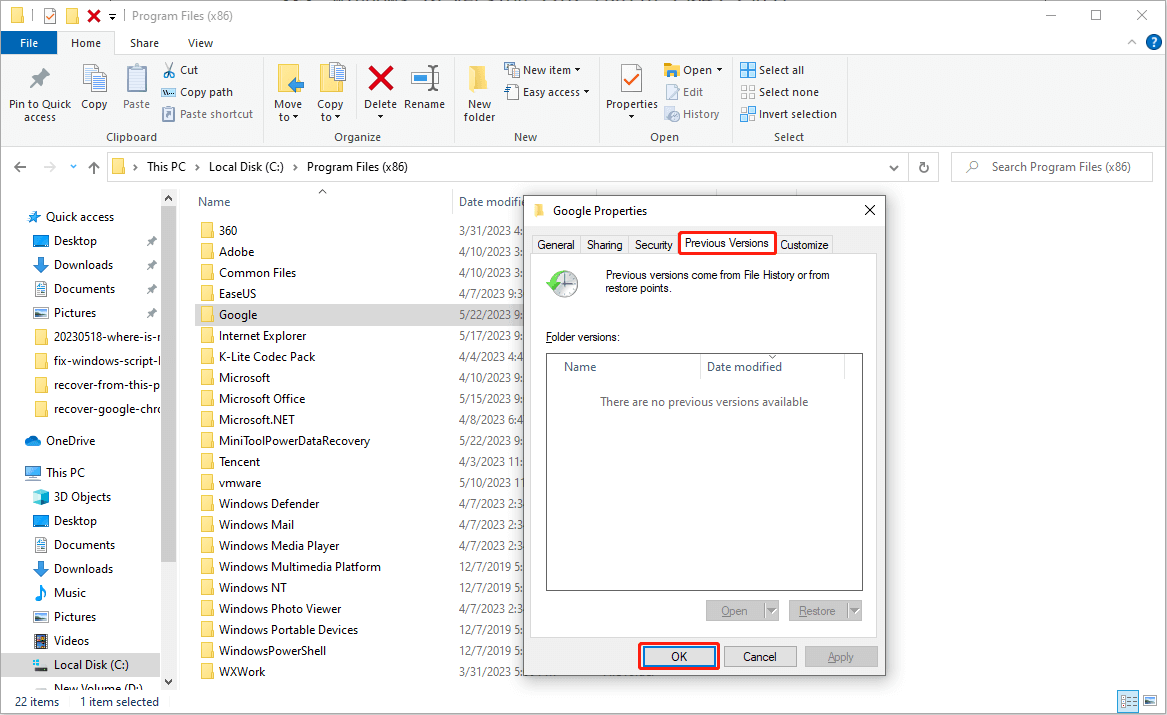
その後、Chromeの閲覧履歴を完全に削除することでプライバシーを保護できます。
結論
重要な情報のためにGoogle Chromeの履歴に再アクセスする必要がある場合がありますが、履歴ファイルが誤って削除されたり、突然失われたりする可 これは誰にでも起こる可能性があるので、我々はすべてよく準備する必要があります。
そのため、Google Chromeで削除した履歴を復元する方法を合計8つの方法で説明しました。 あなたは最初にそれらに精通し、必要に応じて時間内にChromeの履歴を回復するための一つ以上の方法を選択することができます。 率直に言って、私はMiniToolデータ復旧を最もお勧めします。
この記事の最後に、Google Chromeの閲覧履歴を明確に削除する方法についても説明しました。