完璧なアートワークでさえ、配置されていないオブジェクトや珍しい背景オブジェクトによって台無しに あなたのイメージにあなたがちょうど取り払うことができない目の傷があればそう何をするか。
Adobe Illustratorには、ほとんど何でもするために使用できる幅広いツールがあります。 あなたが効果的にこれらのツールを使用する方法を知っている場合は、任意の画像の一部を消去するには数分かかります。
ここでは、わずか12ステップでIllustratorで任意の画像の一部を消去する方法についての詳細なガイドです。

Illustratorで画像の一部を消去する方法–クイックガイド
“P”を押してペンツールを選択します。 これを使用して、ターゲットオブジェクトの周りに輪郭を描画します。 次に、画像全体の周りに2番目の境界線を描画します。 「Shift+COMMAND+F9」(MAC)または「Shift+Ctrl+F9」を押して、「除外」アイコンをクリックします。 最後に、画像と境界線を選択し、クリッピングマスクを作成します。
Illustratorで画像の一部を消去する方法–詳細ガイド
ステップ1:
Illustratorファイルを開きます。 開始するには、対応するIllustratorファイルをダブルクリックして文書を開くか、Illustratorが既に開いている場合は、トップメニューの「ファイル」に移動してから「開く」 高速化するには、キーボードショートカット「COMMAND+O」(MAC)または「Ctrl+O」(Windows)を使用することもできます。
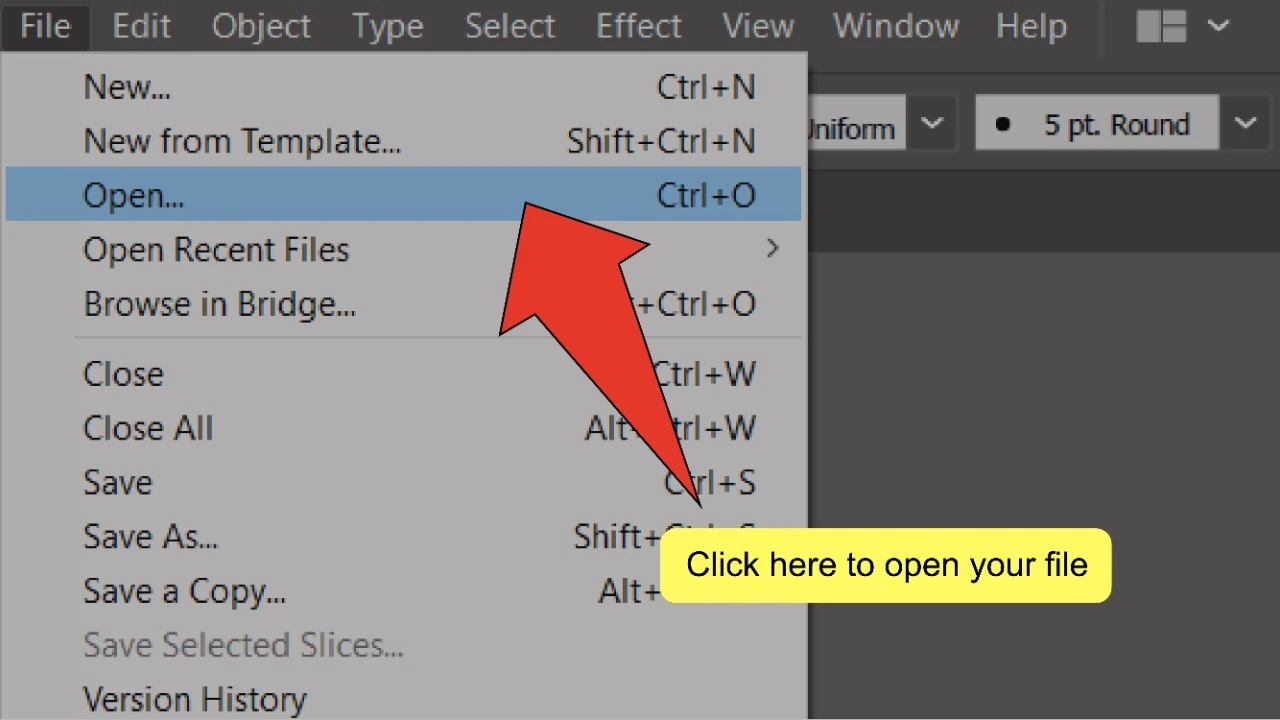
ステップ2:
画像を配置または作成します。 「ファイル」に移動し、「場所」をクリックするか、キーボードショートカット「Shift+COMMAND+P」(MAC)または「Shift+Ctrl+P」(Windows)を使用します。 次に、画像を選択し、”場所”をクリックします。
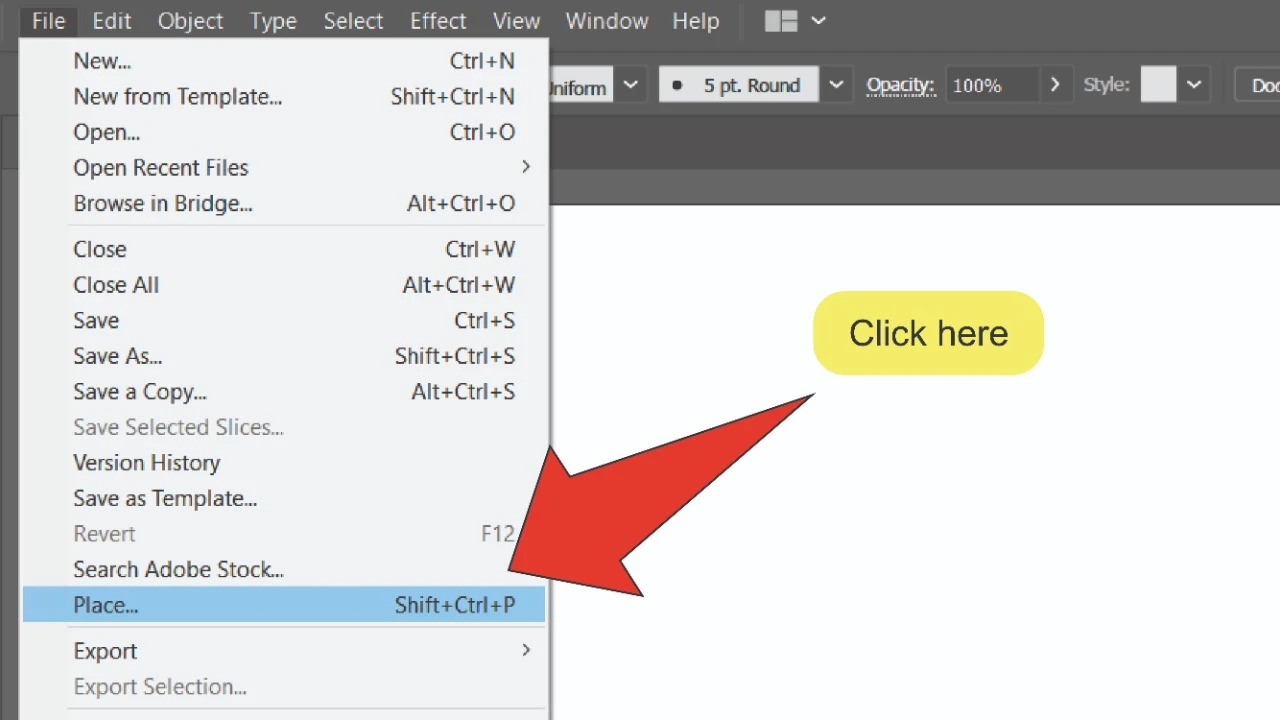
ステップ3:
ペンツールを見つけて選択します。 画面の左側にあるツールバーにあるペンツールを探します。 または、キーボードショートカット”P”を使用してツールを迅速に選択することもできます。
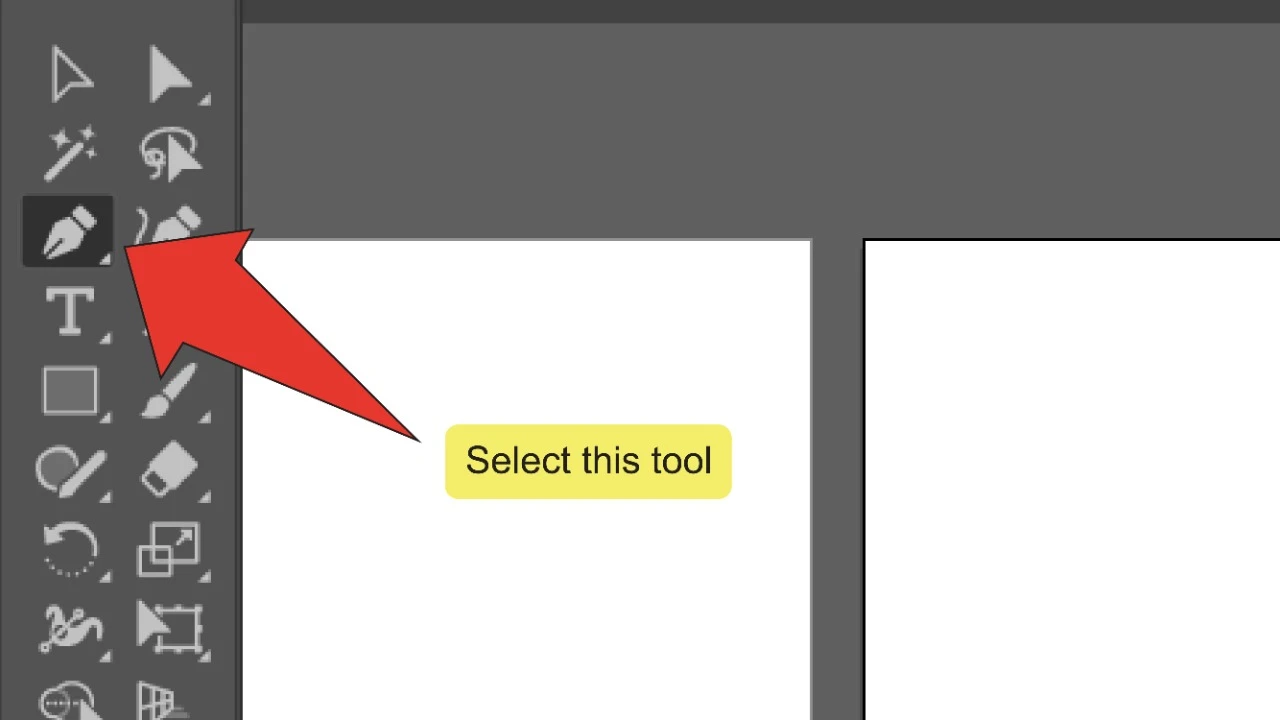
ステップ4:
最初のアンカーポイントを配置します。 ペンツールを使用して、消去する画像の部分の端に沿って任意の場所をクリックして、最初のアンカーポイントを配置します。 パスを使用してアンカーポイントを接続して図形を作成できます。
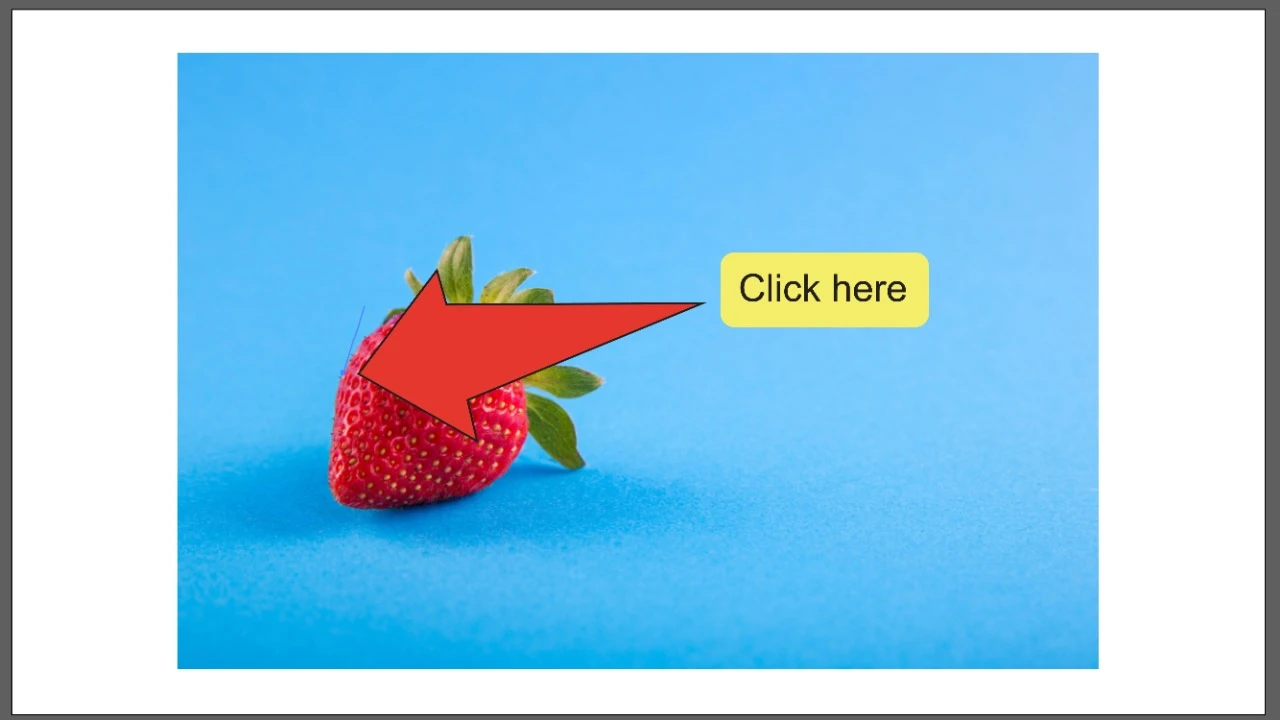
ステップ5:
アウトラインを完了します。 最初に配置したアンカーポイントに到達するまで、オブジェクトの端に沿って時計回りにクリックし続けます。 それをクリックしてパスを完了します。
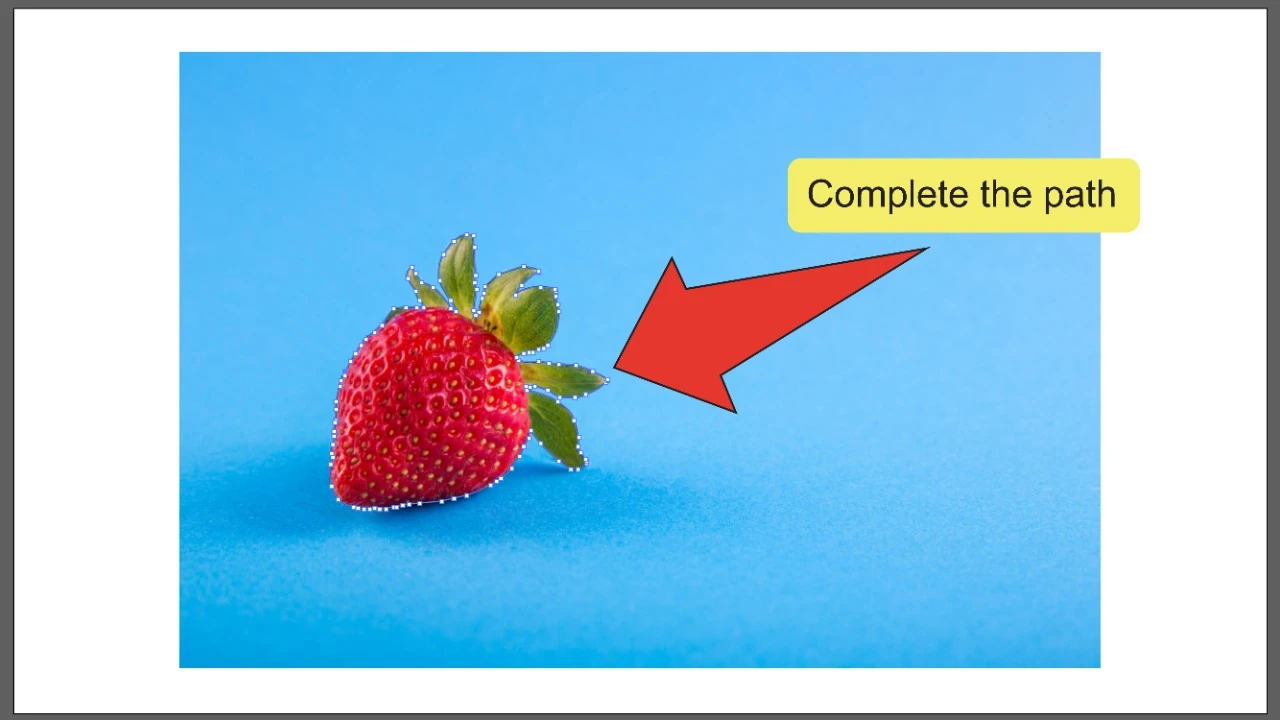
ステップ6:
画像全体の周りに境界線を描画します。 ペンツールを使用してプロセスを繰り返し、保持したい画像の部分の周りに2番目の境界線を描画します。 大きな画像が例の画像のような幾何学的形状である場合は、長方形ツール(キーボードショートカット”M”)を使用することもできます。 このツールが装備されていると、カーソルをクリックして画像の上にドラッグして、その周りに境界線を描画することができます。
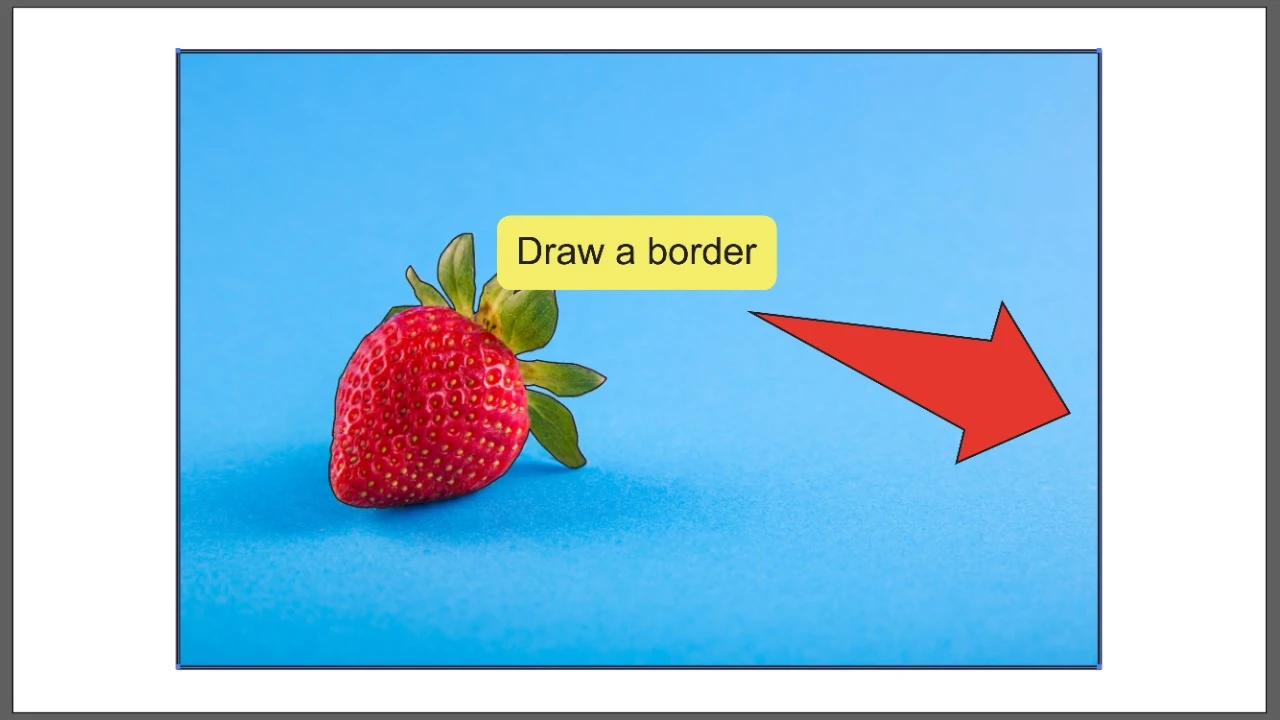
ステップ7:
選択ツールを見つけて選択します。 画面の左側にあるツールバーにある選択ツールを探します。 または、キーボードショートカット”V”を使用してツールを迅速に選択することもできます。
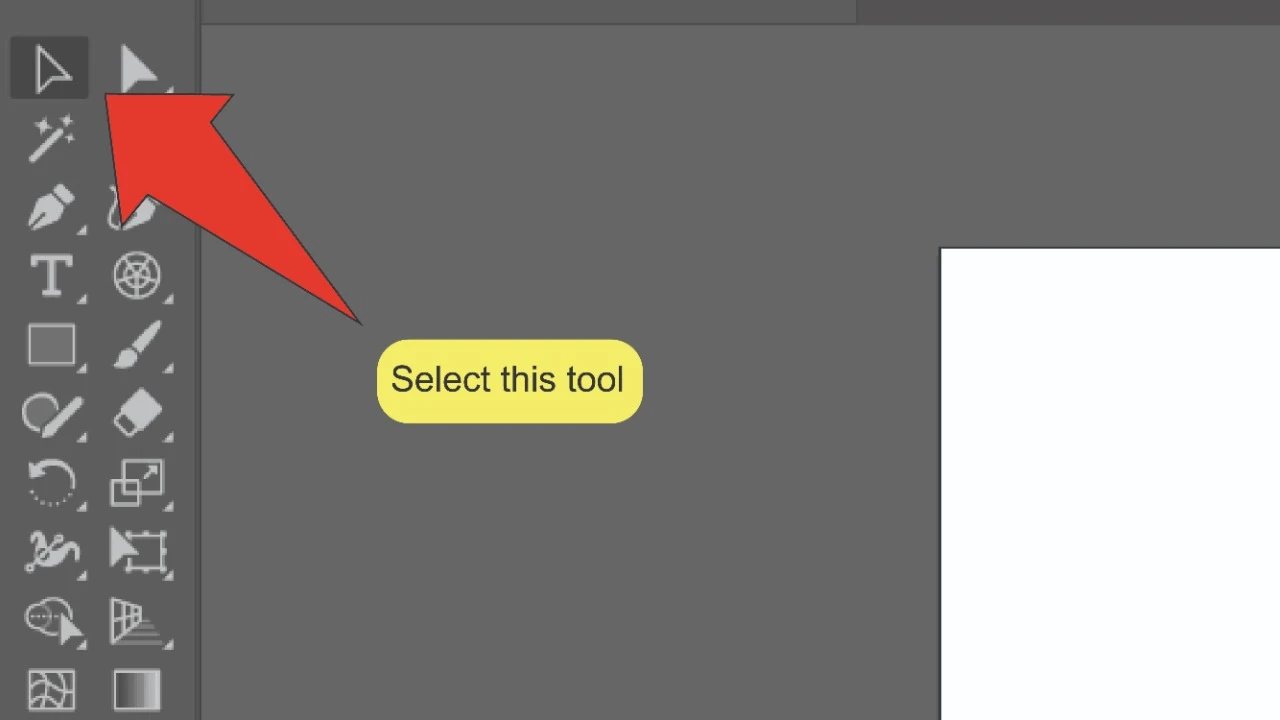
ステップ8:
境界線を選択します。 “Shift”キーを押したまま、両方の境界線をクリックして同時に選択します。 両方の輪郭が強調表示されるはずです。 また、画像全体と両方の境界線の上にカーソルをクリックしてドラッグし、”Shift”キーを押したまま画像をクリックして選択を解除することもできます。
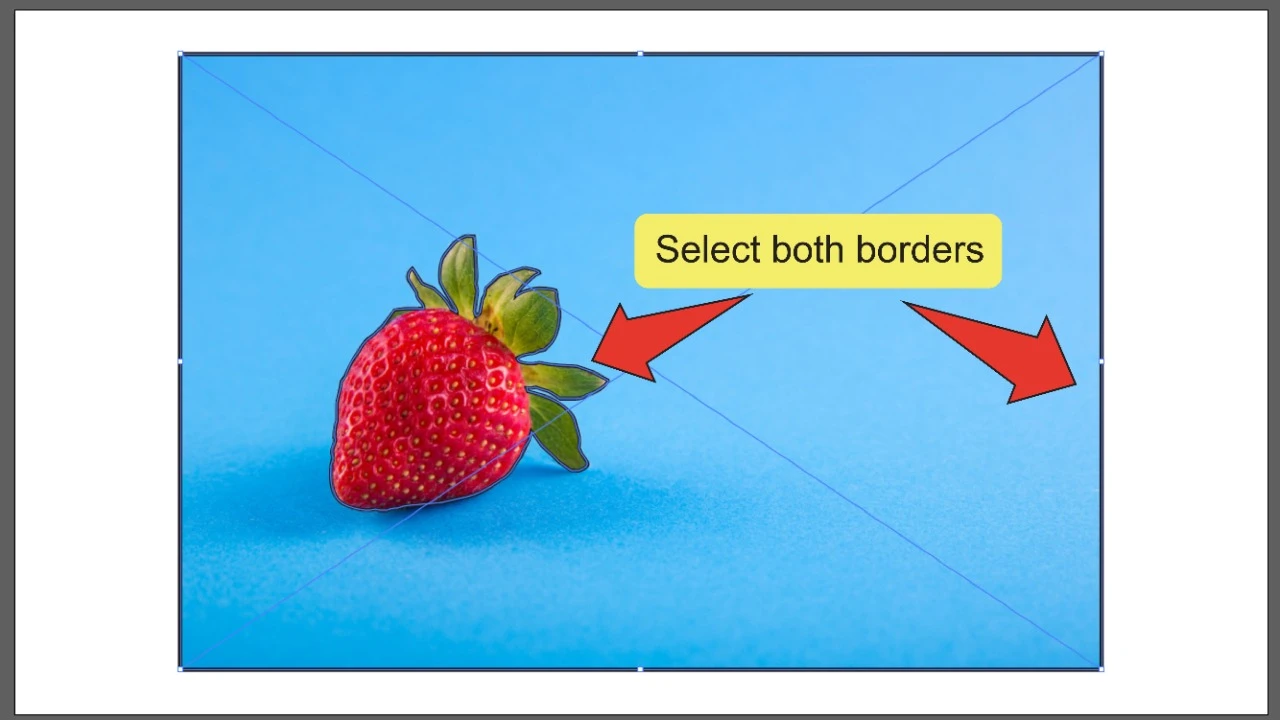
ステップ9:
パスファインダーパネルを開きます。 画面の上部にある「Window」に移動し、「Pathfinder」をクリックします。 パスファインダーパネルは、画面の右側にポップアップ表示されます。 高速化するには、キーボードショートカット「Shift+COMMAND+F9」(MAC)または「Shift+Ctrl+F9」(Windows)を使用することもできます。
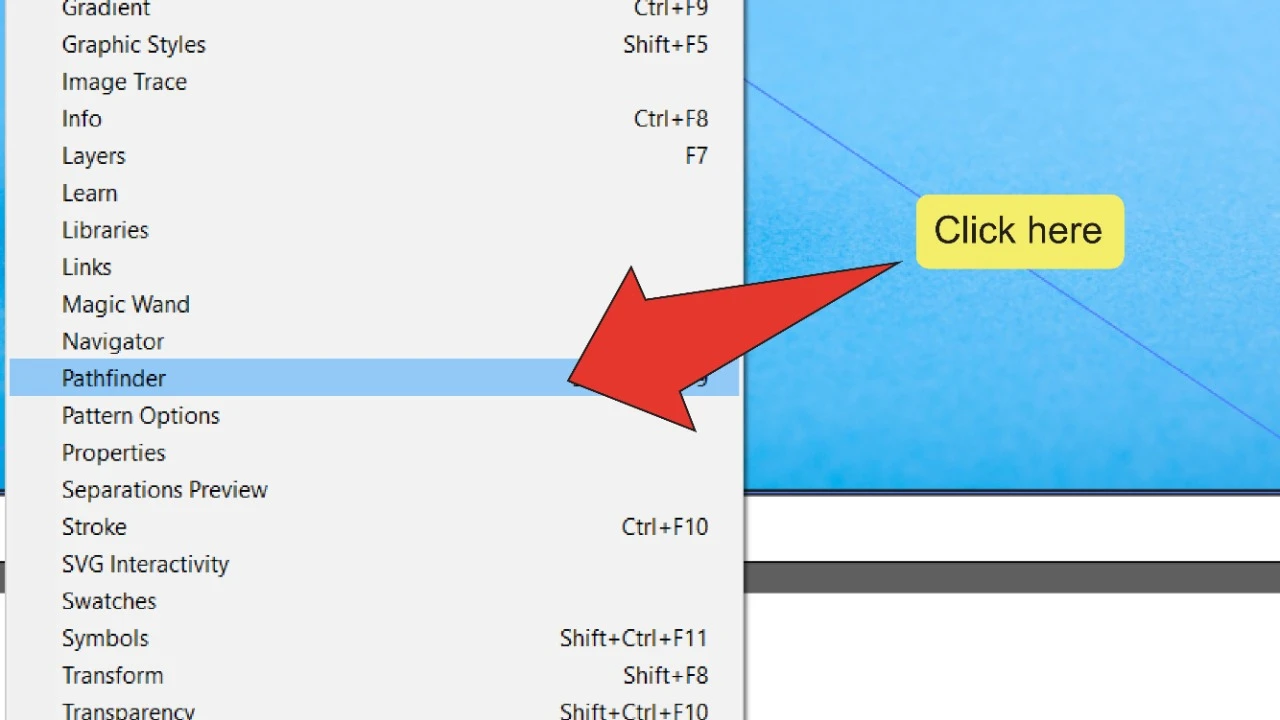
ステップ10:
“除外”をクリックします。 パスファインダーパネルで、除外アイコンを見つけてクリックします。 これにより、オブジェクトが2つの別々のオブジェクトから、内側のオブジェクトの寸法に一致する穴がある単一のオブジェクトに変換されます。
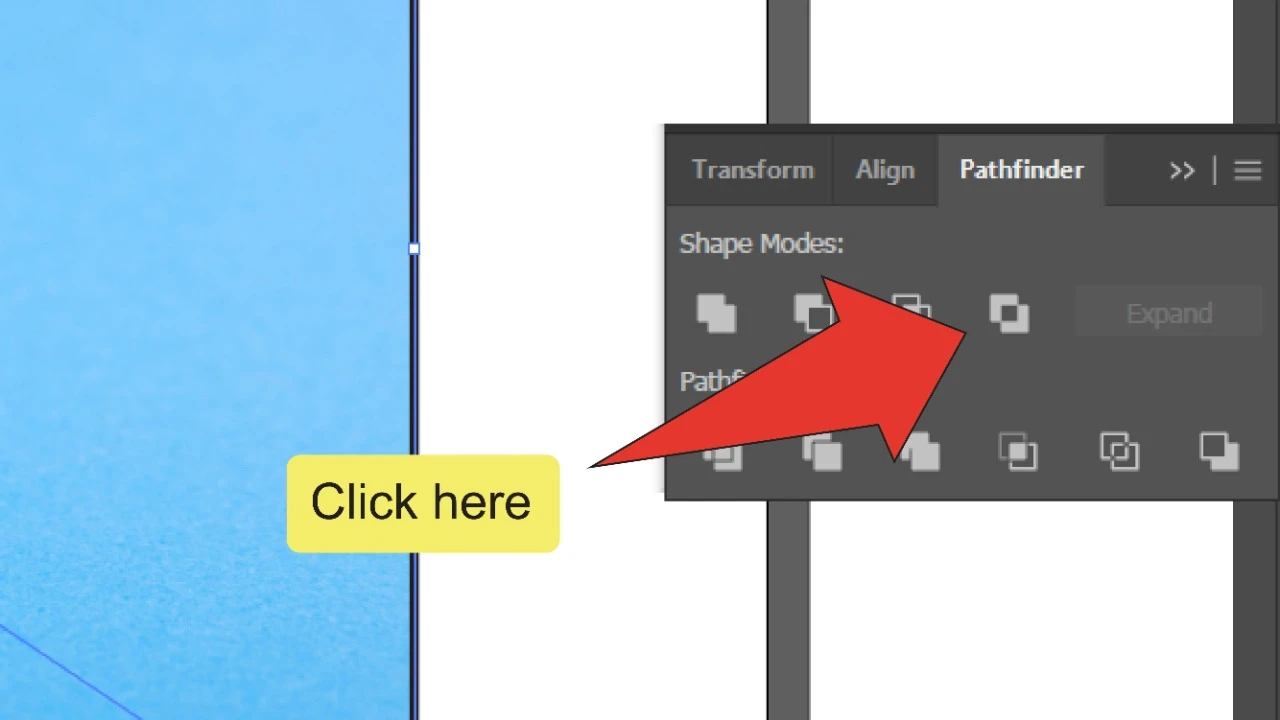
ステップ11:
枠線と画像を選択します。 “Shift”キーを押したまま、新しく作成した境界線と画像の両方をクリックして、それらを一緒に選択します。 また、両方のアセットの上にカーソルをクリックしてドラッグして、同時に選択することもできます。
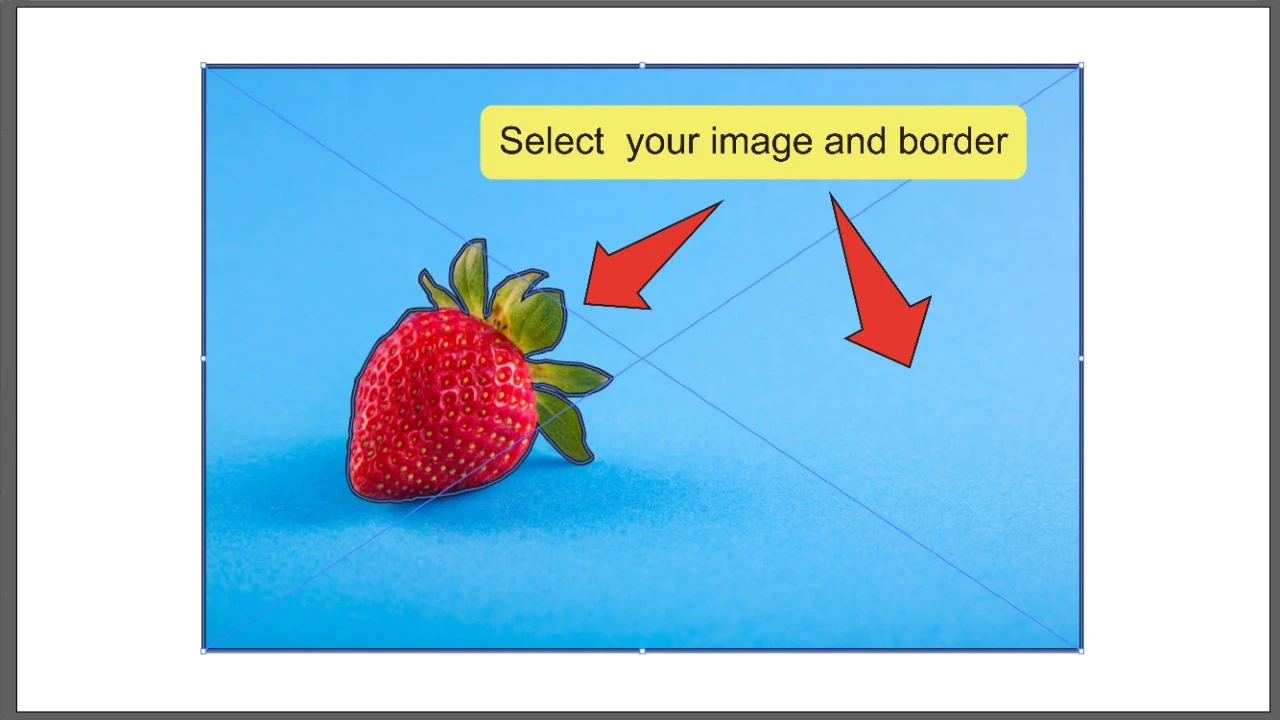
ステップ12:
クリッピングマスクを作成します。 次に、画像上の任意の場所を右クリックし、”クリッピングマスクを作成”をクリックします。 これにより、最初に境界線を描いた画像が削除されます。
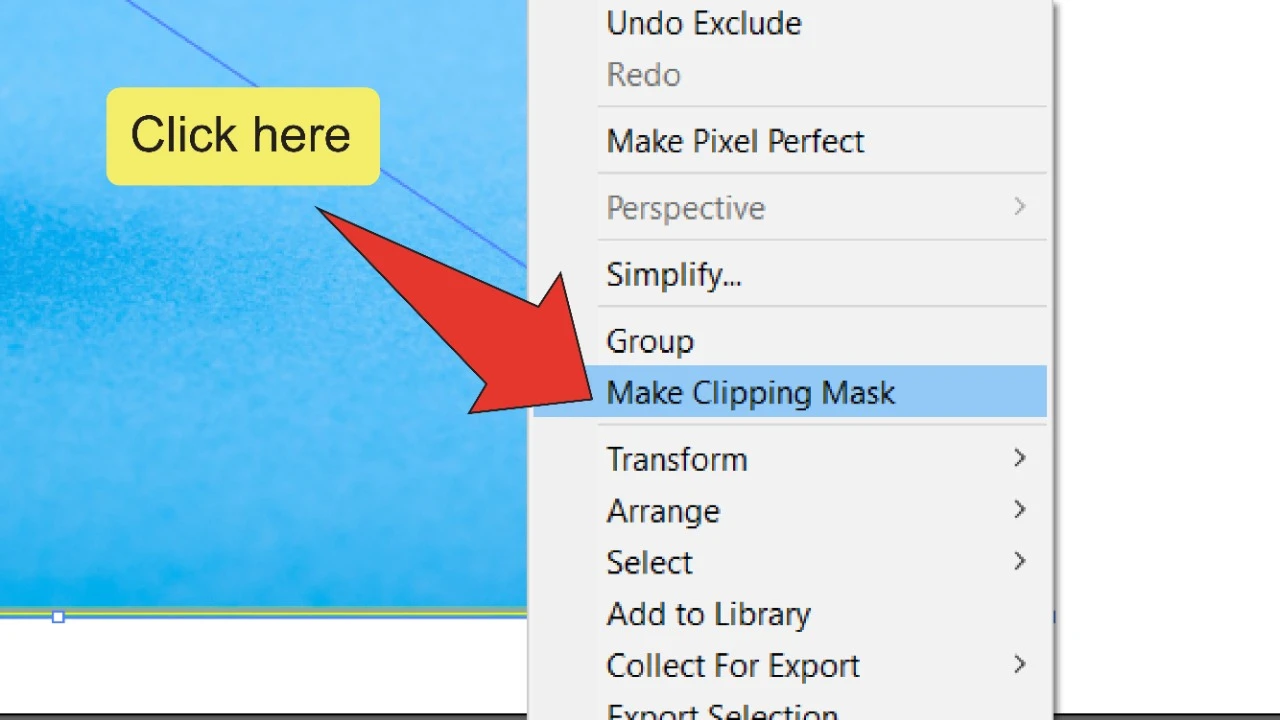
Illustratorで画像の一部を削除する方法に関するよくある質問
除外アイコンをクリックすると、間違ったオブジ
除外アイコンをクリックすると、削除したい境界線ではなく大きな境界線に効果が適用される場合は、”COMMAND+Z”(MAC)または”Ctrl+Z”(Windows)を押して、大きな境界線が小さ
ベクターオブジェクトで構成された画像の一部を消去するにはどうすればよいですか?
画像がラスタライズされておらず、ベクトルオブジェクトのコレクションで構成されている場合は、選択ツール(”V”)を使用して個々のオブジェクトを選択し、”Delete”キーを押して消去することができます。

こんにちは! 私だマルセル別名マスキ 私はオンラインでフルタイムの収入を獲得し、MaschiTutsに私は喜んで私はゲームの上に滞在する方法をあなたたちと共有します! 私は複数の非常に有益なblogs&のウェブサイトを動かし、私がそうするチャンスを得る時はいつでもこれらのプロジェクトについて話す 私はこれをフルタイムで心をこめて行います。 実際、私が8対5の仕事をやめ、最終的にデジタル起業家としてオンラインビジネスに入った瞬間は、私が今まで私の人生で取った最高の決定の一 そして、私はあなたがこの道にも乗ることができることを確認したいと思います! これはできないことを誰もがあなたに言わせてはいけません。 空は限界だ、really…as あなたがそれを信じる限り! そして、それはすべて右から始まりますhere..at マスチッツ!