iPadは今も人気のモバイルタブレットです。 世界中の何百万人ものユーザーが、娯楽やコミュニケーションから一般的な生産性に至るまで、多くのことにiPadを使用しています。 IPadを使用して労働力の後半部分は、専門的にそのマルチタスク機能とQuickNoteのような直感的な追加のためにそれを賞賛します。 あなたはiPad上で仕事を取得する世代の一部である場合は、おそらくその上に横たわっていくつかの文書を持っています。 しかし、それらを印刷する時が来たとき、私たちは通常、私たちのPcに頼っています。 しかし、あなたのiPadから文書を印刷したい場合はどうなりますか? ありがたいことに、これを行うには複数の方法があります。 この記事では、iPadから印刷する方法について説明します。
iPadから印刷する方法:詳細ガイド(2021)
iPadから印刷する簡単な方法はApple AirPrintを介してですが、我々はまた、このチュートリアルでは、追加の方法を詳述します。 関連するセクションにジャンプするには、以下の表を使用します。
iPadとiPhoneのApple AirPrintとは何ですか?
iPadからファイルやメディアを印刷する最も簡単な方法は、Apple AirPrintのままです。 AirPrintは、ユーザーが任意の追加のドライバをインストールしたり、複数のセットアップ画面を通過することなく、ワイヤレスで何かを印刷することがで AirPrintは、Mail、Safari、Notes、Maps、さらにはAdobe Acrobatなどの多くのネイティブAppleアプリで動作します。
ただし、AirPrintには独自の要件があり、最も重要なのは、サポートされているプリンタを所有する必要があることです。 AirPrintが最初に発売されたとき、選択されたHPプリンタのみが互換性がありました。 しかし、時間が経つにつれて、多くのメーカーが自社製品をAirPrintに優しいものにしてきました。 お使いのプリンタがApple AirPrintをサポートしているかどうかを確認するには、このAirPrintサポートされているデバイスのリストを参照して、お使いのモデ また、プリンタの”Works with AirPrint”ステッカーを探すこともできます。

AirPrintでiPadから印刷する方法
次の手順では、AirPrintでiPadから印刷する方法を示します。 ただし、開始する前に、iPadとAirPrint対応のプリンタが同じWi-Fiネットワークに接続されていることを確認してください。 このようにして、iPadは互換性のあるプリンタを自動的に検出します。 それが邪魔になったら、以下の手順に従ってください:
1。 印刷するファイルを開きます。 このチュートリアルでは、Adobe Acrobat(無料)を使用してPDFファイルを印刷します。
2. ファイルを開いたら、右上隅にある省略記号アイコン(3つのドット)をタップします。
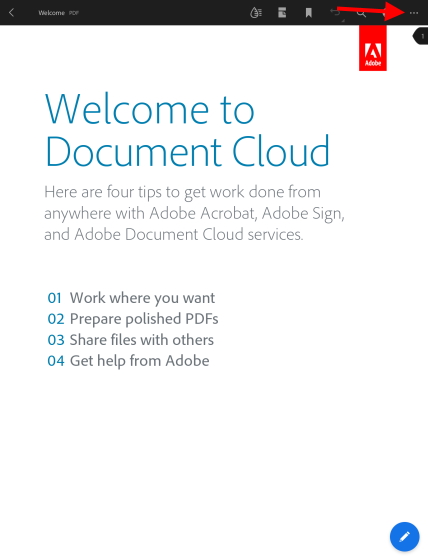
3. ドロップダウンメニューから、”印刷”ボタンを見つけてタップします。
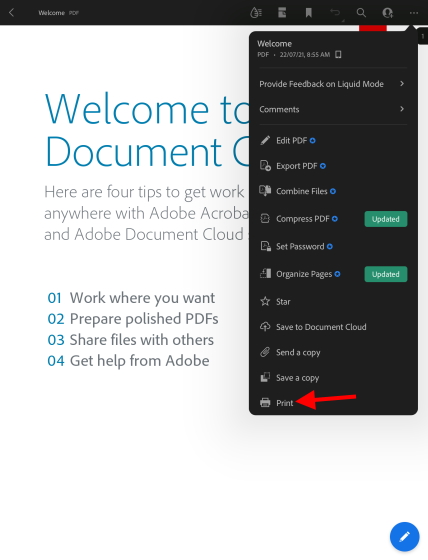
さまざまなオプションを使用できる印刷メニューが表示されます。 あなたは以下を見ることができるように、私のAirPrint互換性のあるプリンタはすでに検出され、私のiPad上で自動選択されています。 他のプリンタを選択するには、プリンタボタンをタップして、使用するプリンタを選択します。 さらに、コピー数、色のオプションなど、他の変更を加えることができます。
4. あなたの設定に満足したら、右上隅にある青い”印刷”ボタンをタップします。
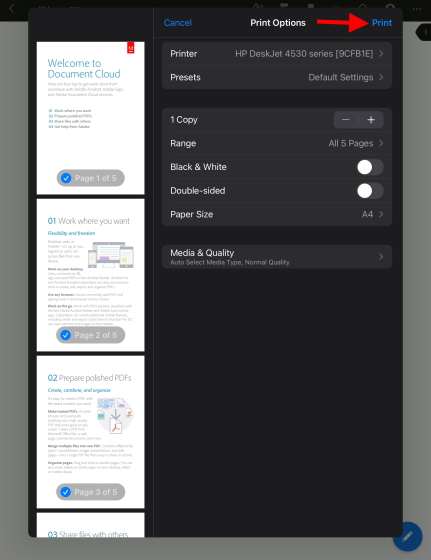
そしてそれはそれです! これで、選択した文書の印刷が開始され、プリンタから同じものを収集することができます。 上記のように、これはSafariや写真を含むほとんどのネイティブアプリで動作するので、iPadからあらゆる種類のメディアを自由に印刷してください。
AirprintなしでiPadから印刷する方法
方法1:プリンタの公式アプリを使用する
お使いのプリンタがApple AirPrintをサポートしていない場合は、iPadから文書や写真を印刷することができますが、もう少し作業が必要になります。 HPやCanonのようなほとんどの主要なプリンタメーカーはiPadOS用のアプリを持っています。 彼らは彼らの製品がAirPrintサポートなしで文書を印刷することを可能にします。 あなたのプリンタはAirPrintなしで来ていることを学ぶのであれば、これらのアプリをダウンロードして、あなたのiPad上でそれらを使用しています。
潜在的なアプリのリストは広大なので、この記事ではそれらをすべてリストするわけではありません。 お使いのプリンタに公式アプリがあるかどうかを確認するには、App Storeを検索するか、プリンタの取扱説明書をお読みください。 しかし、我々はHPの所有者のためのアプリのいずれかを詳述されます。 HPスマート(無料)と呼ばれる、アプリは、サポートされているプリンタがAirPrintなしで文書を印刷することができます。
iPadから印刷するようにHP Smartアプリを設定する方法
アプリをダウンロードしてインストールし、以下の手順に従ってAirPrintなしでiPadから文書や写真を印刷します。
1. IPadでHP Smartアプリを開きます。
2. 青色の”新しいプリンタを設定する”ボタンをタップします。
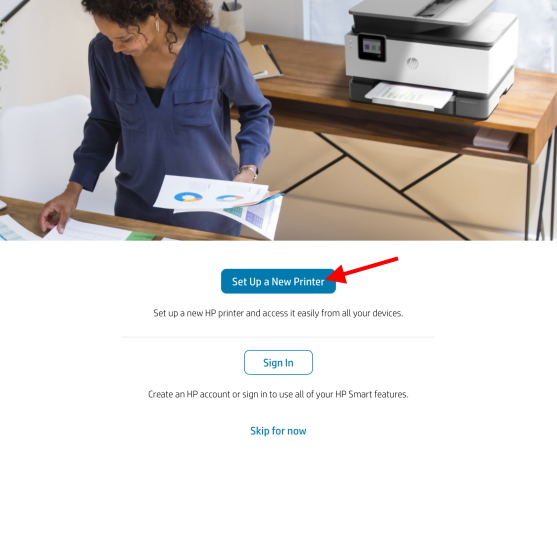
4. 次の画面で、[OK]をタップして、Bluetoothとローカルネットワークにアクセスして設定する権限をアプリに付与します。
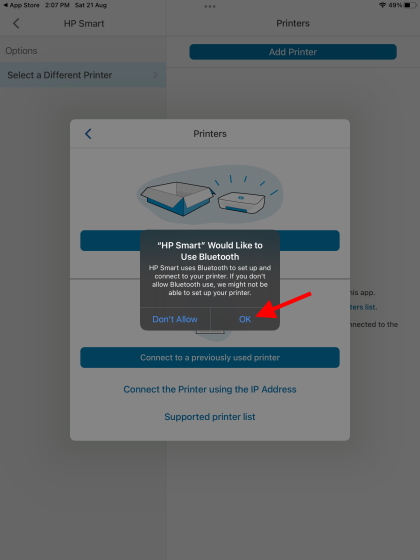
5. その後、右のサイドバーにプリンタの名前が表示されます。 ここでは、プリンタを設定するために一度それをタップすると、あなたはすべて設定されています!
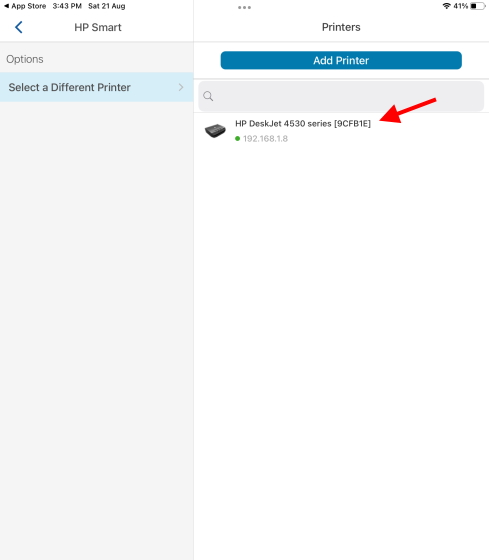
HPプリンタがセットアップされ、使用できるようになりました。 アプリ自体から文書を印刷する方法を学ぶために読んでください。
iPadからHP Smartアプリで印刷
最初に任意のオプションをクリックすると、アプリはサインインまたはサインアップするように求められます。
続行するには、ログインするかアカウントを作成する必要があります。 ログインしたら、以下の手順に従ってください。
1. IPadでHP Smartアプリを開き、下部のナビゲーションバーから「View&Print」タブに移動します。
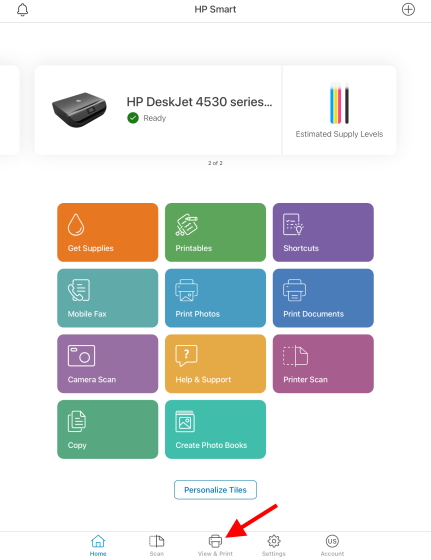
2. 印刷するファイルの種類に応じて、iPadのドキュメントにアクセスするには「すべてのファイル」を選択するか、画像には「マイフォト」を選択します。 Googleドライブ、Boxなどの他のクラウドストレージアカウントをリンクして、オンラインで保存されたドキュメントにアクセスすることもできます。
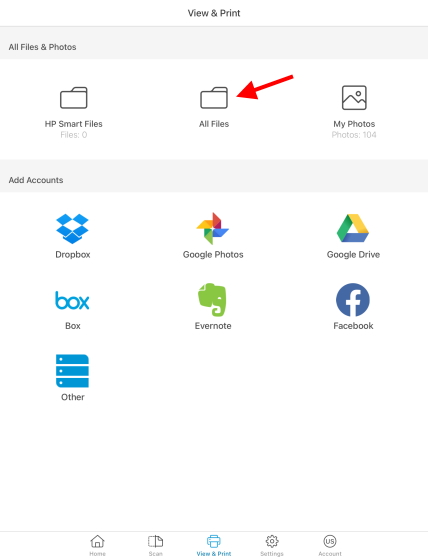
3. 私たちは、このチュートリアルのための”すべてのファイル”オプションを選択します。 ファイルマネージャが開いたら、サイドバーを使用して印刷するファイルに移動します。
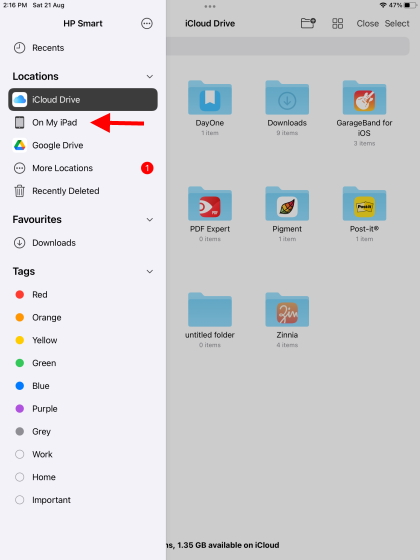
4. あなたがそれを見つけたら、ファイルをタップし、それを開きます。
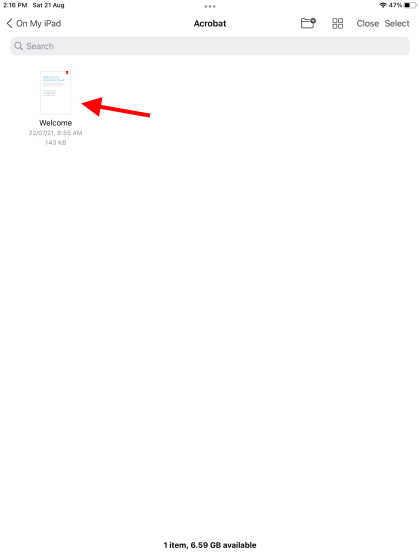
5. これで、印刷、共有、およびその他のオプションと一緒に、あなたの文書のプレビューが表示されます。 一番下の”印刷”ボタンをタップします。
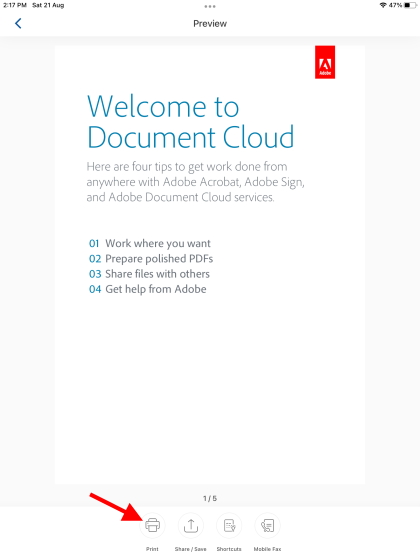
6. 次のページでは、好みに合わせて調整できるオプションのリストが表示されます。 これには、用紙サイズ、カラーオプション、印刷品質などのオプションが含まれています。 あなたの決定に満足したら、青い”印刷”ボタンをタップします。
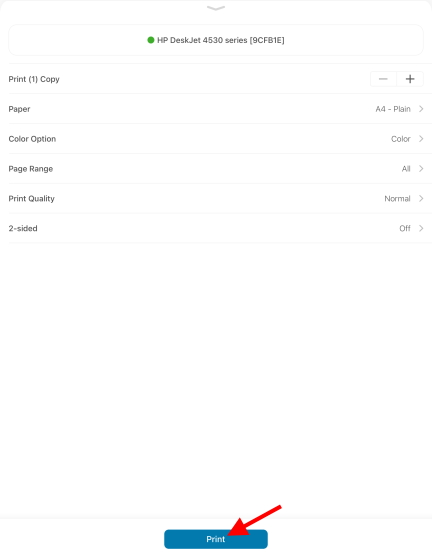
そして出来上がり! あなたの文書/画像は、AirPrint技術を使用することなく、あなたのiPadから印刷を開始します。別の方法:iPadでHP Smartを使用してアプリ内から印刷する
ただし、この手間をすべて実行したくない場合は、HP Smartアプリをバックグラウンドで開いたまま 次に、SafariやNotesなどのアプリに移動し、上部の省略記号アイコン(3つの点)をクリックした後、「HP Smartで印刷」オプションを選択します。 上記の手順6で表示されているのと同じページに移動します。
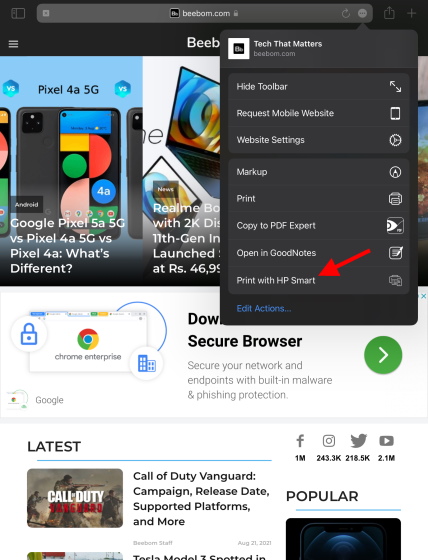
これらの手順は少し面倒ですが、IpadでAirPrintなしで何かを印刷したい場合は必要です。 あなたのプリンタが公式アプリを持っていない見つけた場合は、我々は追加の方法を持っています。
メソッド2: サードパーティ製のアプリを使用してiPadから印刷する
お使いのプリンタがAirPrintをサポートしておらず、公式アプリを持っていない場合は、サードパーティ製のソフ このソフトウェアは、お使いのプリンタ間のブリッジを作成するために、コンピュータとiPadを使用します。 これは、PC上のiPadから印刷コマンドを受信し、プリンタにそれらを中継します。
このソフトウェアを使用するには、iPad、コンピュータ、プリンタをすべて同じWi-Fiネットワークに接続して接続を共有する必要があります。 それが完了したら、以下のソフトウェアのいずれかを購入して動作させる必要があります。 我々は上記のように、それらのほとんどが支払われているので、いくつかのお金を支払う準備ができています。
1. Printer Pro by Readdle
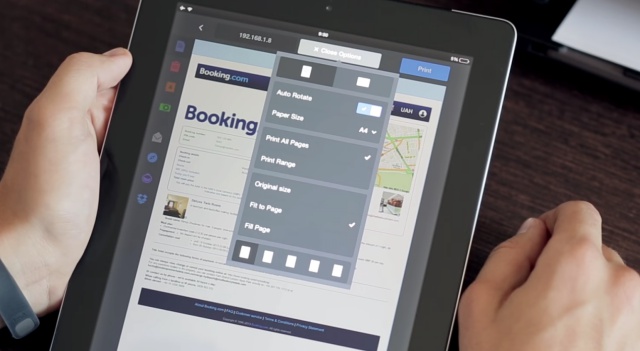
iPadでネイティブに利用可能なPrinter Proは、iPadとiPhoneから簡単にワイヤレスで文書を印刷することができます。 あなたのクリップボードから文書、電子メール、webページ、さらにはアイテムを印刷することができます。 アプリは、最初にお使いのプリンタがそれで動作するかどうかを確認するためにlite版をインストールします。
ReaddleによるプリンタProのダウンロード(有料, $6.99)
2. handyPrint
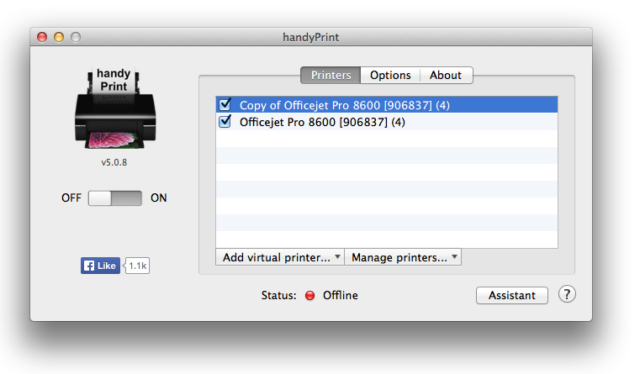
このソフトウェアは、AirPrintプロトコルのないプリンタがipad、iphone、さらにはipodから印刷することができます。 また,印刷プロセスのメディエータとしてMacを使用している。 ソフトウェアは無料でダウンロードできますが、ご希望の場合は寄付で開発者をサポートすることができます。
Mac用handyPrintをダウンロード(無料)
3. Printopia
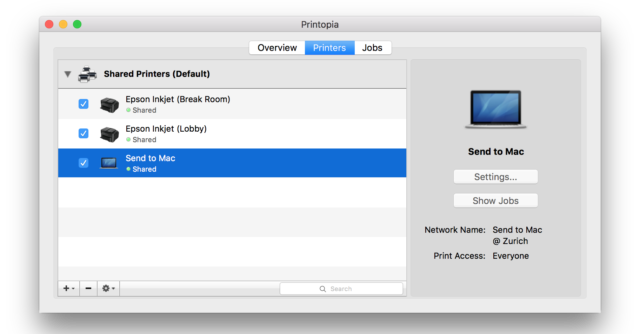
この有料ソフトウェアはexpensive19.99で少し高価ですが、MacユーザーがAirPrint以外のプリンタでお気に入りの文書を印刷するためのシームレスな方法を提供します。 Printopaは、あなたのプリンタとあなたが周りにいじくり回すことができ、高度な設定を完全に制御できます。 7日間の試用版をチェックして、それがあなたのために働くかどうかを確認してくださ
Mac用のPrintopiaをダウンロードします(7日間の無料トライアル、その後$19。99)
usbケーブルを使用してiPadから印刷する方法
この方法は、お使いのプリンタがiPadへの直接接続をサポートするかどうかに大きく依存しています。 また、iPadをプリンタに接続するには、USB to lightningケーブル(または新しいiPad ProおよびAirモデルの場合はUSB-Cケーブル)が必要です。 お使いのプリンタがそのようなUSB接続をサポートしているかどうかを確認するには、その取扱説明書を参照してくださ
接続が完了すると、iPadの共有ボタンを使用して文書や画像を印刷できるようになります。 リストから”印刷”オプションを選択するだけで、上記の手順とまったく同じようにプリンタが表示されます。
代替方法:ドキュメントをPCに転送する
他のすべてが失敗した場合、または上記の方法が複雑すぎる場合は、おそらく古典的な方法でドキュメントを印刷する方が良いでしょう。 印刷するファイルのスタックを選択し、コンピュータに転送することをお勧めします。 ファイルを郵送したり、Googleドライブなどのクラウドサービスにアップロードしたり、iPadをpcに物理的に接続したりすることで、これを行うことができま
しかし、私たちが推奨する方法ははるかに簡単で高速です。 Snapdropと呼ばれるwebサイトを使用することをお勧めします。 これは、webベースのアプリ、完全に無料で使用し、軽量です。 Snapdropを使用してデバイス間でファイルを転送する方法については、こちらをご覧ください。
いくつかの簡単な手順であなたのiPadから印刷
私たちは、上記の方法は、あなたが簡単にあなたのiPadから任意およびすべての文書を印刷するのに役 あなたのワークフローに最適なものを確認するために、すべての方法をチェックしてください。 あなたの生産的な仕事の日から休憩を取得したら、自分自身を楽しませるためにこれらの最高のiPadのゲームをチェックしてくださ または、あなたが映画の人のより多くの場合は、リンクされた記事を介して一緒にFacetimeの上でお友達と映画を見る方法を学びます。 私たちはiPadから印刷するために追加することができ、より多くの方法のための提案を得ましたか? 私たちは、以下のコメント欄でお知らせ!