Raw写真をLightroomにインポートした後、それらをJPEGに変換することは迅速かつ無痛なプロセスです。 これらのファイルをJPEGに変換したい理由はたくさんありますが、主なものは実際に写真をオンラインでアップロードして共有できるようにするこ では、このRAWからJPEGへの変換プロセスをどのように正確に開始できますか?LightroomでRAWファイルをJPEGに変換するには、ライブラリでRAWファイルを選択し、ファイル>書き出しに移動します。 ファイル設定で、画像形式をJPEGに設定し、品質スライダを100に移動して、最高のエクスポート品質を得ます。 「書き出し」をクリックして、RAWファイルをJPEGに変換し、コンピュータに保存します。
ほら、それはどれくらい簡単ですか?
このプロセスをより詳細に見るために、すべてを段階的に分解してみましょう。 この記事の後半では、ファイルのエクスポートプロセスを改善してスピードアップするための役立つヒントも共有します。
LightroomでRAWをJPEGに変換する方法
目的のRAWファイルを選択します
何かを別のファイルタイプに変換する前に、それを選択する必要があります。 スタイルに応じて、フィルムストリップまたはライブラリモジュール内のファイルを選択できます。
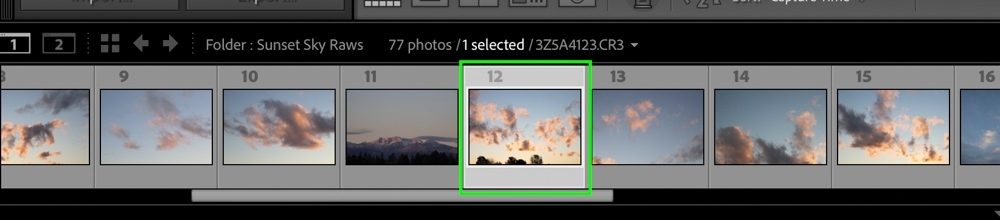
フィルムストリップでの写真の選択
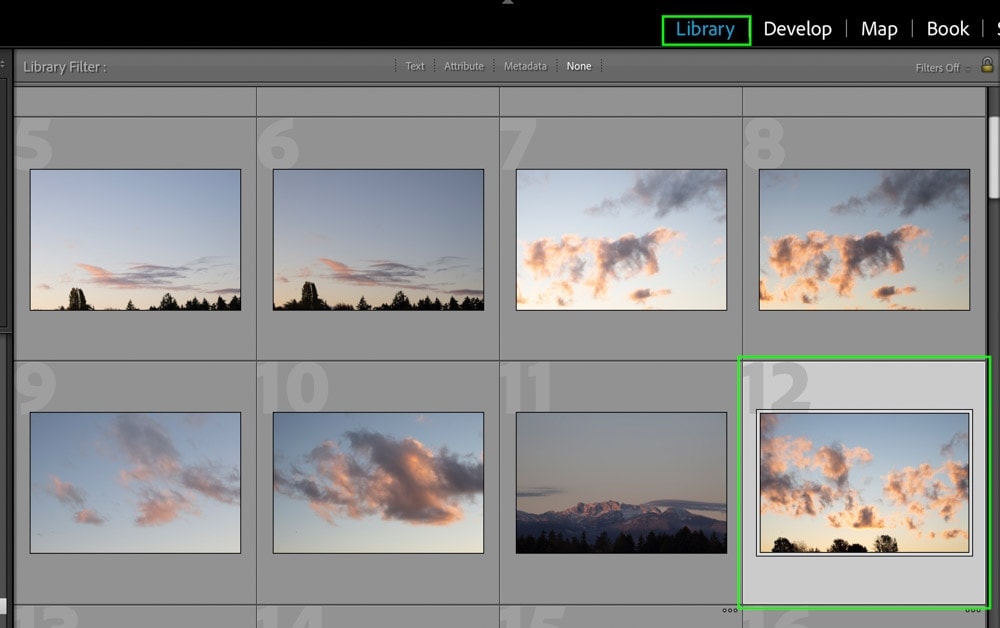
ライブラリモジュールで写真を選択する
この例では、ライブラリモジュールからRAWファイルを選択します。
周囲のハイライトに基づいて画像が選択されていることを伝えることができます。 一度に複数のファイルを選択する場合は、CommandキーまたはControlキーを押しながら、目的の画像の間をクリックします。RAWファイルをJPEGに変換するには、実際にLightroomから画像をエクスポートする必要があります。 プログラム内でファイルを完全に変換する方法はありません。 代わりに、あなたはそれが変換される新しい場所にファイルをエクスポートする必要があります。
メニューバーに移動し、ファイル>エクスポートを選択してエクスポートダイアログボックスを表示します。


画像形式をJPEG
に設定する開始画像形式は、Lightroomに既にインポートされているファイル形式と同じファイル形式になります。 この場合、ファイルはRAWファイルなので、RAWをJPEGに変換します。 この同じプロセスは、TIFF、DNG、PSDなどに適用されます。
エクスポートウィンドウの多くのパネルで、ファイル設定パネルを探します。
このパネルの中に、画像形式のオプションが表示されます。 ドロップダウン矢印をクリックして、ファイルタイプのリストからJPEGを選択します。


今、あなたの品質スライダーが最高の輸出品質のために100に設定されていることを確認してくださ
色空間オプションについては、sRGB標準赤緑青に設定されていることを確認してください。 この色空間は最も広く認識されており、写真の色が複数のディスプレイで同じように見えるようにします。


書き出し先を選択する
ファイルの設定が整ったので、変換したJPEGファイルをどこに移動するかをLightroomに指示する必要があります。 エクスポートウィンドウの上部で、エクスポートロケーションパネルを見つけます。


[エクスポート先]オプションで、ドロップダウンメニューをクリックし、さまざまなオプションを選択します。 この場合、私は人生を簡単にし、私のエクスポート場所としてデスクトップを選択します。


これで、ファイルをサブフォルダにエクスポートするか、単にフォルダの外にファイルとして表示するかを決定できます。 整理私を維持するために、私は”サブフォルダに入れて”オプションをオフにチェックすることにより、サブフォルダに私の写真を保存します。
次に、指定されたテキストボックスにサブフォルダに名前を入力して名前を付けることができます。


これで、エクスポートの場所が設定され、変換されたJPEGファイル用に特別に作成されたサブフォルダが作成されました。
エクスポートをクリックします
エクスポート設定を順番にして、エクスポートボタンをクリックしてRAWファイルをJPEGに変換します。


プロセスが完了すると、変換されたファイルが指定されたエクスポート先に保存されています!


あなたはおそらく気づいたように、このプロセス中に利用可能な他のエクスポートオプションがたくさんあります。 私たちはRAWからJPEGへの変換に焦点を当てているので、私は物事をできるだけ明確に保つために不可欠なものだけを共有したいと思いました。 Lightroomでの最適な書き出し設定の完全なガイドが必要な場合は、この記事をチェックしてください。
RAWをJPEGに変換すると品質が失われますか?
RAWファイルをJPEGに変換した後、あなたの写真に目に見える品質の損失を気づくことはありません。 RAW写真は16ビットですが、JPEGは8ビットファイルであり、画像のより圧縮されたバージョンになります。 JPEG形式は、最初に使用した鮮明さと詳細を保持しますが、小さなファイルに保存されます。

JPEGエクスポートクローズアップ
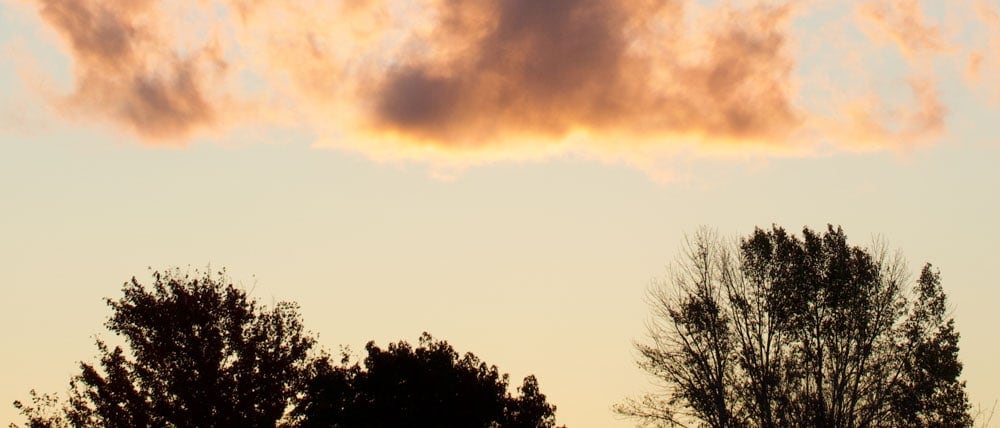
RAW画像クローズアップ
これに対する注意点は、品質の損失を維持することなく、JPEGファイルを継続的に再エクスポートしたり、JPEGファイルを編集したり 8ビットの画像では、操作する情報が少なくなります。 写真の編集中は、バンディングや色の分割などの問題に気付かずに露出や色を調整することはできません。
これは、単に編集するとJPEGファイルの情報が処理できる以上にプッシュされ、品質が低下するためです。
そのため、オンラインでアップロードするには、Jpegを共有可能なエクスポートとして保存しながら、可能な場合にのみRAWファイルを編集する必要があります。 RAWファイルにはより多くの色情報が表示されるため、品質を損なうことなく簡単に調整できます。 ファイルが編集されると、JPEGにエクスポートすると、初期品質は維持されますが、ファイルサイズは小さくなります。
たとえば、RAWファイルは写真ごとに30MB+オプションですが、同じファイルのJPEGエクスポートは写真ごとに約12MBです。 Jpegのアップロードと共有がはるかに簡単な理由を確認することができます。


RAWをJPEGに変換する最速の方法は何ですか?
LightroomでRAWをJPEGに変換する最速の方法は、エクスポートプリセットを使用することです。 まず、ファイル形式をJPEGに設定し、品質スライダを100に設定してから、将来のエクスポートの場所を設定します。 プリセットパネルで、”追加”をクリックしてエクスポートプリセットを作成します。 今、将来的にはJPEGにRAWを変換するためにプリセットをクリックしてください。
これをもう少し詳しく説明しましょうが、まず、エクスポートプリセットとは正確には何ですか?
エクスポートプリセットを使用すると、特定のエクスポート設定を保存して、シングルクリックで後でアクセスできます。 RAWをJPEGに変換する場合は、適切な設定をすべて選択するエクスポートプリセットを作成できます。 そうすれば、この記事の前半で学んだように、すべての手順を個別に実行する必要はありません。
エクスポートプリセットを作成するには、まずファイル>エクスポートに移動してエクスポートパネルを開きます。


今、あなたはあなたのエクスポートプリセットに保存する設定を作成する必要があります。 これらの同じ設定は将来のエクスポートに適用されるため、エクスポートの場所をできるだけ一般的に保つことは価値があります。
輸出場所パネルから、現在および将来の輸出のための一般的な場所を選択します。 この例では、宛先の「特定のフォルダ」を設定し、「選択」をクリックして、エクスポートするための新しいフォルダを自分のコンピュータに作成します。




ファイルパスに表示されているように、書き出し場所はDesktop>Lightroom JPEG Exportsに設定されています。


場所を設定した状態で、ファイル設定パネルに移動します。 画像形式をJPEGに、色空間をsRGBに、品質を100に設定します。


画像のサイズ設定パネルで、サイズを調整するオプションがオフになっており、解像度が200から300ピクセル/インチの間であることを確認してくださ


順序であなたのエクスポート設定で、のは、プリセットウィンドウの下に”追加”オプションをクリックして、新しいプリセットを作成してみましょう。


新しいエクスポートプリセットの名前とエクスポートグループを追加するための新しいダイアログボックスが表示されます。 私はこのプリセットJPEGエクスポートを呼び出します。


これで、プリセットウィンドウに新しいエクスポートプリセットが このプリセットをクリックすると、自動的に手動で全体のプロセスを経ることなく、将来のエクスポートにこれらのJPEGエクスポート設定を適用します!


これは、エクスポートするたびに手動設定を行う必要がないため、LightroomでRAWをJPEGに変換する最速の方法です。
RAWファイルをJPEGにバッチエクスポートする方法
RAWファイルをJPEGにバッチエクスポートするには、コマンドまたはコントロールを押したまま、ライブラリモジュールでエクスポートするファイルの間をクリックします。 次に、ファイル>エクスポートに移動し、エクスポート先を選択し、画像形式をJPEGに設定します。 最後に、[エクスポート]をクリックすると、選択したすべてのRAWファイルがJPEGにエクスポートされます。
コマンドまたはコントロールを押しながら、必要な画像の間をクリックすることで、複数のファイルを個別に選択できます。


しかし、画像のフォルダ全体を一括エクスポートしたい場合は、ライブラリモジュール内でCommand+A(Mac)またはControl+A(PC)を押す方がはるかに高速です。 これにより、エクスポートに含めるフォルダ内のすべての画像が選択されます。


次に、ファイル>エクスポートに移動し、以前に学んだのと同じ手順に従います。 最も重要なステップは、JPEGに設定された画像形式です!


最後のセクションでエクスポートプリセットを作成した場合、これによりプロセス全体が大幅に高速化されます。
すべてのRAWファイルをJPEGに一括エクスポートするには、エクスポートボタンを押すだけです。


すべてのファイルは、指定した保存先フォルダにエクスポートされます。 バッチエクスポートするときは、サブフォルダにエクスポートすることをお勧めします。 それ以外の場合は、追跡することは困難である緩い画像の数百人で終わるでしょう!
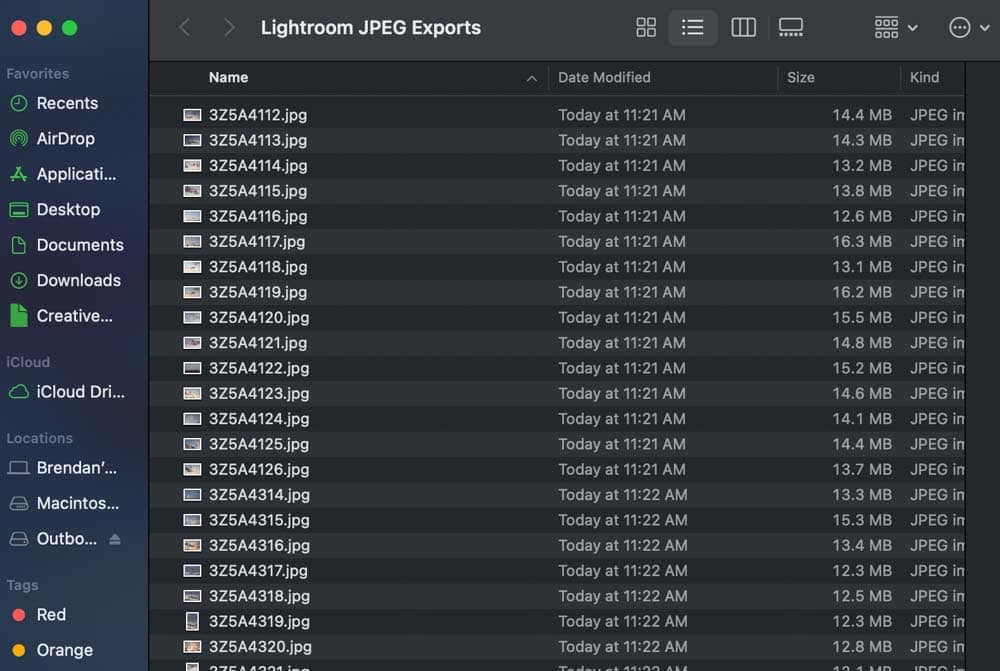
Jpegに変換されたRawファイルを一括エクスポートする
LightroomでRAW写真をエクスポートする方法
LightroomでRAWをJPEGに変換する方法を知ったので、RAWファイルをRAW 場合によっては、RAW画像を別のファイルタイプに変換せずにエクスポートするだけでよい場合があります。 その場合、迅速な解決策があります。
前と同じように、目的の画像を選択し、ファイル>エクスポートに移動します。 前回と同じ手順を実行しますが、今回は画像形式を元の形式に設定します。


これにより、現在のファイルタイプと同じファイルタイプに写真がエクスポートされます。 たとえば、RAW写真はRAWにエクスポートされます。 JPEGファイルはJPEGにエクスポートされます。
あなたはアイデアを得る。
書き出し設定をわずかに調整することで、Raw写真を別のファイルタイプに変換せずにLightroomから書き出すことができます。
生の写真は共有できず、ほとんどのデバイスでは表示できないことを覚えておいてください。 これは、編集したRAWファイルを複製して他の人に送信したり、RAWファイルと編集を新しい場所に保存したりしたい場合にのみ価値があります。 写真を共有したい場合は、RAWをJPEGに変換するのが最善の解決策です。
RAWファイルをJPEGに変換するノウハウを持つ、それはあなたがエクスポートする前に、RAWファイルを編集する方法を知っておくと便利です! JPEGに変換する前にRAW画像をスタイル化するために、以下のチュートリアルをいくつかチェックしてください:
- Lightroomで茶色のトーンを編集する方法
- Lightroomで写真を映画のように見せる方法
- Lightroomで夕日の写真を編集する方法
- Lightroomで写真編集の完全なガイド
幸せな編集!
–ブレンダン⇒